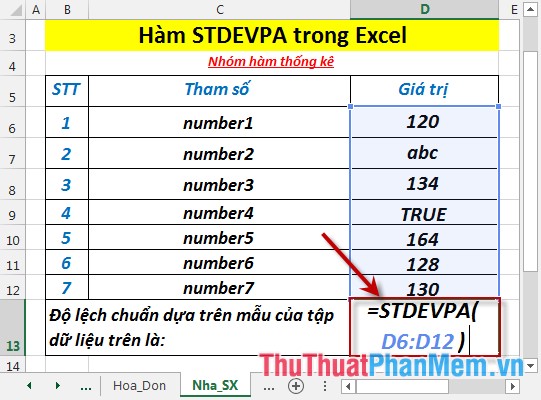Cách sắp xếp ngày tháng năm tăng dần, giảm dần trong Excel
Bài viết dưới đây giúp các bạn sắp xếp ngày tháng năm tăng dần hoặc giảm dần trong Excel một cách nhanh và hiệu quả
Cách 1:
Bước 1: Lựa chọn cột dữ liệu chứa ngày tháng cần sắp xếp -> vào thẻ Data -> Sort A to Z để sắp xếp ngày tháng theo thứ tự tăng dần (hoặc lựa chọn Sort Z to A sắp xếp theo thứ tự giảm dần):
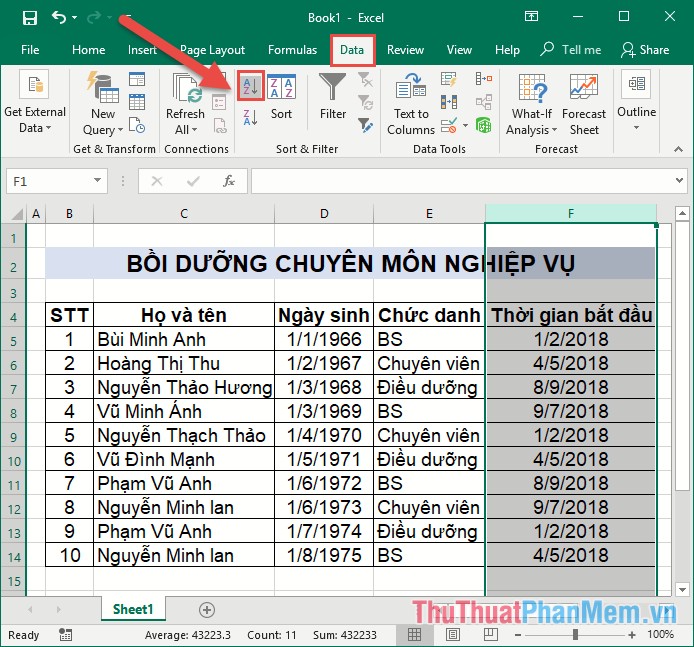
Bước 2: Hộp thoại xuất hiện kích chọn Expand the selection -> Sort:
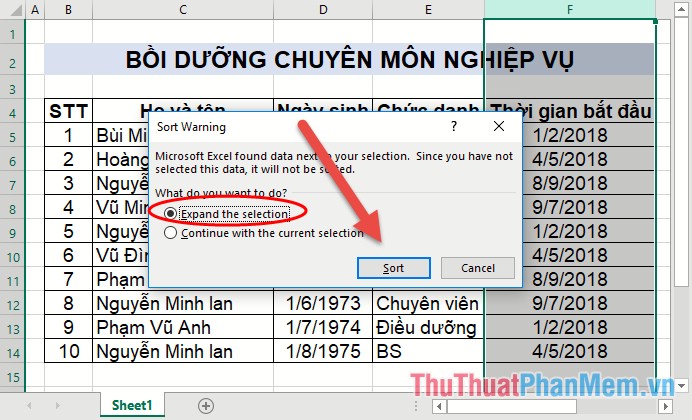
Kết quả đã sắp xếp ngày tháng theo thứ tự tăng dần:
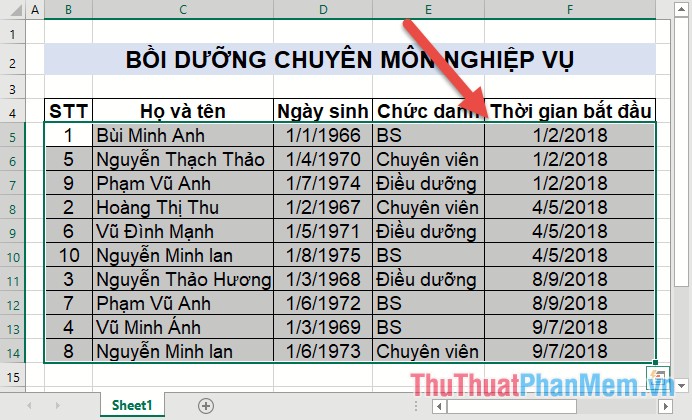
Cách 2:
Bước 1: Lựa chọn vùng dữ liệu muốn sắp xếp ngày tháng theo thứ tự giảm dần hoặc tăng dần -> Data -> Sort:
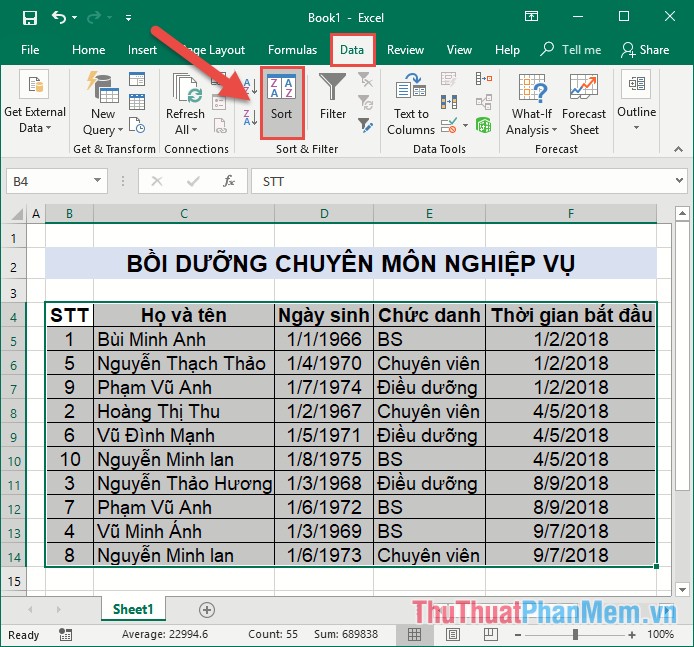
Bước 2: Hộp thoại xuất hiện trong mục Sort by lựa chọn tiêu đề của cột chứa ngày tháng cần sắp xếp:
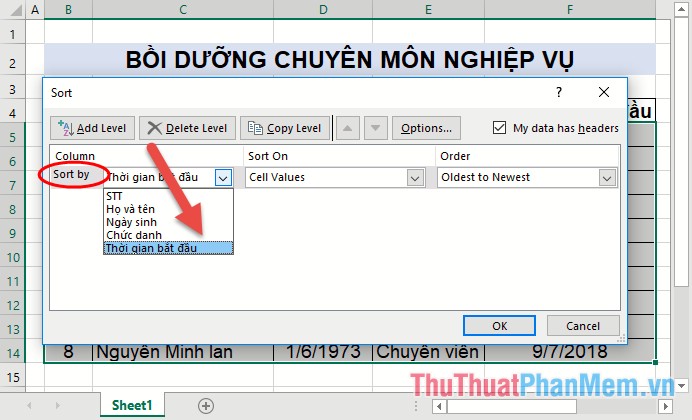
Bước 3: Trong mục Order lựa chọn kiểu sắp xếp tăng dần (Oldest to Newest) hoặc giảm dần (Newest to Oldest) cuối cùng kích chọn OK:
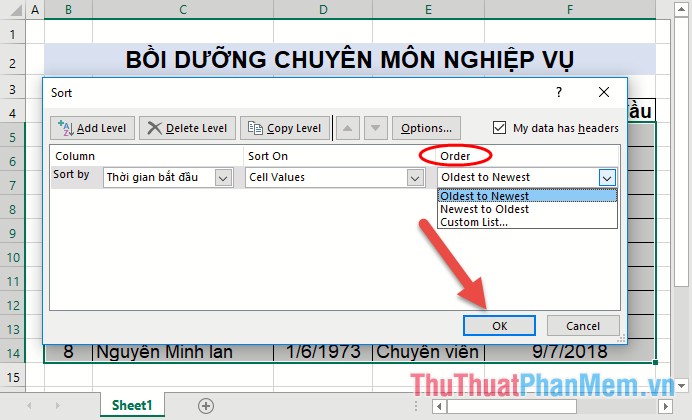
Kết quả bạn đã sắp xếp ngày tháng theo thứ tự mong muốn:
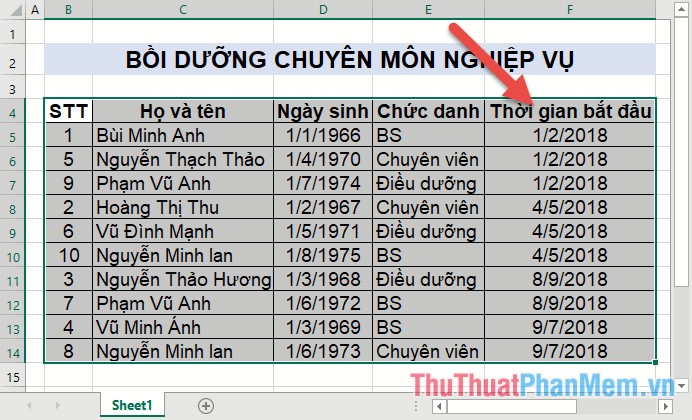
Cách 3:
Bước 1: Lựa chọn vùng dữ liệu cần sắp xếp vào thẻ Data -> Filter:
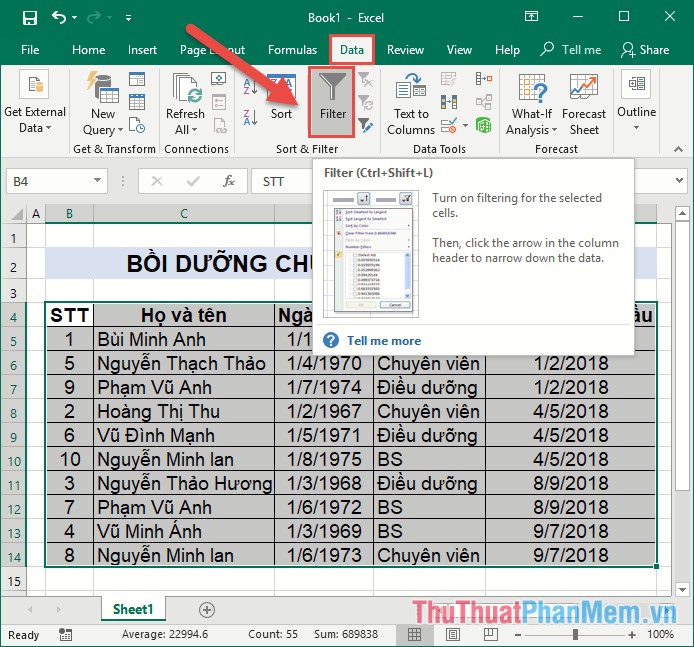
Bước 2: Chuột phải vào cột ngày tháng cần sắp xếp lựa chọn Sort Oldest to Newest để sắp xếp theo thứ tự tăng dần hoặc kích chọn Sort Newest to Oldest nếu muốn sắp xếp ngày tháng theo thứ tự giảm dần:
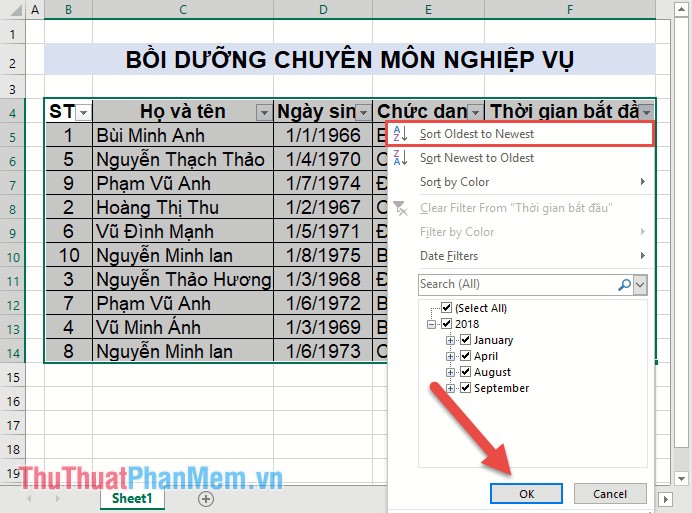
Kết quả bạn đã sắp xếp ngày tháng theo thứ tự tăng dần:
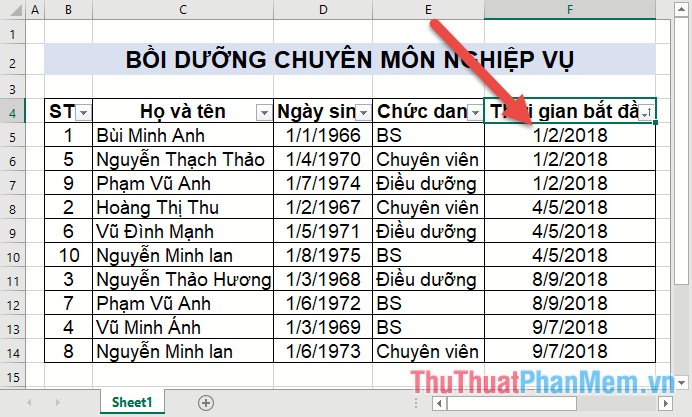
Như vậy với một vài cách rất đơn giản bạn đã sắp xếp ngày tháng theo thứ tự mong muốn. Lưu ý khi tạo dữ liệu bạn để đúng kiểu dữ liệu ngày tháng. Chúc các bạn thành công!