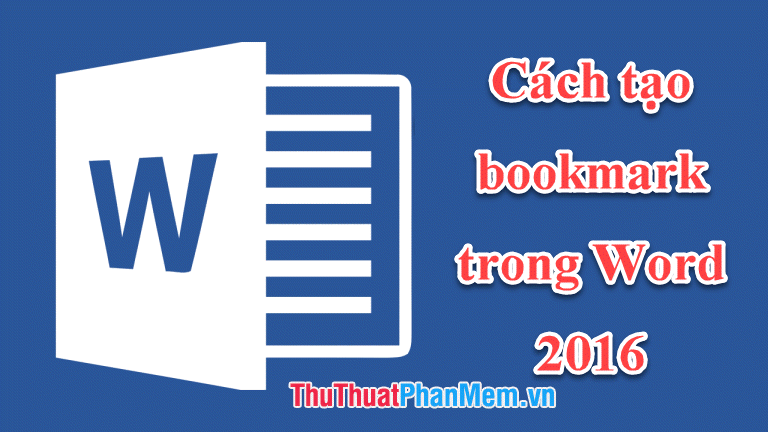Cách ký tên viết tay trong Word
Mục lục nội dung
Bạn có muốn ký tên trên một tài liệu Word mà không cần in file ra không? Bạn hoàn toàn có thể làm điều đó mà không cần đến máy tính bảng hoặc bút cảm ứng. Hãy thực hiện theo các hướng dẫn dưới đây.

Cách ký tên viết tay trong Word
Về cơ bản, để thêm chữ ký viết tay, bạn sẽ cần viết chữ ký một cách rõ ràng ra giấy. Sau đó quét tờ giấy bằng máy quét hoặc ứng dụng scan trên điện thoại. Cuối cùng là thêm hình ảnh vào Word và chỉnh sửa.
Viết chữ ký lên giấy
Bước 1: Viết chữ ký của bạn rõ ràng lên một tờ giấy trắng.
Bước 2: Bạn đưa tờ giấy vào máy quét để scan nó lên máy tính. Nếu không có máy quét, bạn tải ứng dụng scan tài liệu trên điện thoại, sau đó dùng nó để chụp lại chữ ký.
Ở bước này, tôi sử dụng Microsoft Office Lens và chọn chế độ chụp Tài liệu.
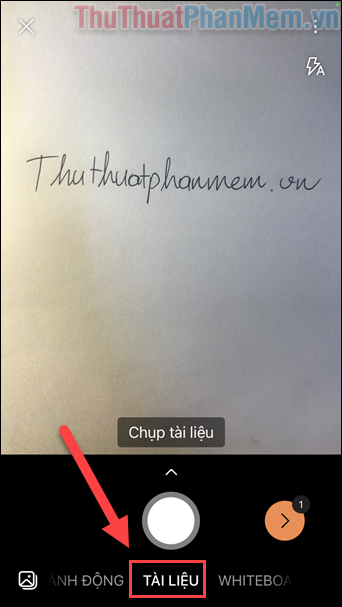
Bước 3: Sau khi chụp ảnh, bạn cắt ảnh sao cho chỉ lấy lại phần chữ ký, loại bỏ những phần thừa.
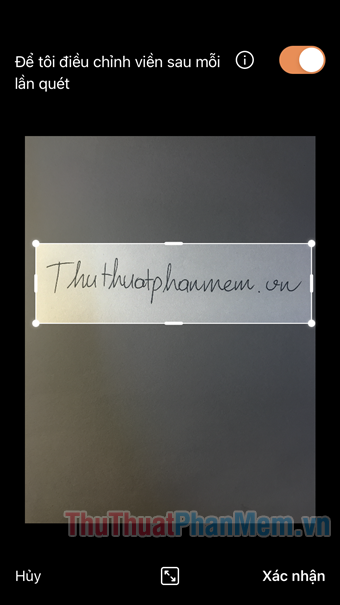
Bước 4: Tiếp theo, chọn Bộ lọc >> Tài liệu để có được ảnh chụp chất lượng cao nhất.
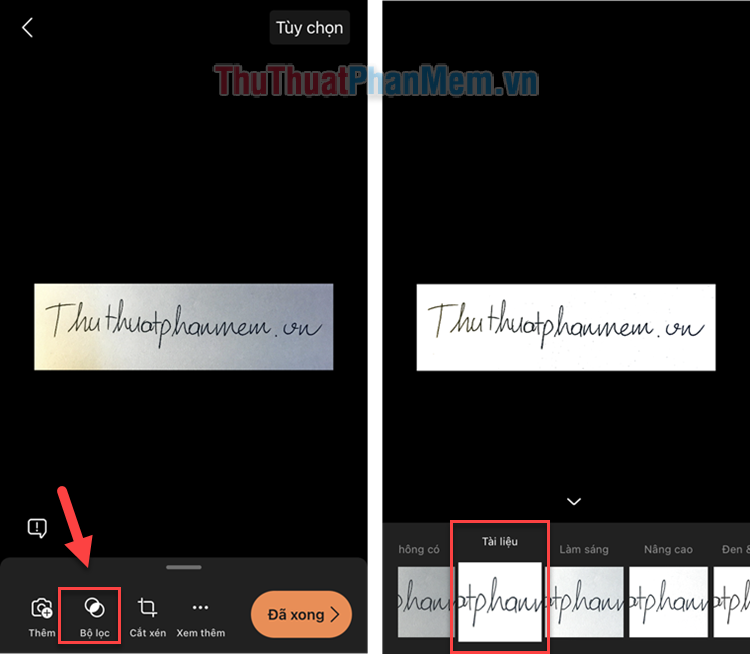
Bước 5: Bấm Đã xong, rồi lưu chữ ký vào bộ sưu tập Ảnh.
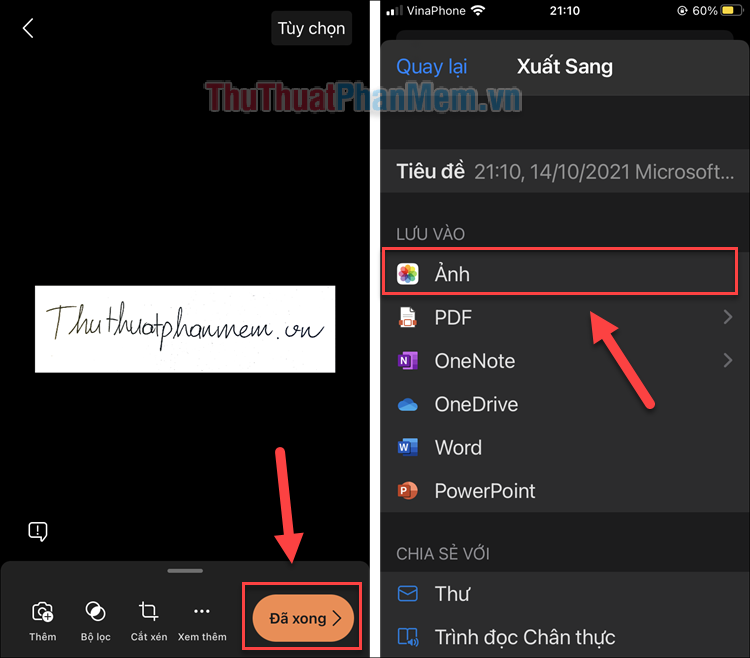
Bước 6: Bạn gửi ảnh lên máy tính bằng các phương tiện mạng xã hội, email... hoặc thông qua dây cáp USB.
Thêm chữ ký vào Word
Bước 7: Mở tài liệu Word của bạn, đặt con trỏ soạn thảo vào vị trí bạn muốn thêm chữ ký. Sau đó, bạn chọn Insert trên thanh công cụ >> Pictures.
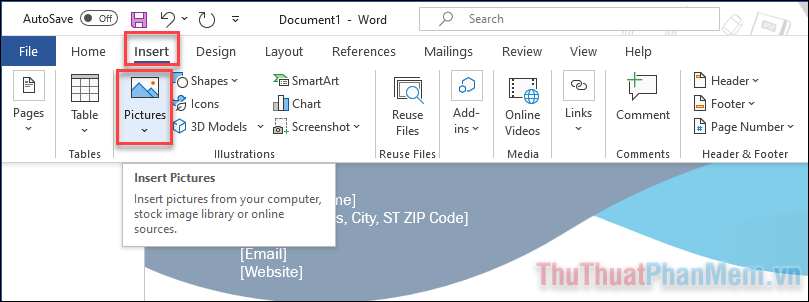
Bước 8: Đi tới vị trí lưu chữ ký của bạn trên máy tính và mở nó. Chữ ký sẽ được thêm vào văn bản Word dưới dạng hình ảnh.
Bạn hãy điều chỉnh kích thước của nó sao cho phù hợp với tài liệu.
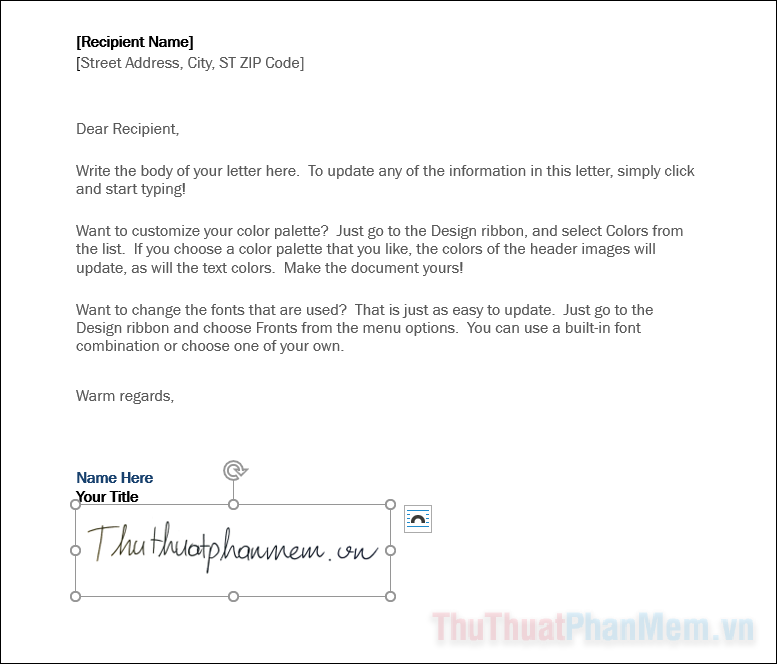
Bước 9: Để cắt hình ảnh, bạn bấm vào nó, sau đó chuyển sang tab Picture Format >> Crop.
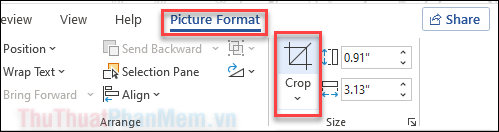
Sau đó bạn kéo các cạnh của hình ảnh vào để cắt bớt phần thừa của nó.
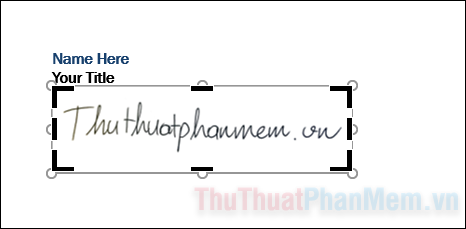
Lưu chữ ký để sử dụng lần sau
Microsoft Word có tính năng là AutoText cho phép bạn lưu lại một đoạn văn bản để tiện sử dụng trong nhiều tài liệu. Bạn có thể sử dụng nó như một phần đi kèm với chữ ký, bao gồm chức danh công việc, số điện thoại và địa chỉ email.
Bước 1: Nhập phần chức danh của bạn bên dưới chữ ký.

Bước 2: Bôi đen toàn bộ chữ ký và chức danh.

Bước 3: Chọn Insert >> Quick Parts.
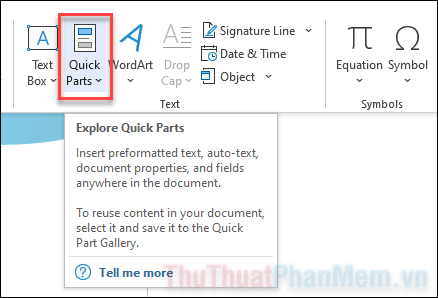
Bước 4: Tiếp tục chọn Auto Text >> Save Selection to AutoText Gallery.
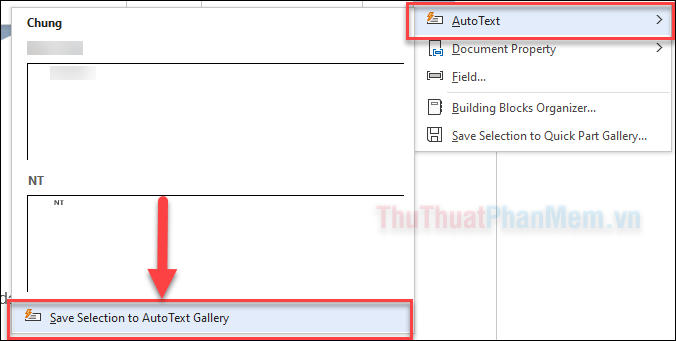
Bước 5: Thay đổi tên của thành phần sao cho dễ nhớ, ở mục Gallery, bạn chọn AutoText. Cuối cùng nhấn OK.
Như vậy, bạn đã lưu lại chữ ký và chức danh của mình thành một mẫu để có thể sử dụng lại bất cứ lúc nào.
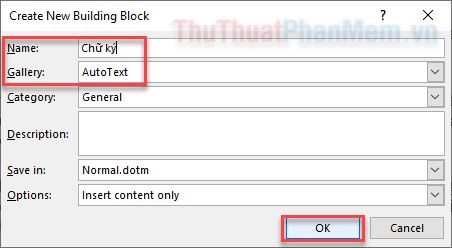
Ở những tài liệu sau, khi muốn ký tên, bạn chỉ cần quay lại mục Insert >> Quick Parts >> AutoText, rồi chọn chữ ký mà mình đã lưu ở đây.
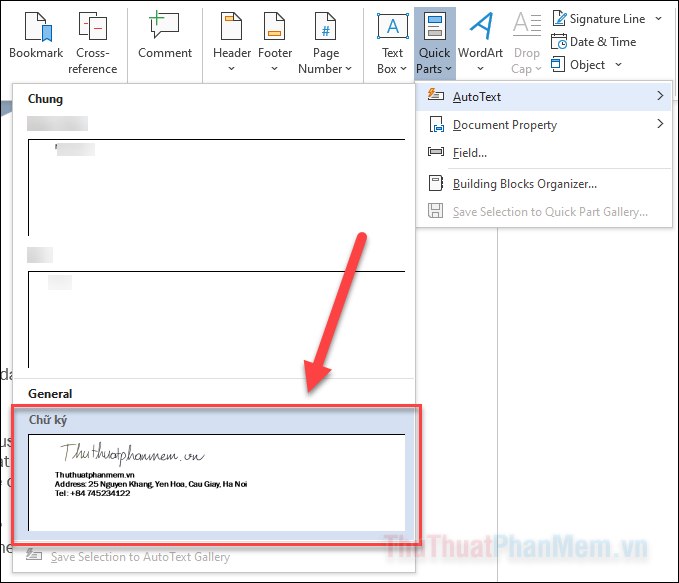
Kết
Trên đây là hướng dẫn ký tên viết tay trong Microsoft Word, chúc bạn thành công!