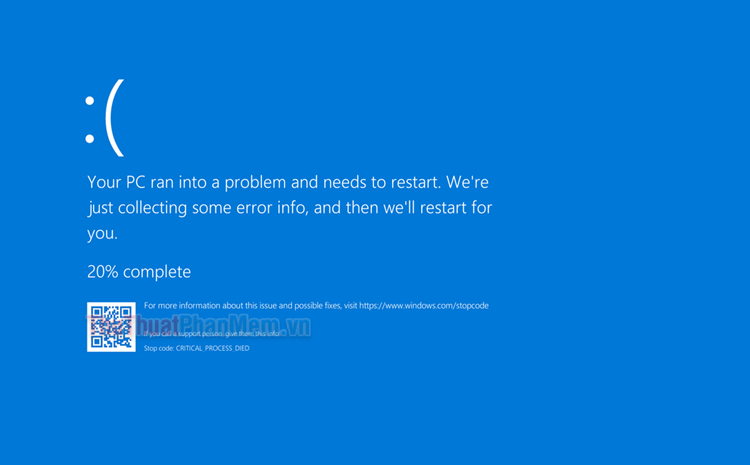Cách kiểm tra tốc độ RAM trên Windows 10, 11
Mục lục nội dung
Kiểm tra tốc độ RAM trên Windows 10/ 11 sẽ giúp bạn biết được phần cứng của máy tính đang hoạt động như nào và chúng đã phù hợp với phần cứng chung hay chưa. Hiện tại, chúng ta có rất nhiều cách khác nhau để kiểm tra tốc độ RAM trên Windows 10/ 11.

1. Tốc độ RAM trên Windows 10/ 11
Đối với hệ điều hành Windows 10/ 11, hệ thống hỗ trợ mức RAM rất cao và chủ yếu do phần cứng quyết định. Việc sử dụng được tối đa tốc độ RAM theo nhà sản xuất cung cấp thì sẽ phụ thuộc rất nhiều vào phần cứng. Một phần cứng có hiệu quả ổn định, hỗ trợ hiệu suất cao thì việc đẩy tốc độ RAM lên cao là rất dễ, thậm chí là đơn giản với một số bo mạch chủ hỗ trợ XMP hoặc ép xung RAM tự động.

Việc kiểm tra tốc độ RAM trên máy tính Windows 10/ 11 đem lại rất nhiều thông tin hữu ích, đặc biệt là những thông tin liên quan đến phần cứng cho người sử dụng. Quan trọng hơn bao giờ hết, việc nắm bắt được tốc độ RAM trên máy tính cũng sẽ giúp bạn điều chỉnh lại các thông số phần cứng sao cho phù hợp với nhu cầu.
2. Cách kiểm tra tốc độ RAM trên Windows 10/ 11
Trên hệ điều hành Windows 10/ 11, bạn sẽ có nhiều cách khác nhau để kiểm tra tốc độ RAM trên máy tính và các cách lần lượt như sau:
Kiểm tra tốc độ RAM bằng Task Manager
Task Manager là trình quản lý cung cấp rất nhiều thông tin khác nhau, bao gồm cả các thông tin liên quan đến phần cứng của máy tính.
Bước 1: Mở Task Manager trên máy tính
Đối với Windows 10:
Bạn hãy Click chuột phải vào thanh Taskbar và chọn Task Manager để mở trình quản lý trên máy tính.
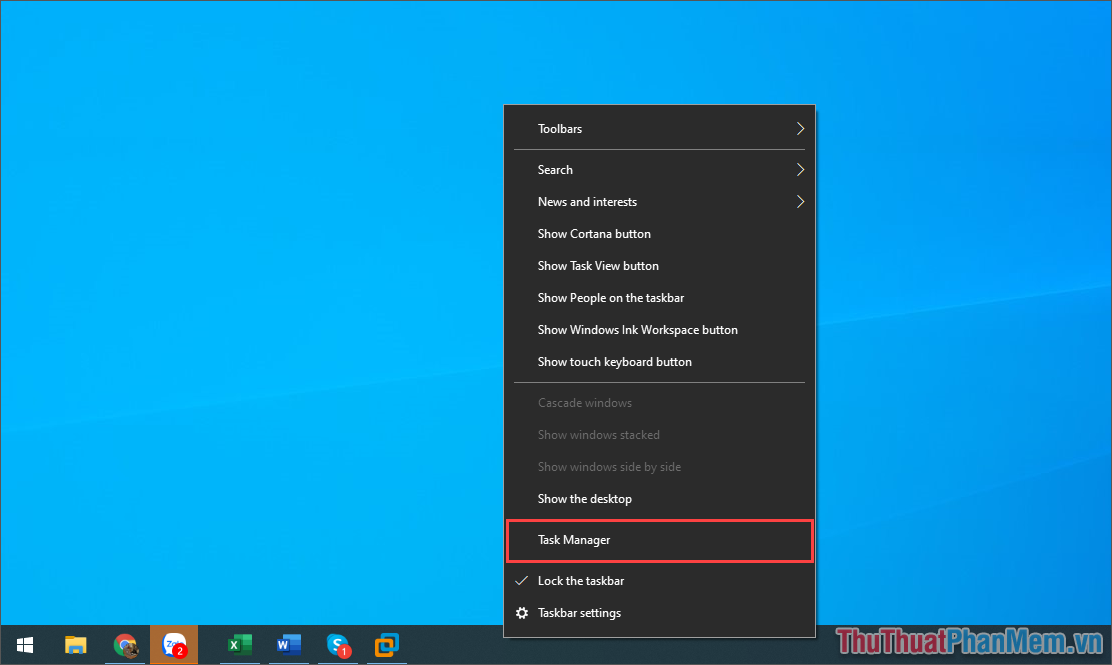
Đối với Windows 11:
Bạn hãy Click chuột phải vào biểu tượng Start Menu và chọn Task Manager.
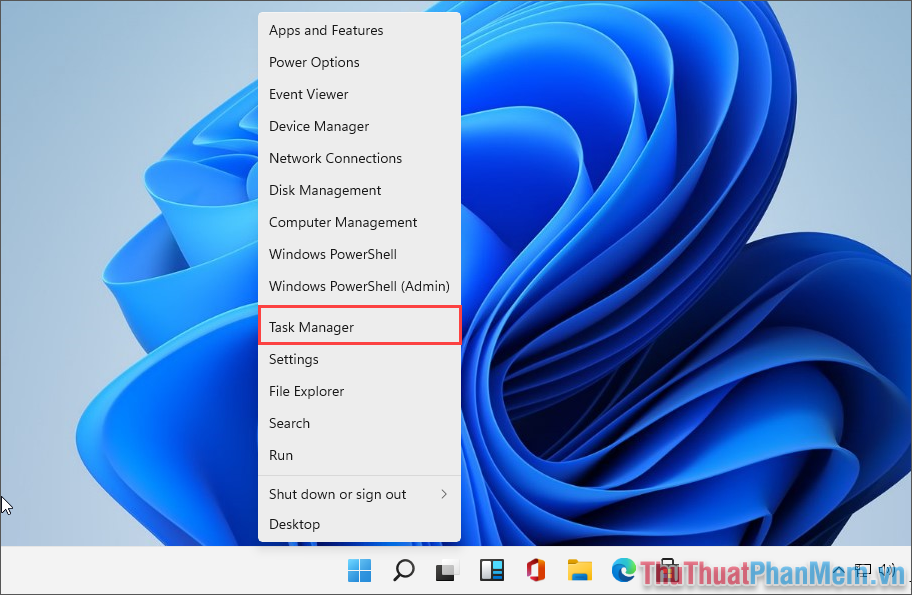
Bước 2: Sau đó, bạn hãy chọn thẻ Performance (1) => Memory (2) để kiểm tra RAM trên máy tính. Phần tốc độ độ RAM sẽ được đề cập trong mục Speed (3).
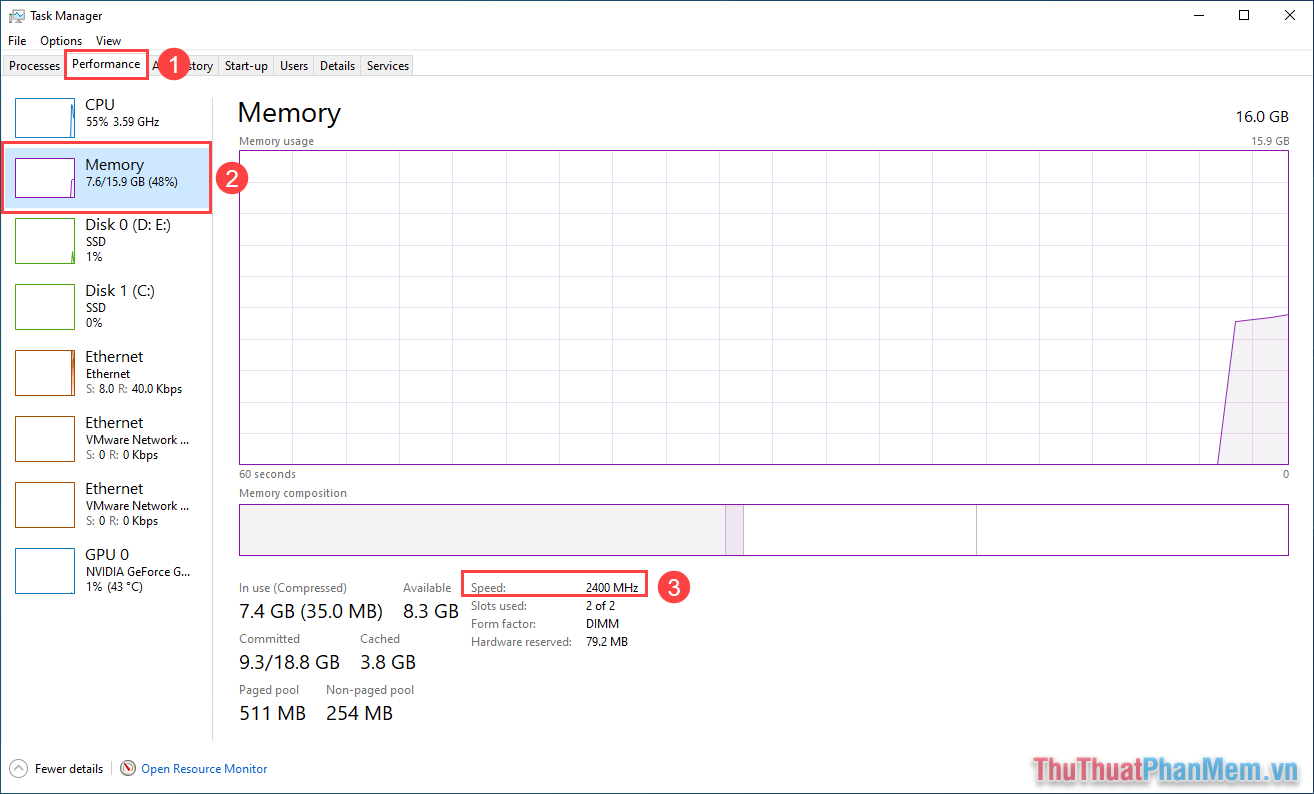
Kiểm tra tốc độ RAM bằng Command Prompt
Ngoài việc sử dụng mã lệnh để sửa lỗi, kiểm tra máy tính thì Command Prompt cũng cung cấp các thông số liên quan đến hệ thống máy tính.
Bước 1: Bạn hãy mở Command Prompt bằng cách nhập cmd vào trong Menu Start và chọn Run as administrator.
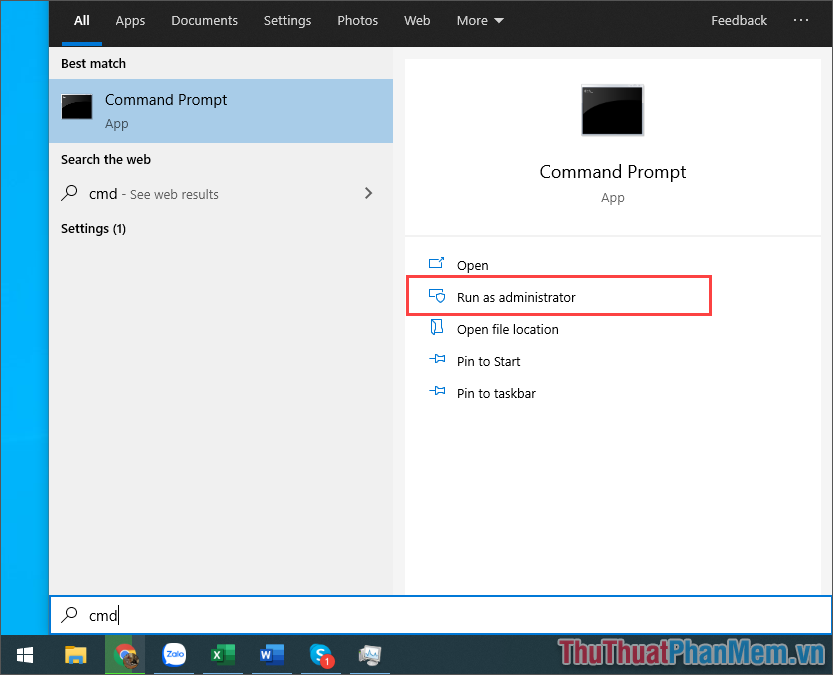
Bước 2: Khi cửa sổ Cmd xuất hiện, bạn hãy nhập lệnh sau vào hệ thống và nhấn Enter để kiểm tra.
Wmic memorychip get speedSau khi bạn nhập lệnh thành công, hệ thống sẽ tự động xử lý và đưa ra mức tốc độ RAM hiện tại đang sử dụng trên máy tính. Mỗi dòng hiển thị tốc độ RAM sẽ tương ứng với tốc độ của 1 thanh RAM trên máy tính.
Ví dụ: Máy tính bạn chỉ sử dụng 1 khe RAM thì chỉ hiển thị 1 dòng và sẽ hiển thị 2 dòng nếu bạn dùng 2 khe RAM trên máy tính. Tương tự với các hệ thống có nhiều khe RAM hơn.
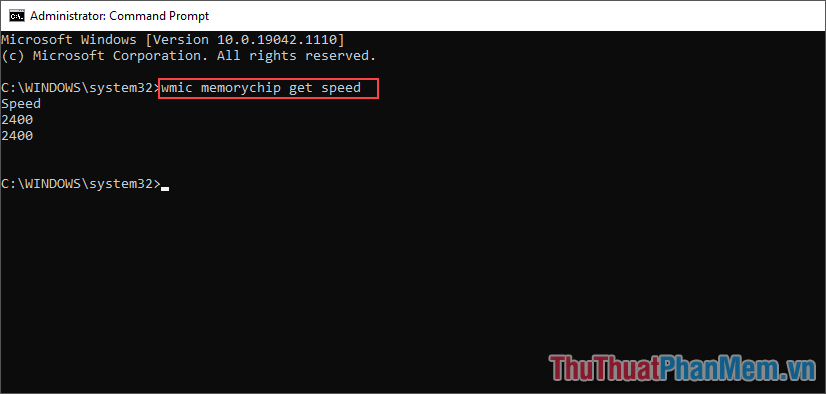
Kiểm tra tốc độ RAM bằng CPU-Z
CPU-Z cung cấp rất nhiều thông tin khác nhau liên quan đến phần cứng và bao gồm cả việc cung cấp tốc độ RAM đang sử dụng trên hệ thống.
Trang chủ: CPU-z
Bước 1: Bạn hãy truy cập trang chủ của CPU-Z trên máy tính để tải phần mềm về máy tính và sử dụng.
Bước 2: Để kiểm tra tốc độ RAM trên CPU-Z, bạn hãy chọn thẻ Memory (1) và tìm đến phần DRAM Frequency (2).
Tuy nhiên, để tính được tốc độ RAM dựa vào DRAM Frequency thì bạn sẽ phải lấy giá trị của DRAM Frequency và nhân với 2.
Ví dụ: Trong trường hợp này, DRAM Frequency có giá trị là 1197.4 thì tốc độ RAM trên máy tính sẽ là 1197.4 x2 = 2394.8 (~2400Mhz)
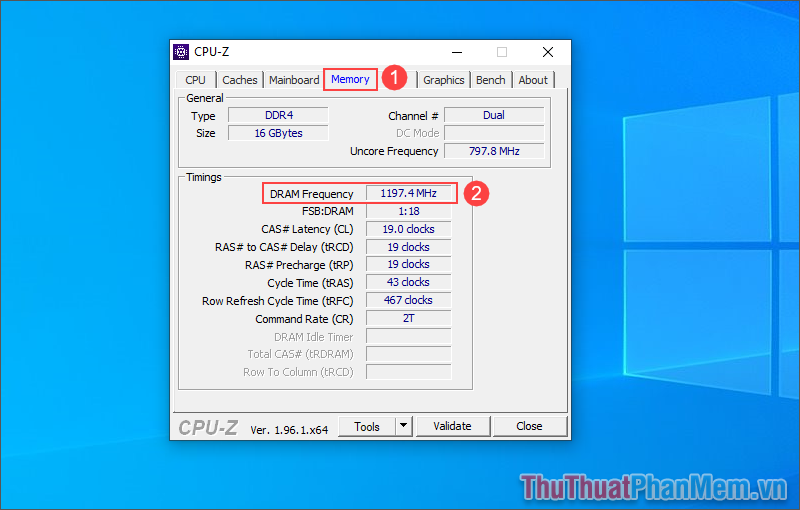
Kiểm tra tốc độ RAM trong BIOS
BIOS trên bo mạch chủ cung cấp hầu hết tất cả các thông tin liên quan đến phần cứng máy tính, bao gồm cả tốc độ của RAM.
Bước 1: Bạn hãy khởi động lại máy tính và trong quá trình xuất hiện logo của bo mạch chủ thì nhấn phím Del để truy cập BIOS.
Bước 2: Trong BIOS, thông thường tốc độ RAM sẽ được hiển thị trên giao diện màn hình chính với mục DRAM Information.
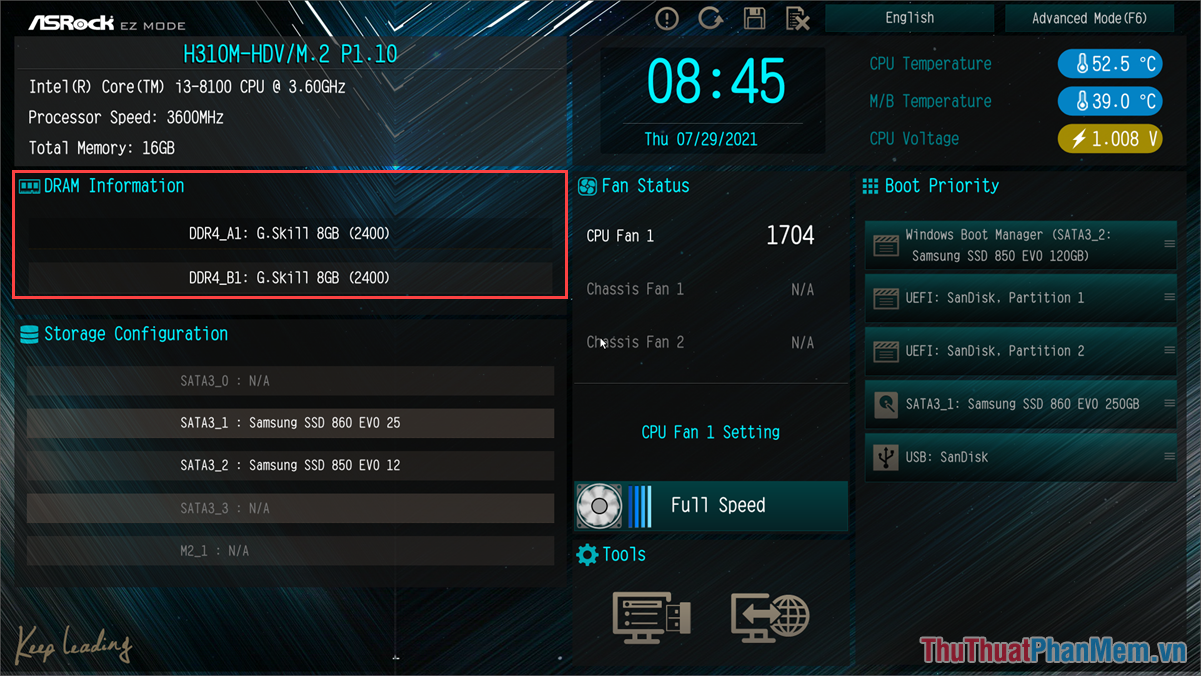
Bước 3: Ngoài ra, bạn cũng có thể tìm kiếm tốc độ RAM trong thẻ OC Tweaker hoặc Advanced.
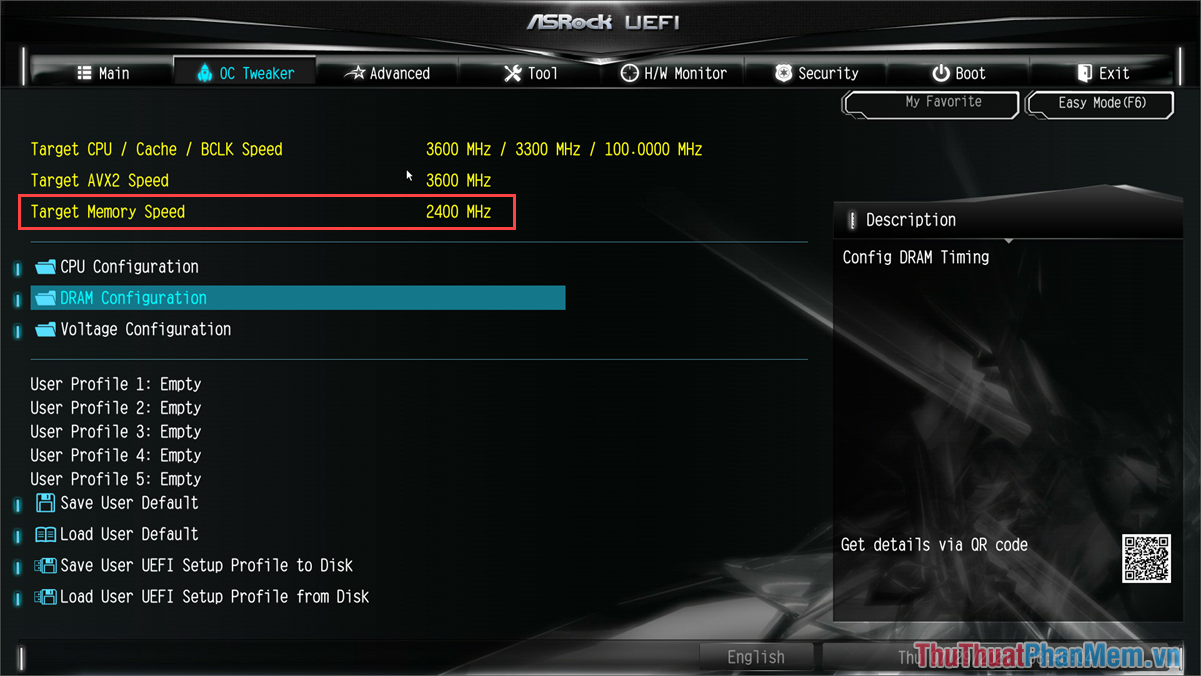
Trong bài viết này, Thủ thuật phần mềm đã hướng dẫn các bạn cách kiểm tra tốc độ xung nhịp RAM trên máy tính. Chúc các bạn thành công!