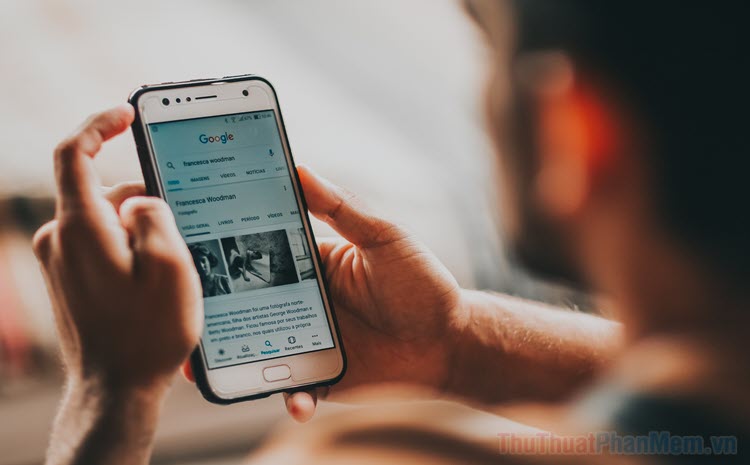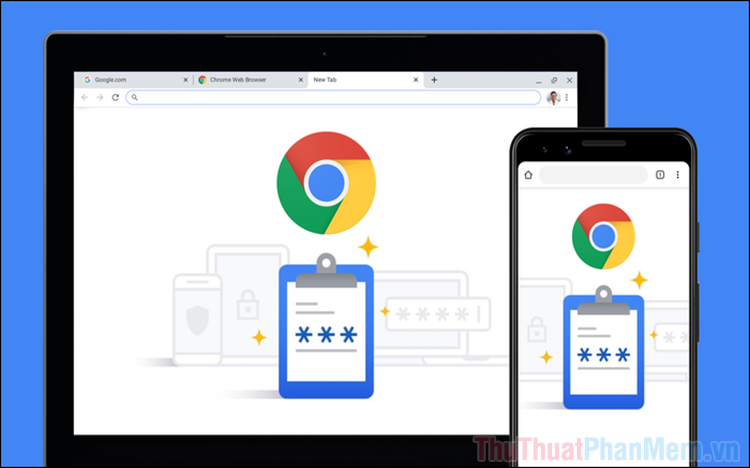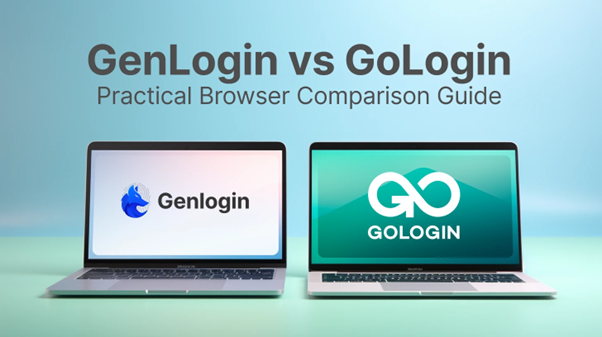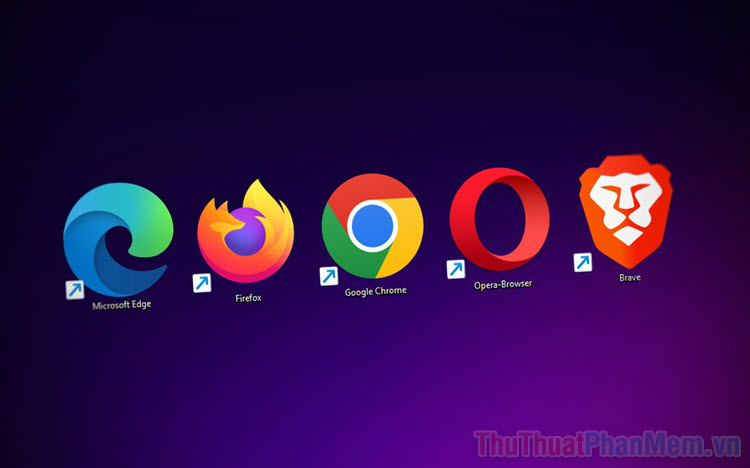Cách kiểm tra chính tả bằng thanh tìm kiếm của Google Chrome
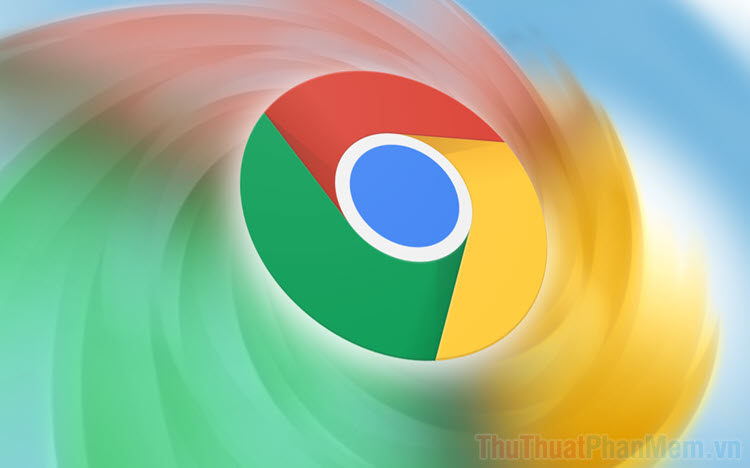
Hiện Google đã tích hợp công cụ kiểm tra chính tả vào thanh tìm kiếm của Google, để sử dụng tính năng kiểm tra chính tả trên thanh tìm kiếm của Google Chrome, bạn chỉ cần một vài thao tác để kích hoạt chúng trong cài đặt.
Bước 1: Bạn hãy mở trình duyệt Google Chrome và chọn Tùy chọn (1) => Cài đặt (2).
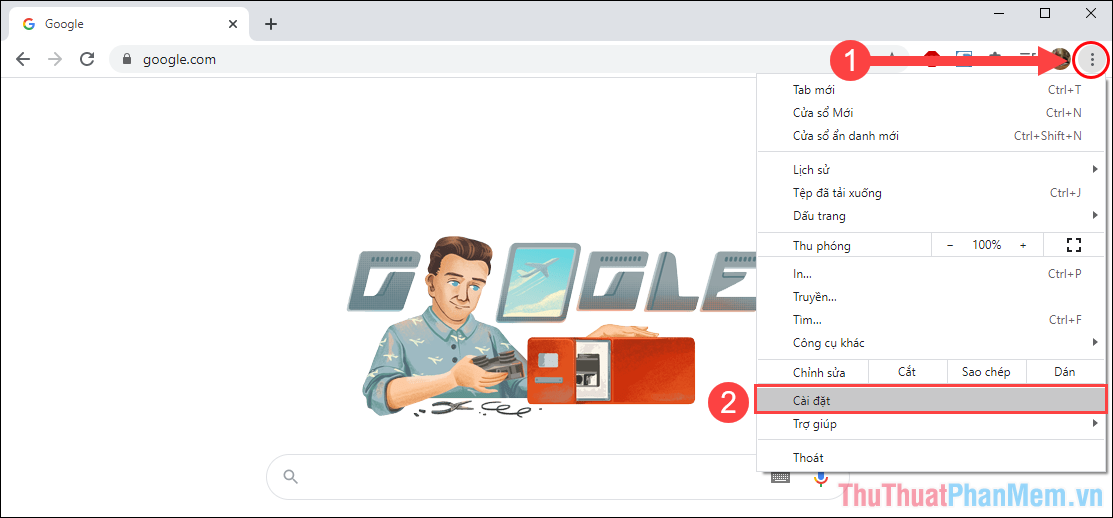
Bước 2: Sau đó, bạn hãy chọn mục Giới thiệu về Chrome để xem phiên bản của trình duyệt. Nếu như đã được cập nhật lên phiên bản 89.x.xxxx thì hãy bỏ qua, còn nếu chưa cập nhật thì bạn hãy nhấn vào để cập nhật.
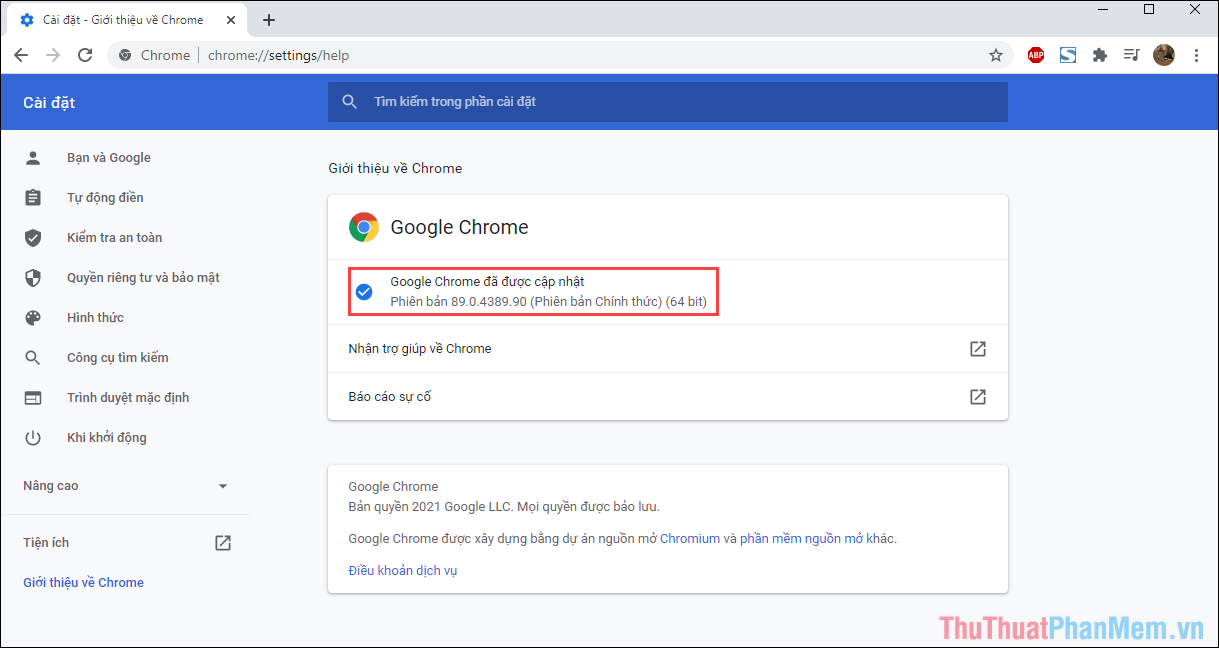
Bước 3: Tiếp theo, bạn hãy chọn mục Nâng cao và chọn Ngôn ngữ.
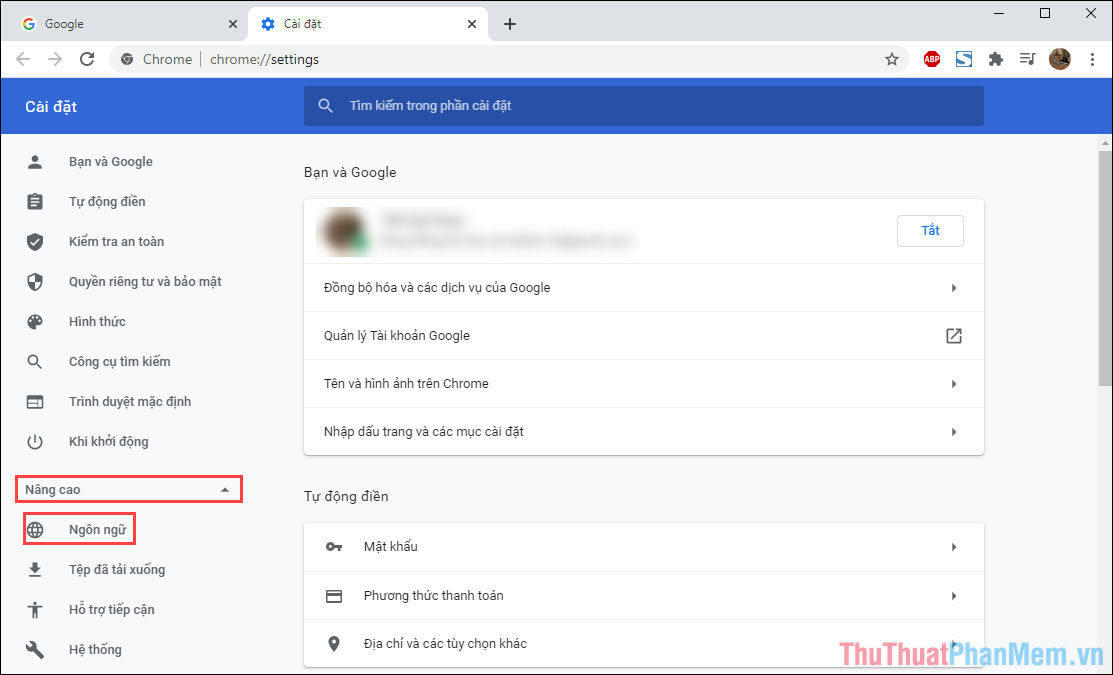
Bước 4: Trong phần thiết lập ngôn ngữ của Google Chrome, bạn hãy kích hoạt tính năng Kiểm tra chính tả.
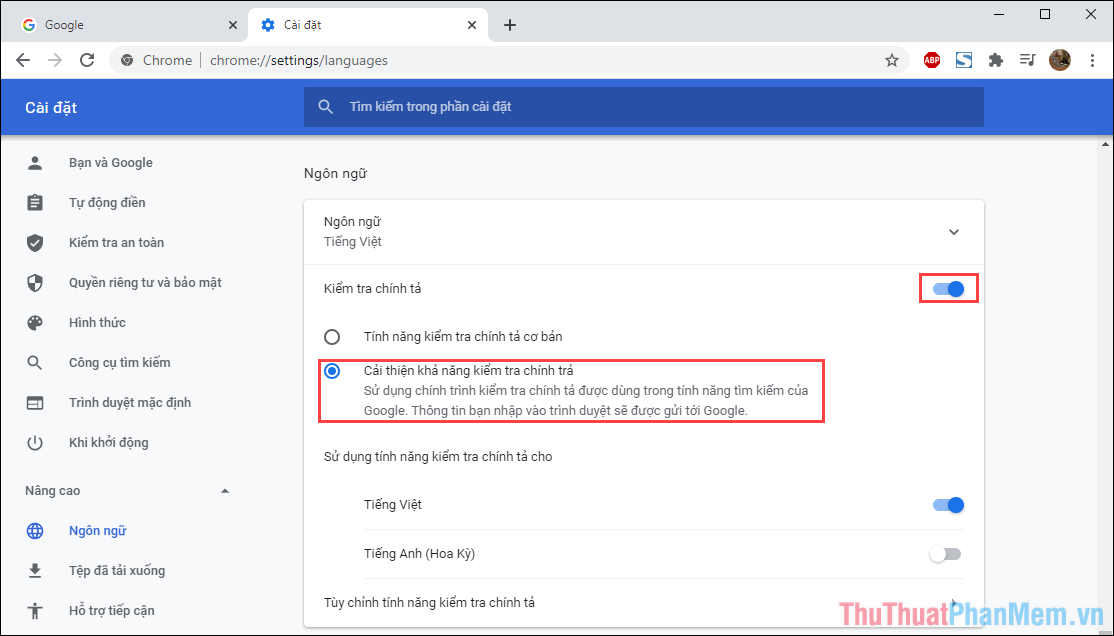
Hiện tại, Kiểm tra chính tả đang có 2 chế độ: Cơ bản và cải thiện khả năng chính tả (nâng cao). Thông thường, mọi người sẽ sử dụng chế độ cơ bản vì chúng có độ phản hồi nhanh. Thế nhưng nếu bạn muốn kiểm tra chính tả chuyên sâu, cũng như gửi dữ liệu phản ánh đến Google để giúp họ cải thiện tính năng thì hãy chọn mục nâng cao.
Đối với Thuthuatphanmem, mình luôn luôn muốn Google cải thiện các tính năng nên sẽ chọn nâng cao để họ có thêm nhiều dữ liệu, từ đó cải thiện được việc đọc chính tả chuẩn xác hơn.
Bước 5: Tiếp theo, chúng ta sẽ chọn ngôn ngữ khi kiểm tra chính tả, bộ ngôn ngữ được lấy đề xuất từ tài khoản Google đăng nhập trên Chrome.
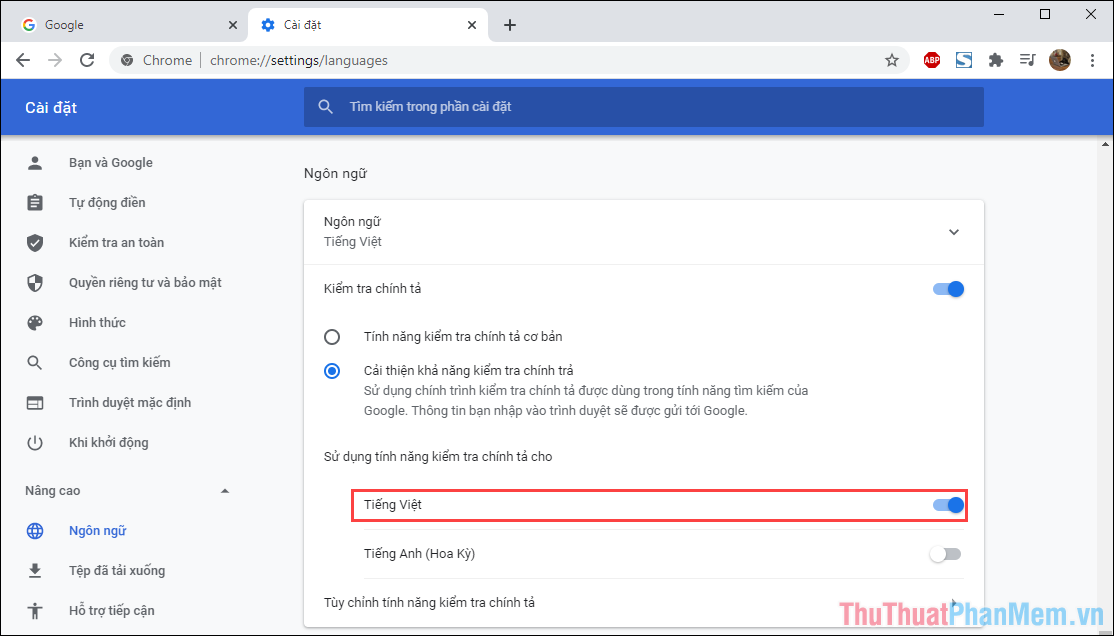
Nếu như không có ngôn ngữ các bạn cần, bạn hãy thay đổi vị trí trong tài khoản Google để hệ thống đề xuất lại.
Bước 6: Bây giờ, bạn hãy mở Google và nhập thử một đoạn nội dung vào thanh tìm kiếm. Nội dung văn bản bị sai sẽ được kẻ chân đỏ tương tự như trong phần mềm Word.
Hiện nay, Google không giới hạn ký tự khi kiểm tra chính tả trên thanh tìm kiếm, bạn có thể thoải mái nhập đoạn văn bản dài.
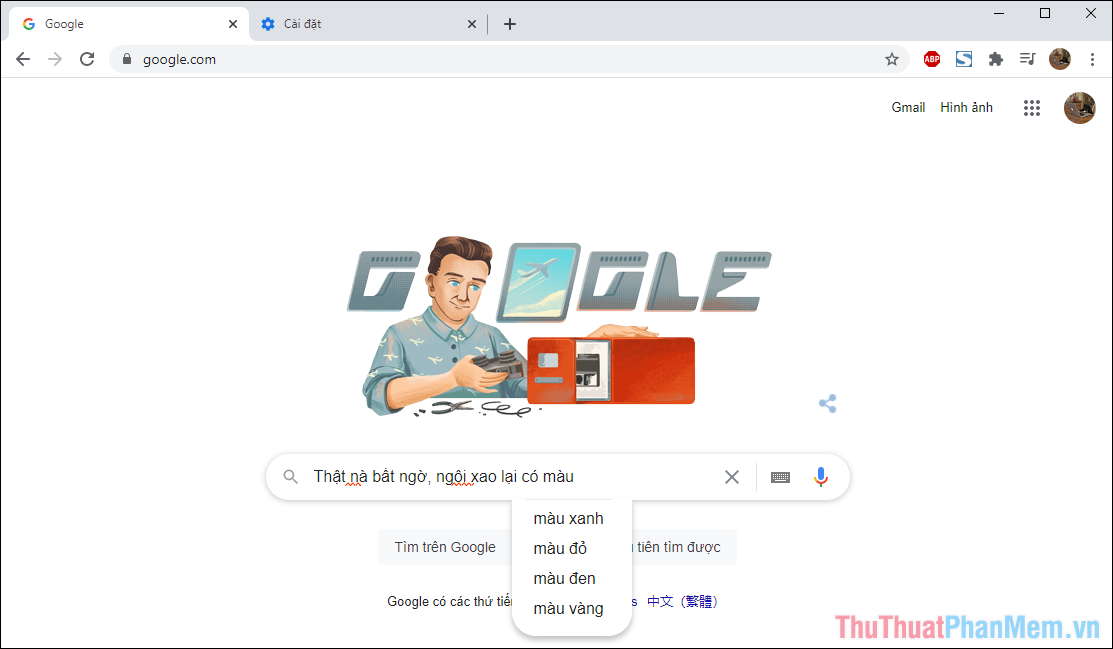
Bước 7: Khi nhập nội dung hoàn tất, Google sẽ đề xuất lại kết quả chính xác và kết quả bạn nhập. Bạn hãy chọn kết quả đề xuất chính xác để tự động sửa đổi.
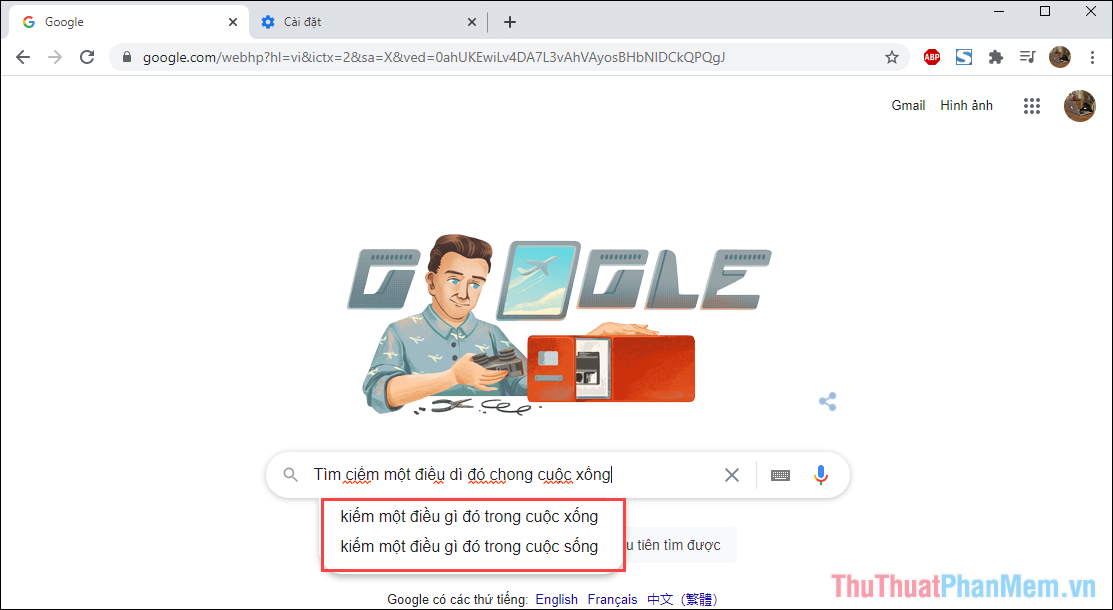
Bước 8: Để tìm kiếm văn bản nhanh và sửa lỗi, bạn hãy nhấn vào Tìm trên Google.
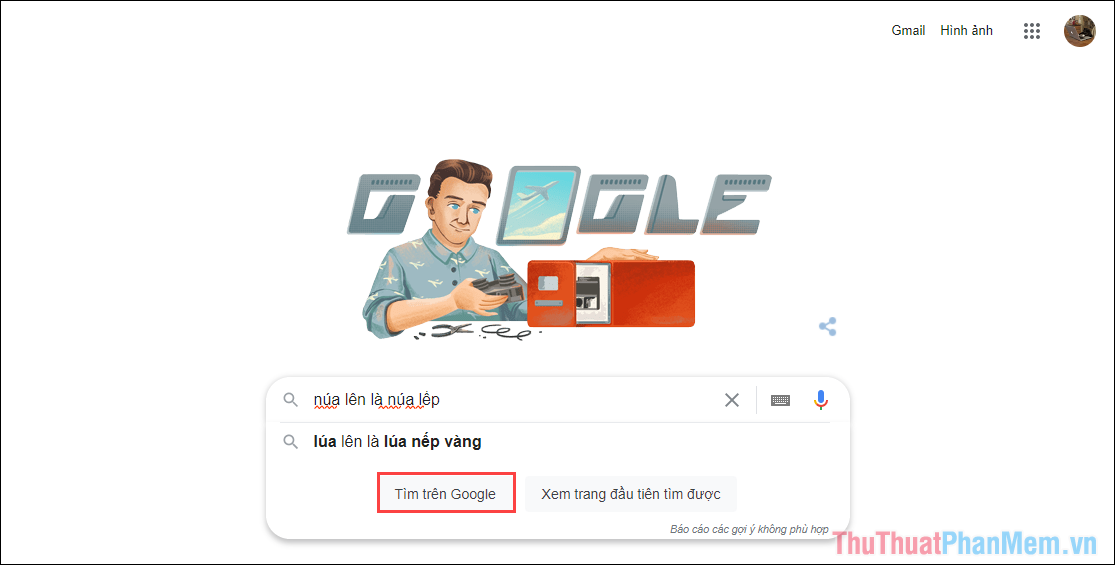
Trong bài viết này, Thủ thuật phần mềm đã hướng dẫn các bạn cách kiểm tra chính tả bằng công cụ tìm kiếm của Google Chrome. Chúc các bạn một ngày vui vẻ!