Cách kiểm tra cấu hình máy tính bằng CPU-Z, Xem thông tin phần cứng máy tính bằng CPU-Z
Khi mua một máy tính dù mới hay cũ bạn muốn kiểm chứng lại mọi thông tin người bán hàng quảng cáo có đúng với thực tế không, một cách đơn giản bạn chỉ cần tải phần mềm CPU – Z là có thể xác định mọi thông tin trước khi quyết định mua chiếc máy tính đó. Bài viết dưới đây hướng dẫn chi tiết Cách kiểm tra cấu hình máy tính bằng CPU-Z, Xem thông tin phần cứng máy tính bằng CPU-Z.
- Trước khi xem được thông tin cấu hình máy tính, thông tin phần cứng bạn cần tải phần mềm về máy và tiến hành cài đặt. Để tải phần mềm kích chọn vào đường link:
- Sau khi tải về máy bạn tiến hành cài đặt -> giao diện phần mềm:
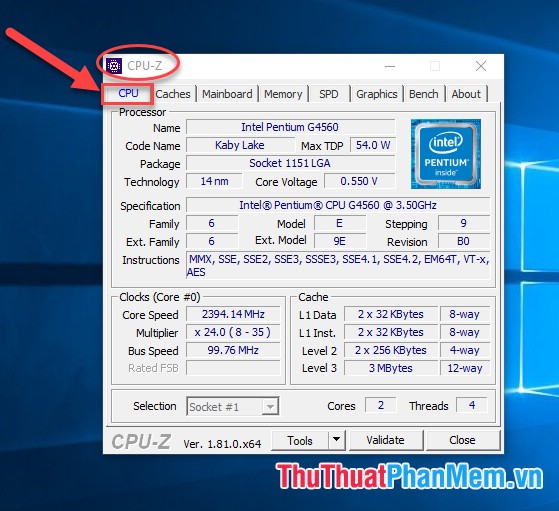
1. Thẻ CPU
- Với thẻ CPU bạn có thể xem mọi thông tin về chip xử lý (CPU):
+ Name: Nhãn hiệu của CPU trên máy của bạn.
+ Code Name: Tên mã của CPU trên máy của bạn.
+ Packpage: Loại chân cắm CPU hay socket – đây là thông số rất quan trọng khi bạn muốn nâng cấp CPU của mình
+ Technology: Kích thước của nhân CPU, ví dụ ở đây kích thước nhân CPU là 14nm, chú ý kích thước nhân càng nhỏ thì CPU chạy càng mát -> máy tính của bạn hoạt động tốt hơn.
+ Core Voltage: Điện áp nuôi CPU.
+ Specification: Tên đầy đủ của CPU trên máy của bạn.
+ Stepping: Thông tin các đợt loại chip này được tung ra ngoài thị trường, giá trị này càng cao chứng tỏ phiên bản của bạn đã được fix tất cả các lỗi của phiên bản trước.
+ Revision: Là thông tin phiên bản của chip.
+ Instructions: Là các tập lệnh chip hỗ trợ xử lý.
+ Core Speed: Tốc độ xử lý CPU, tốc độ này có thể không bằng tốc độ mặc định của CPU vì tốc độ này thay đổi để tiết kiệm điện năng. Chỉ khi dùng nhiều chương trình cần nhiều tài nguyên thì CPU mới đẩy lên tốc độ tối đa.
+ Multiplier: Là hệ số nhân, việc thay đổi hệ số nhân này giúp CPU tự điều chỉnh tốc độ xử lý phù hợp giúp tiết kiệm điện năng mà không cần tác động từ người dùng.
+ Bus Speed: Với CPU z bạn có thể coi Bus Speed chính là BLCK (Base Clock).
+ Level 2: Thông số về bộ nhớ đệm, thông số này càng cao CPU hoạt động tốt hơn tránh tình trạng tắc nghẽn. Ở đây chip Pentium G456 nên có thêm bộ nhớ level 3 điều này giúp CPU hoạt động tốt hơn.
2. Bộ nhớ Caches
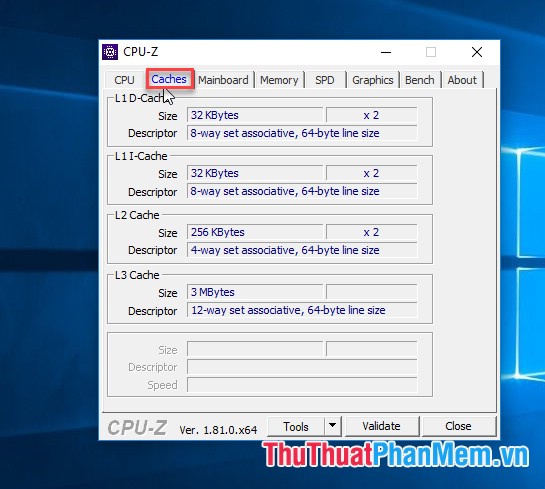
- Ở thẻ Caches này cho phép bạn kiểm tra bộ nhớ Cache của hệ thống về dung lượng và cấp độ, thuộc tính:
+ L1D- Cache,L1 I-Cache, L2 Cache, L3 Cache: băng thông L1, L2, L3 của CPU, trong đó L2, L3 càng lớn thì CPU hoạt động càng nhanh.
3. Thông tin về Mainboard của máy tính
- Kích chuyển sang tab Mainboard để xem thông tin về Mainboard của máy tính:
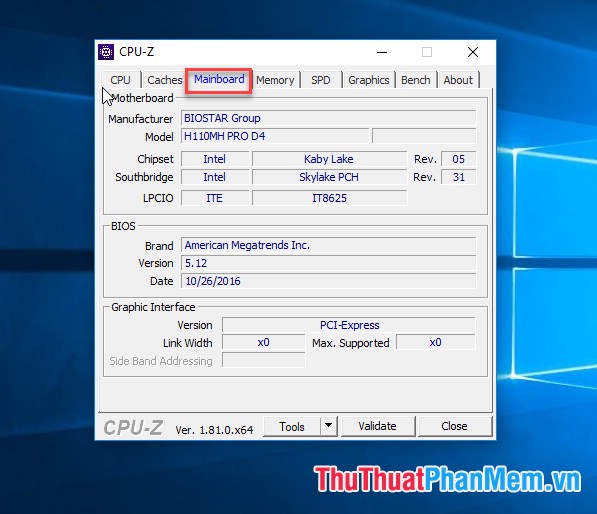
+ Manufacturer: Tên nhà sản xuất ra Mainboard.
+ Model: Tên loại Mainboard.
+ Chiset: Tên loại Chipset trên main.
+ Southbridge: tên chip cầu nam, một số dòng mainboard sau này không còn chipset này nữa.
4. Xem thông tin về bộ nhớ Ram
- Để xem thông tin về bộ nhớ RAM bạn kích chọn sang tab memory:
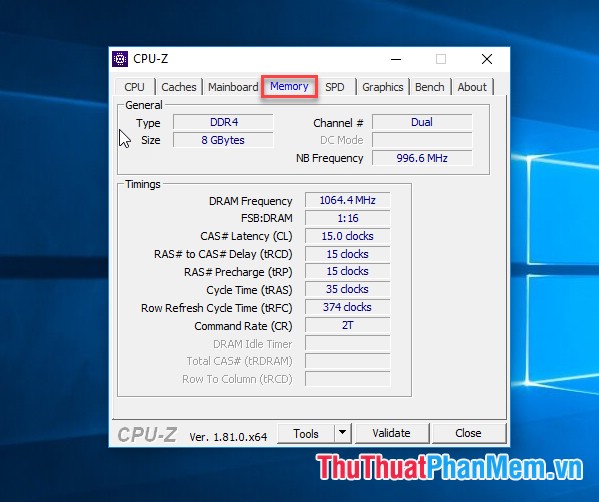
Với thẻ Memory bạn chỉ cần quan tâm những thông số sau:
+ Type: Loại RAM hay đời RAM máy đang sử dụng.
+ Size: Dung lượng RAM đang sử dụng trên máy tính của bạn.
+ Channel: Số lượng RAM cắm trên máy có thể là Single (một ram) hoặc Dual (2 ram) hoặc triple (3 ram).
+ DRAM Frequency: Là tốc độ chuẩn của RAM, thông số này giúp bạn tính được Bus của ram bằng công thức: Bus Ram = Dram Frequency x 2
5. Kiểm tra xem có bao nhiêu khe cắm Ram
Để kiểm tra số lượng khe cắm riêng bạn kích chuột sang tab SPD:
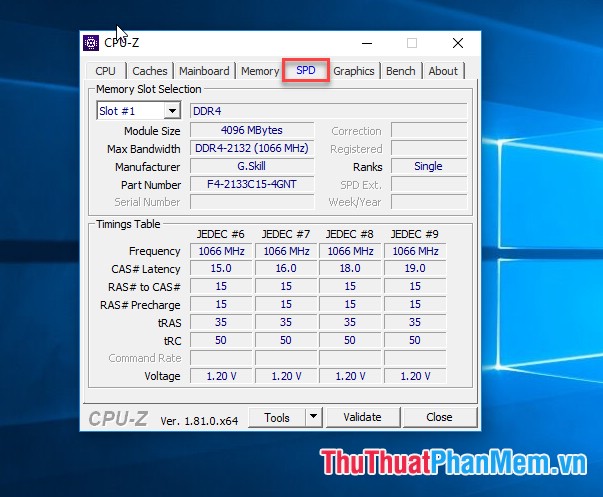
Với kết quả này, thanh ram trên máy tính của mình đang cắm ở khe thứ 1. Với SPD các bạn quan tâm những thông số sau:
+ Slot #: Nhấn mũi tên thả xuống sẽ hiển thị số lượng khe cắm ram trên máy tính của bạn, thông thường các máy sẽ có từ 2 tới 4 khe cắm ram. Giá trị DDR4 là đời ram trên máy tính.
+ Module Size: Dung lượng Ram ở khe cắm đang hiển thị.
+ Max Bandwidth: Tốc độ băng thông tối đa.
+ Manufacturer: Tên hãng sản xuất ram.
6. Xem thông tin về card đồ họa
- Kích chuyển sang tab Graphics quan tâm tới những thông số sau:
+ Display Device Selection: thể hiện số card màn hình, nếu có nhiều card màn hình nó sẽ sáng lên và bạn có thể lựa chọn card tương ứng, nếu chỉ có 1 card phần này sẽ mờ đi như hình ảnh.
+ Name: Tên của hãng chip đồ họa.
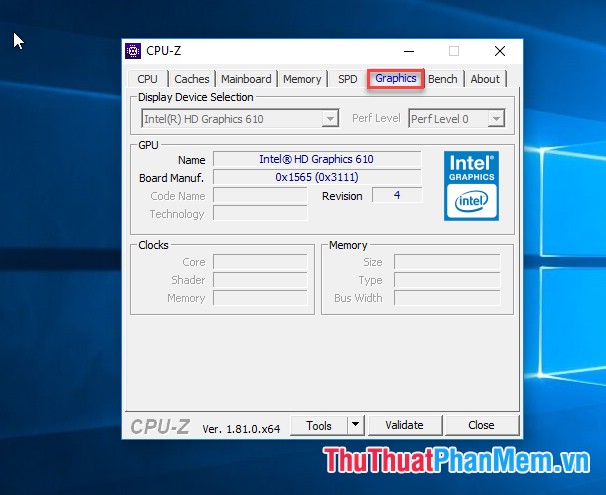
Ngoài ra có một số thẻ như Bench, About chứa các thông tin về nhà phát triển phần mềm.
Trên đây là hướng dẫn chi tiết cách kiểm tra cấu hình máy tính bằng CPU-Z, Xem thông tin phần cứng máy tính bằng CPU-Z. Chúc các bạn thành công!
































