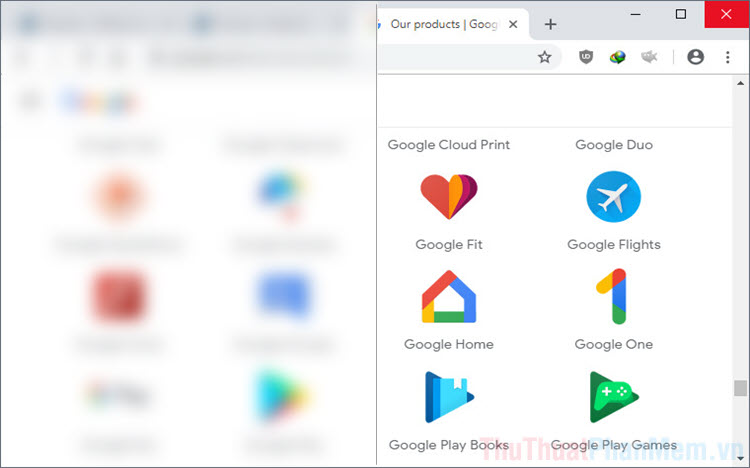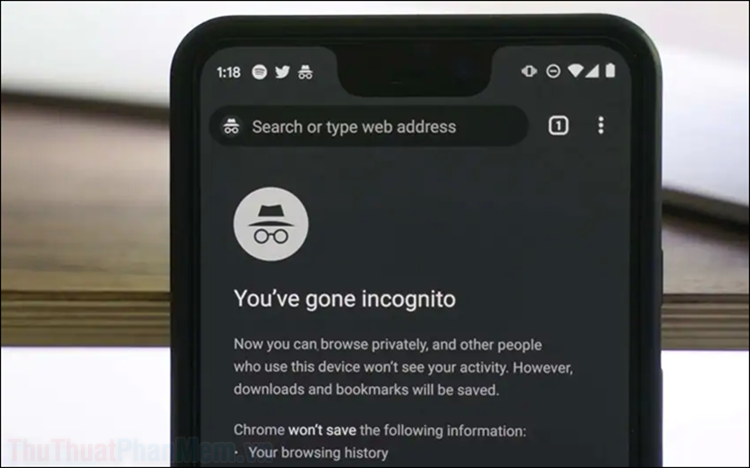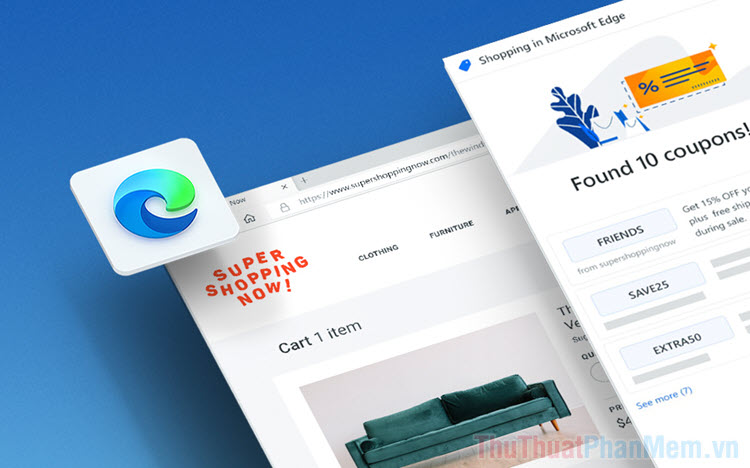Cách khởi động lại Chrome không bị mất Tab
Mục lục nội dung
Khi Chrome lỗi hoặc bị crash, bạn cần khởi động lại Chrome những vẫn muốn lưu lại những Tab đang mở thì làm thế nào, cùng xem hướng dẫn qua bài viết này nhé.

Khôi phục tab Chrome
Chrome luôn lưu giữ lịch sử duyệt web để bạn có thể dễ dàng khôi phục ở lần mở trình duyệt tiếp theo, ngay cả khi bạn khởi động lại PC.
Để thực hiện điều này, bạn chỉ cần mở Chrome, nhấp vào biểu tượng dấu ba chấm ở góc trên cùng bên phải (bên cạnh ảnh hồ sơ của bạn) >> History (Lịch sử).
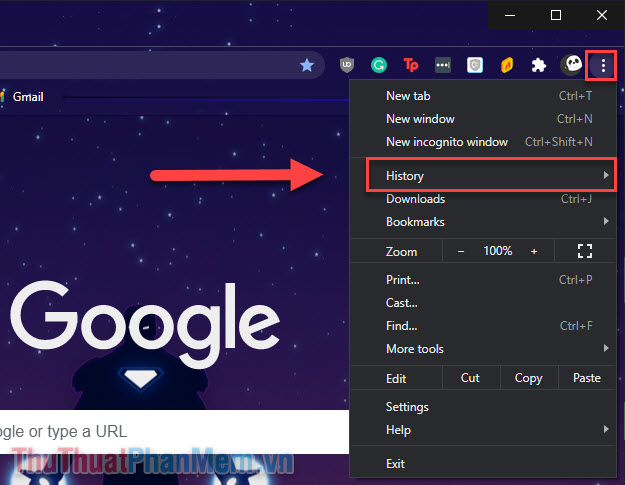
Bạn có thể thấy trong mục Recently closed (Đã đóng gần đây) là số tab bạn đã mở ở phiên làm việc trước, chỉ cần nhấn vào nó là tất cả tab sẽ xuất hiện trên trình duyệt.
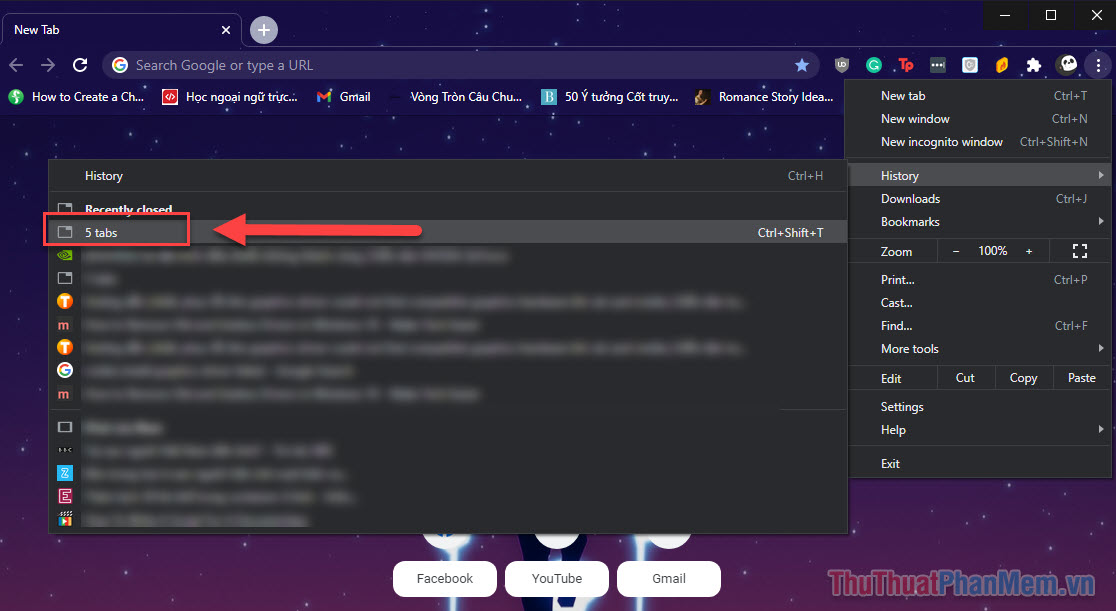
Tạo phím tắt để khởi động lại Chrome
Để lưu tất cả các tab bạn đã mở, đầu tiên bạn cần hiển thị thanh dấu trang bằng cách nhấn Ctrl + Shift + B. Khi thanh bookmark xuất hiện, hãy nhấp chuột phải vào nó và chọn Add page… (Thêm trang…).
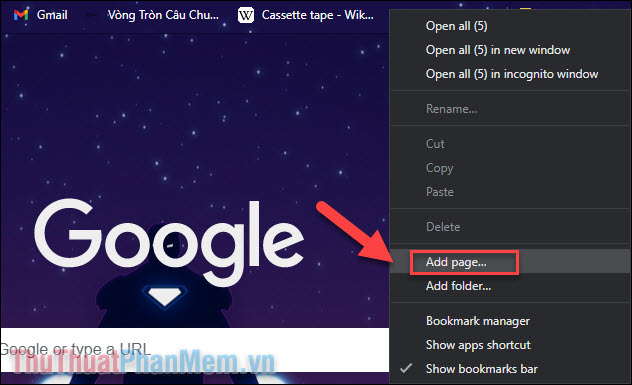
Khi cửa sổ Edit bookmark (Chỉnh sửa dấu trang) xuất hiện, bạn đặt tên cho nó là “Khởi động lại Chrome” và trong hộp URL thì nhập chrome://restart, giống như hình dưới đây.
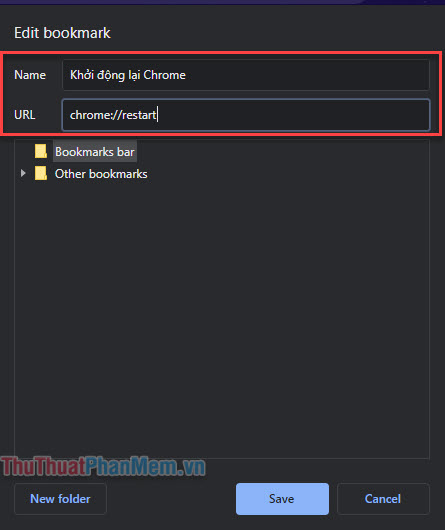
Nhấn Save (Lưu). Sau đó, bạn sẽ thấy có một dấu trang mới xuất hiện trên thanh bookmark.
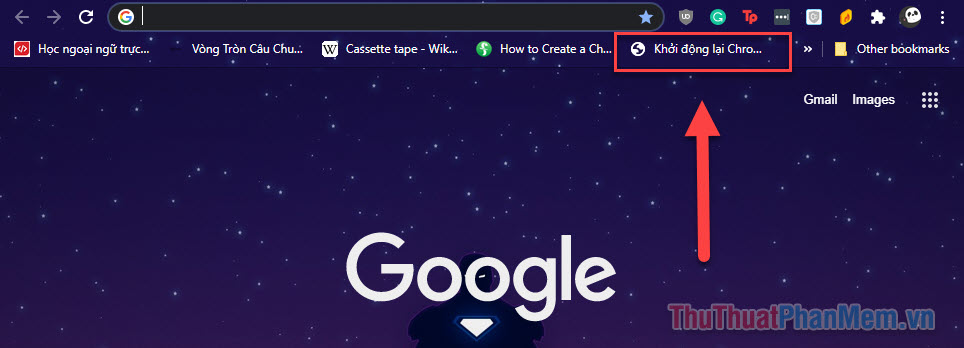
Khi nhấn vào nó, máy tính của bạn sẽ tự động khởi động lại Chrome, cùng với đó là tất cả các tab bạn đang mở. Hãy luôn luôn sử dụng dấu trang này trong tương lai để mỗi lần bạn khởi động lại Chrome, các tab sẽ quay trở lại.
Tự động khởi động Chrome khi bật máy tính
Giả sử rằng có một lần bạn sử dụng Chrome, bạn đã quá mệt mỏi và tắt luôn máy tính của mình. Thật tốt khi bật máy tính lên sau đó, Chrome đã tự động khởi động và các tab quay trở lại ngay lập tức để bạn tiếp tục công việc.
Đây chính là tính năng được tích hợp sẵn trong Chrome, để sử dụng nó, bạn hãy nhấn vào dấu ba chấm ở góc trên cùng bên phải và mở Settings (Cài đặt).
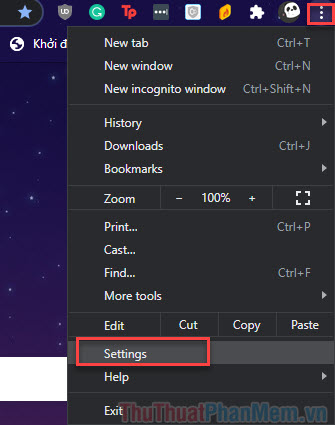
Kéo xuống để tìm mục On startup (Khi khởi động), tại đây bạn chọn Continue where you left off (Tiếp tục từ nơi bạn đã dừng lại), thay đổi sẽ tự động được lưu. Kể từ đó, mỗi khi bạn khởi chạy Chrome, các tab bạn đã sử dụng ở lần sẽ xuất hiện ngay lập tức.
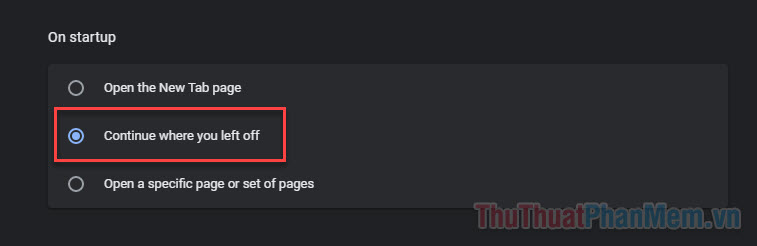
Sử dụng OneTab để lưu các tab của bạn
OneTab là một tiện ích mở rộng hữu dụng, dùng để lưu tất cả các tab của bạn vào một danh sách. Hãy truy cập vào đường dẫn sau để cài đặt OneTab: https://chrome.google.com/webstore/detail/onetab/chphlpgkkbolifaimnlloiipkdnihall?hl=en.
Tại trang cửa hàng tiện ích, bạn nhấn Add to Chrome (Thêm và Chrome).
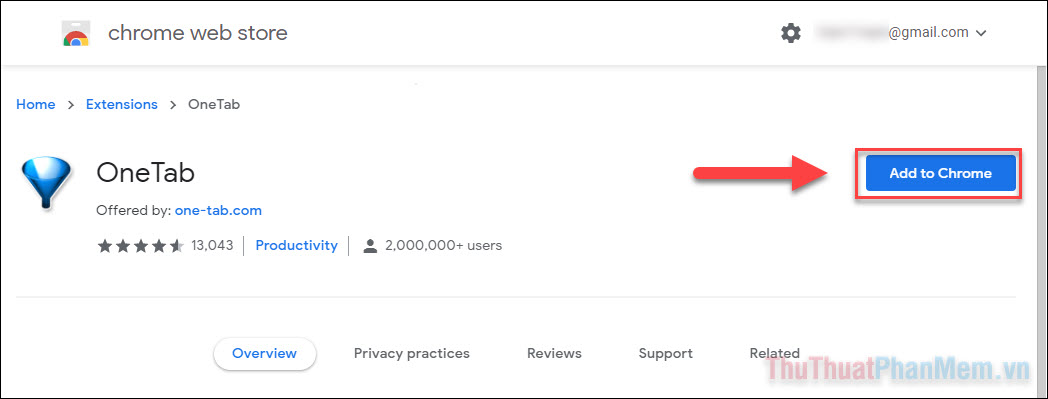
Sau đó chọn Add extension (Thêm phần mở rộng) ở cửa sổ hiện lên.
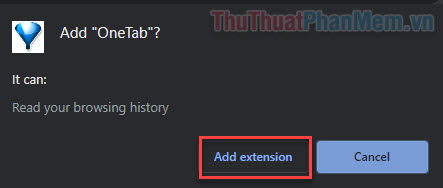
Kể từ đó, mỗi khi muốn tìm lại các tab Chrome mà bạn đang làm việc dở, hãy nhấn vào biểu tượng của OneTab ở phần tiện ích mở rộng.
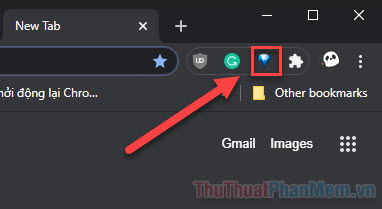
Danh sách các tab mà OneTab đã lưu sẽ xuất hiện trên màn hình, bạn có thể dễ dàng truy cập lại chúng hoặc khôi phục lại tất cả bằng nút Restore All.
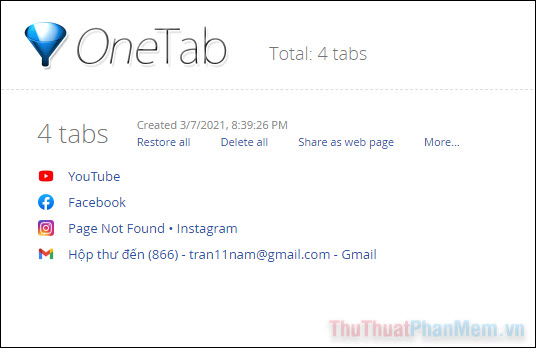
Ngay cả khi bạn khởi động lại Chrome, tiện ích mở rộng vẫn lưu giữ các tab và liệt kê chúng gọn gàng. Bằng những mẹo nhỏ trên đây, bạn sẽ không còn lo lắng về việc mất tab Chrome nữa. Chúc bạn thành công!