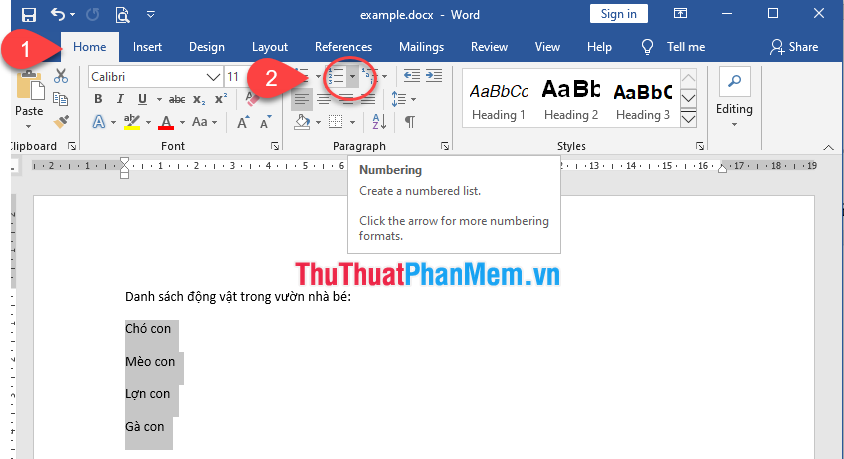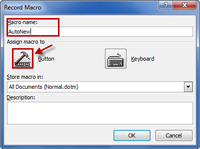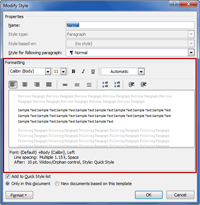Cách khoanh tròn số trong Word

Tạo một con số được khoanh tròn trong Word để việc trình bày văn bản của bạn càng thêm đẹp mắt và đặc biệt hơn. Để có thể khoanh tròn số trong Word, các đọc giả của ThuThuatPhanMem.vn hãy thực hiện theo những bước hướng dẫn sau đây.
Đầu tiên các bạn cần phải vào ribbon Insert nằm ngay cạnh Home trên thanh công cụ của Word.
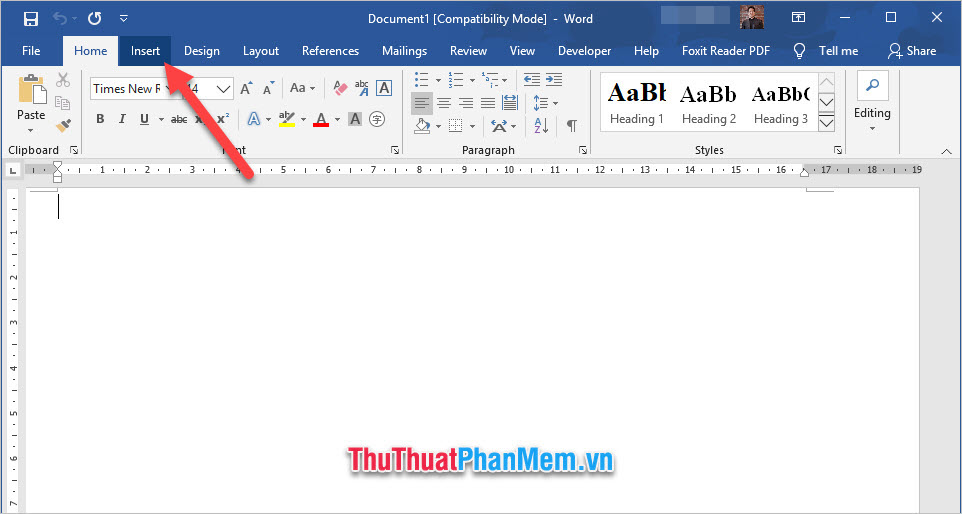
Tiếp đó các bạn nhìn về phía góc ngoài cùng bên phải sẽ thấy mục Symbols, các bạn click vào biểu tượng Symbol của mục này và chọn More Symbols.
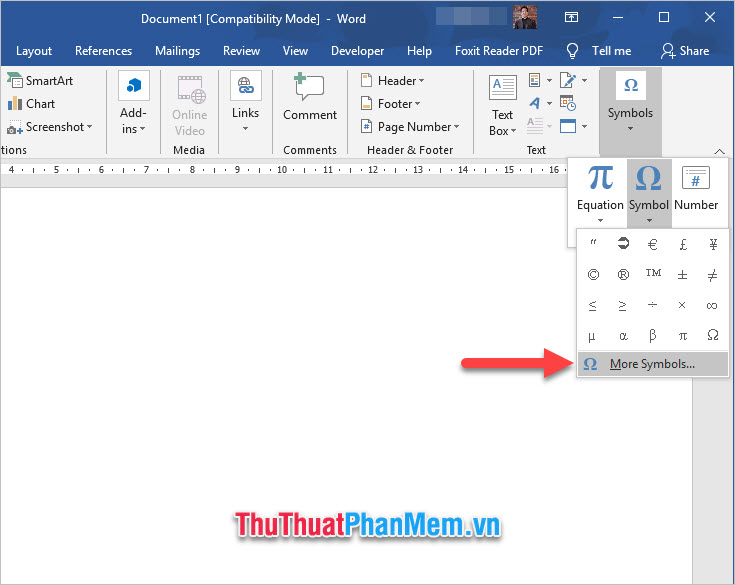
Ô cửa sổ chức năng Symbol sẽ xuất hiện, nhờ có ô cửa sổ này, các bạn có thể chèn những ký hiệu đặc biệt không có trên bàn phím, và ở đây chúng ta cần tìm các ký hiệu con số khoanh tròn.
Để thấy những ký hiệu đó, các bạn cần phải chuyển mục Font thành Arial Unicode MS.
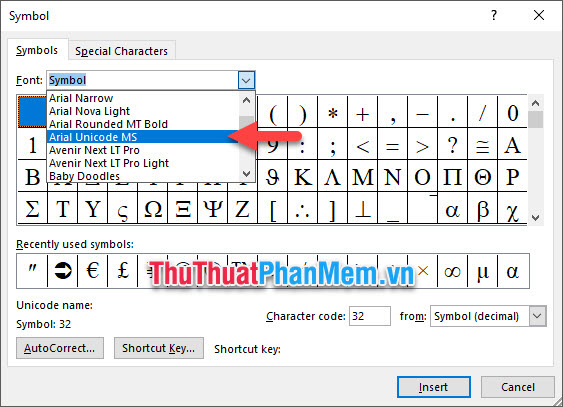
Sau khi chuyển sang font Arial Unicode MS, các bạn sẽ thấy thêm mục Subset, chuyển mục Subset thành Enclosed Alphanumerics.
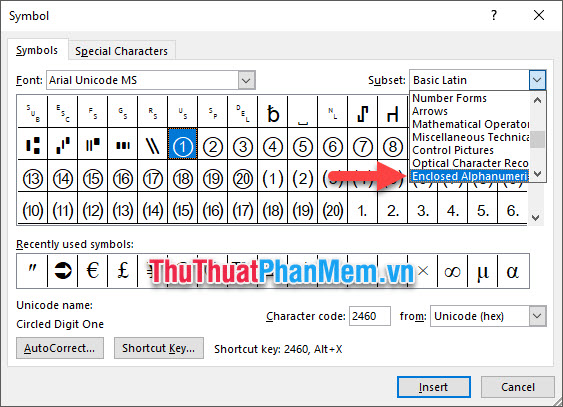
Hiện giờ các bạn có thể thấy những con số được khoanh tròn ở mục này. Để chèn chúng vào văn bản soạn thảo, các bạn có thể chọn một con số được khoanh vùng và bấm vào Insert để chèn vào văn bản.
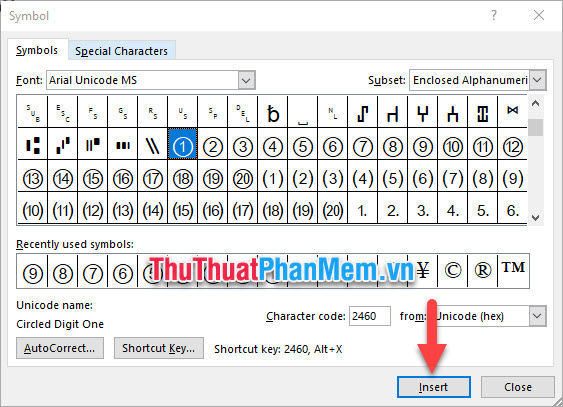
Bạn có thể chèn một lúc nhiều số vào văn bản tùy thích.
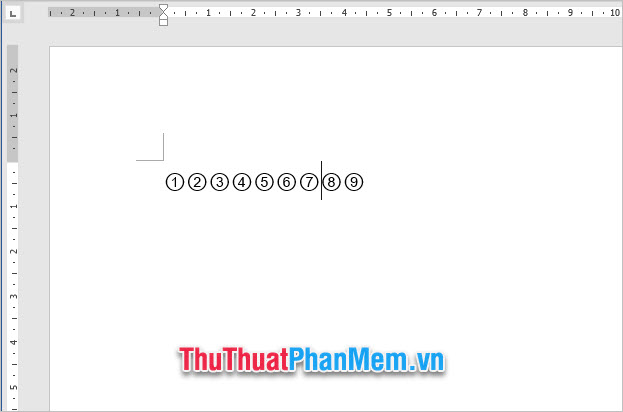
Tuy nhiên nếu các bạn cảm thấy việc chèn những ký hiệu số khoanh tròn này phải đi qua quá nhiều bước thì các bạn có thể thực hiện gán phím tắt cho ký hiệu số được khoanh vòng của bạn.
Để làm được việc đó, các bạn chọn con số muốn gán, ví dụ chọn số 1 được khoanh tròn. Sau đó các bạn click vào AutoCorrect.
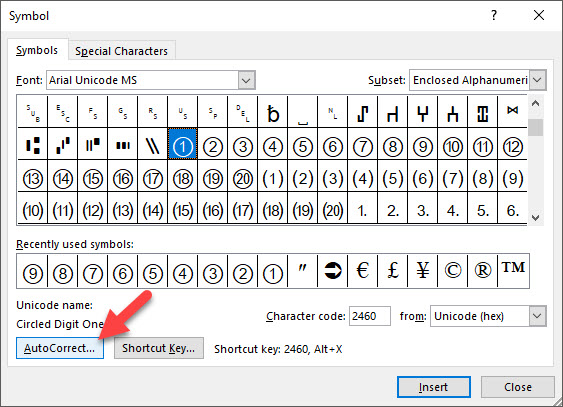
Tiếp theo, ô cửa sổ chức năng AutoCorrect sẽ xuất hiện, các bạn điền chữ viết tắt mà bạn muốn gán cho ký hiệu vào Replace.
Sau đó bấm vào Add để thêm chữ viết tắt.
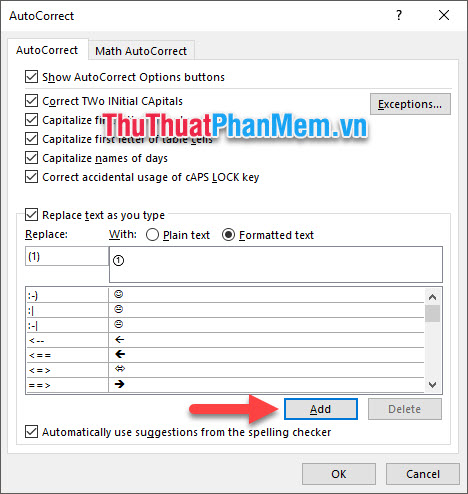
Ở trên Replace các bạn đã điền là (1) vậy thì khi các bạn viết (1) trong soạn thảo Word của mình nó sẽ tự động chuyển đồi thành ①.
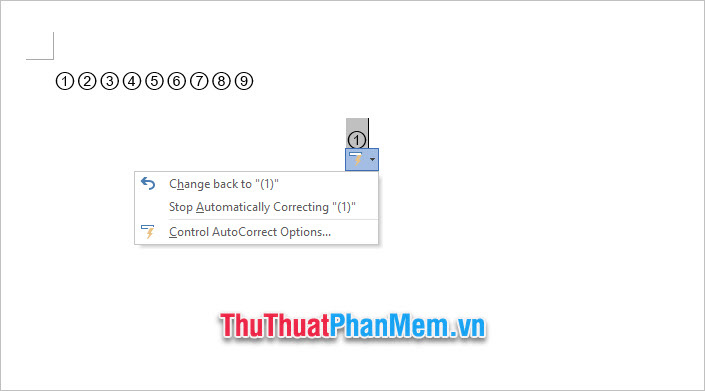
Cảm ơn các bạn đã đọc và theo dõi bài viết Cách khoanh tròn số trong Word của ThuThuatPhanMem.vn chúng tôi. Hi vọng bài viết này đã cung cấp đủ thông tin mà các bạn cần cho công việc của mình. Chúc các bạn thành công.