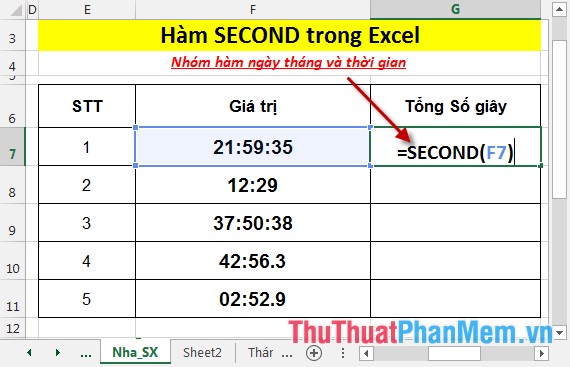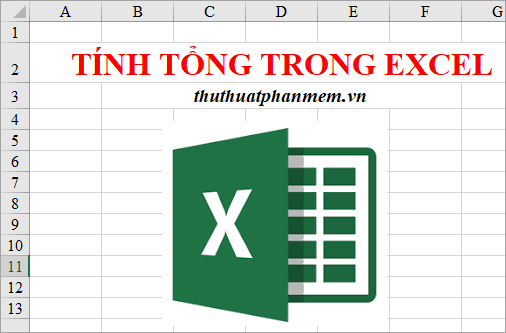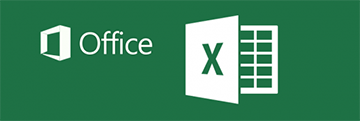Cách khoá Sheet Excel, đặt mật khẩu cho sheet trong Excel
Khóa Sheet, đặt mật khẩu cho Sheet dữ liệu trong Excel để tạo sự bảo mật cho file dữ liệu của mình, không để ai chỉnh sửa hoặc thêm dữ liệu vào. ThuThuatPhanMem.vn sẽ hướng dẫn các bạn cách làm trong bài viết dưới đây của chúng tôi.

Để khóa sheet của một Excel, các bạn hãy click chuột phải vào tên của Sheet nằm ở góc trái phía bên dưới của giao diện Excel.
Sau khi bảng tùy chọn được hiển thị, các bạn click vào dòng Protect Sheet.

Ô cửa sổ chức năng Protect Sheet sẽ xuất hiện để các bạn có thể cài đặt các chức năng xung quanh liên quan tới việc khóa mật khẩu sheet.
Điền mật khẩu để khóa sheet Excel vào ô Password to unprotect sheet. Các bạn cần phải nhớ lấy mật khẩu này vì nếu quên thì các bạn sẽ không có cách tìm hay khôi phục lại.
Các dấu tích lựa chọn trong bảng tùy chọn của Protect Sheet là:
- Select locked cells: Chọn các ô bị khóa
- Select unlocked cells: Chọn các ô đã mở khóa
- Format cells: Định dạng ô
- Format columns: Định dạng cột
- Format rows: Định dạng hàng
- Insert columns: Chèn cột
- Insert rows: Chèn hàng
- Insert hyperlinks: Chèn siêu liên kết
- Delete columns: Xóa cột
- Delete rows: Xóa hàng
- Sort: Sắp xếp
- Use AutoFilter: Sử dụng bộ lọc tự động
- Use PivotTable & PivotChart: Sử dụng PivotTable & PivotChart
- Edit objects: Chỉnh sửa đối tượng
- Edit scenarios: Chỉnh sửa kịch bản
Với hai lựa chọn mặc định Select locked cells và Select unlocked cells sẽ giúp các bạn tạo bảo mật không cho phép chỉnh sửa với sheet đã khóa và cũng cho phép các bạn mở khóa sheet sau này bằng mật khẩu nếu cần.

Excel sẽ cần bạn phải nhập lại mật khẩu một lần nữa để chắc chắn lần nhập đầu không có gì nhầm lẫn trong lỗi đánh máy. Bấm OK để xác nhận cài đặt.

Sau khi tạo mật khẩu khóa sheet cho Excel xong các bạn nhớ phải lưu file lại một lần nữa để xác nhận mọi thay đổi vừa thực hiện cho file Excel của mình.

Hiện tại nếu các bạn thử nhập dữ liệu vào file Excel đã khóa thì sẽ nhận được thông báo rằng bạn không thể thay đổi nội dung của sheet dữ liệu đó.

Trong khi đó những sheet khác không được đặt mật khẩu thì các bạn vẫn có thể thay đổi nội dung của nó như thường.

Để thay đổi nội dung của sheet dữ liệu đã khóa, các bạn cần phải mở khóa cho sheet dữ liệu đó.
Các bạn click chuột phải vào tên sheet cần mở khóa. Bảng tùy chọn vừa hiển thị lên và các bạn click chọn vào dòng Unprotect Sheet.

Điền mật khẩu chính xác vào Password để mở khóa cho sheet đã bị khóa.

Hiện tại các bạn đã có thể thay đổi nội dung ở Sheet dữ liệu vừa được mở khóa.

Cảm ơn các bạn đã đọc bài viết của chúng tôi về cách khóa sheet Excel, đặt mật khẩu cho sheet trong Excel của ThuThuatPhanMem.vn chúng tôi. Chúc các bạn có thể thực hiện thành công!