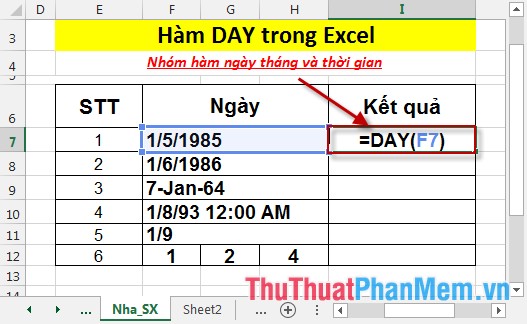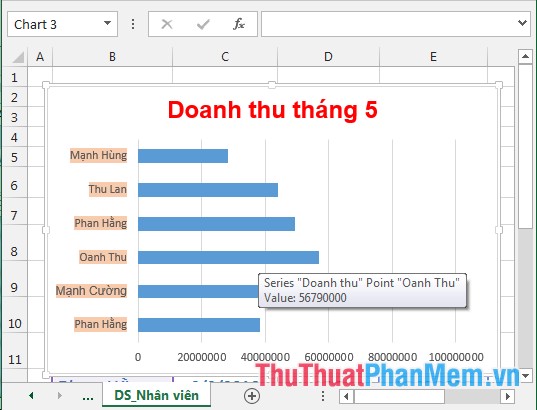Cách khoá 1 Sheet trong Excel
Mục lục nội dung
Nếu bạn chỉ cần khóa 1 phần nội dung file Excel mà không phải toàn bộ file thì hãy sử dụng chức năng khóa Sheet trên Excel. Bài viết này sẽ hướng dẫn các bạn cách khoá 1 Sheet bất kì trong Excel đơn giản và nhanh chóng.

1. Cách khoá Sheet trong Excel
Để khoá 1 Sheet trong Excel thì các bạn cần thực hiện các thao tác như sau:
Bước 1: Các bạn tiến hành chọn 1 Sheet cần khoá trong file Excel tổng của các bạn.
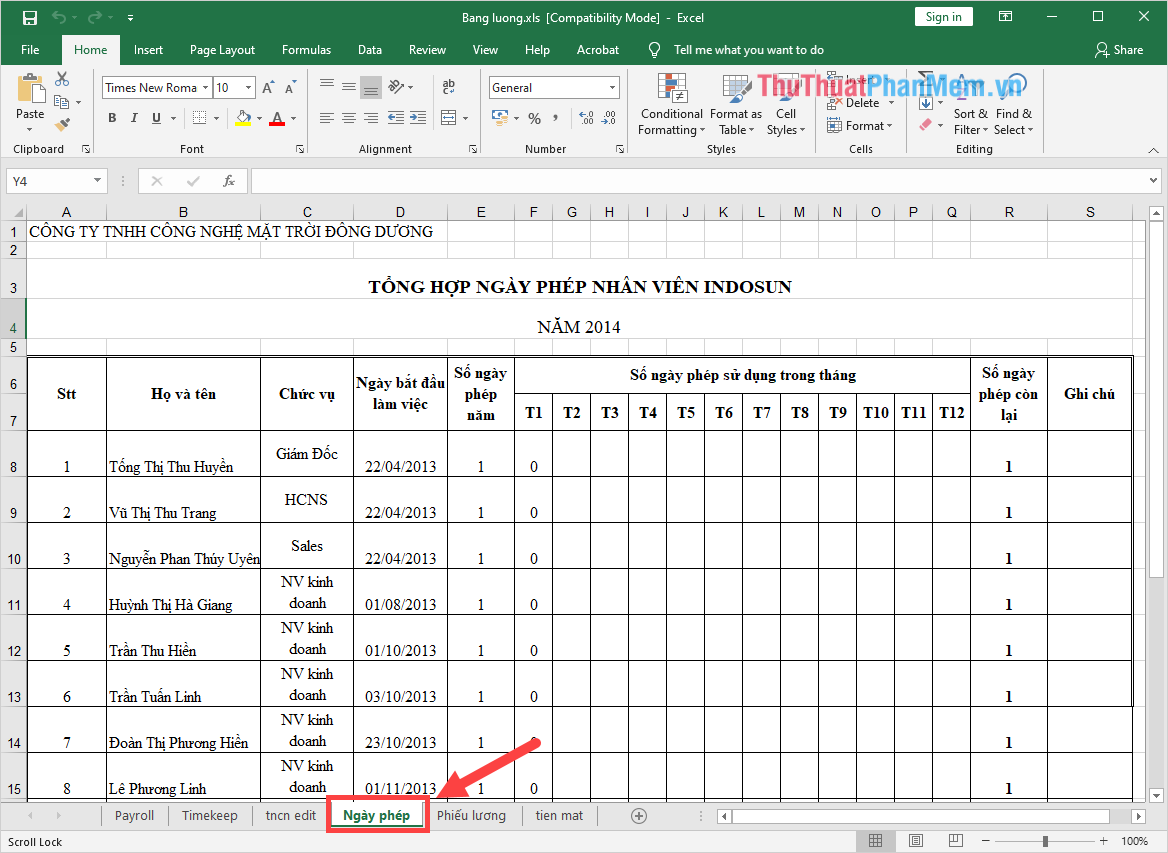
Bước 2: Tiếp theo, các bạn chọn Review (1) và chọn Protect Sheet (2) để tiến hành đặt mật khẩu khoá Sheet Excel.
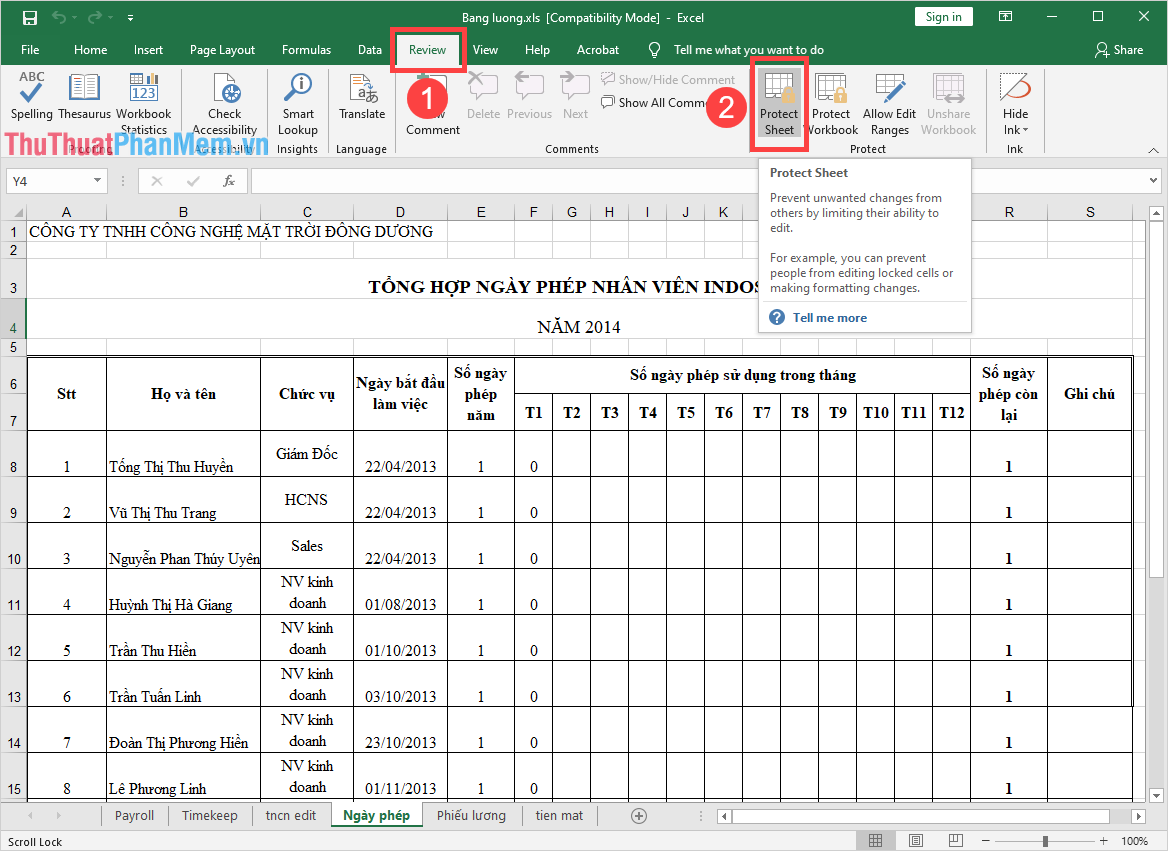
Bước 3: Khi cửa sổ Protect Sheet xuất hiện, các bạn tiến hành nhập mật khẩu cho Sheet vào ô Password to unprotect sheet (1) và tiến hành thiết lập khoá các tính năng Select locked cells và Select unlocked cell (2).
Sau khi hoàn tất, các bạn nhấn OK để hoàn tất.
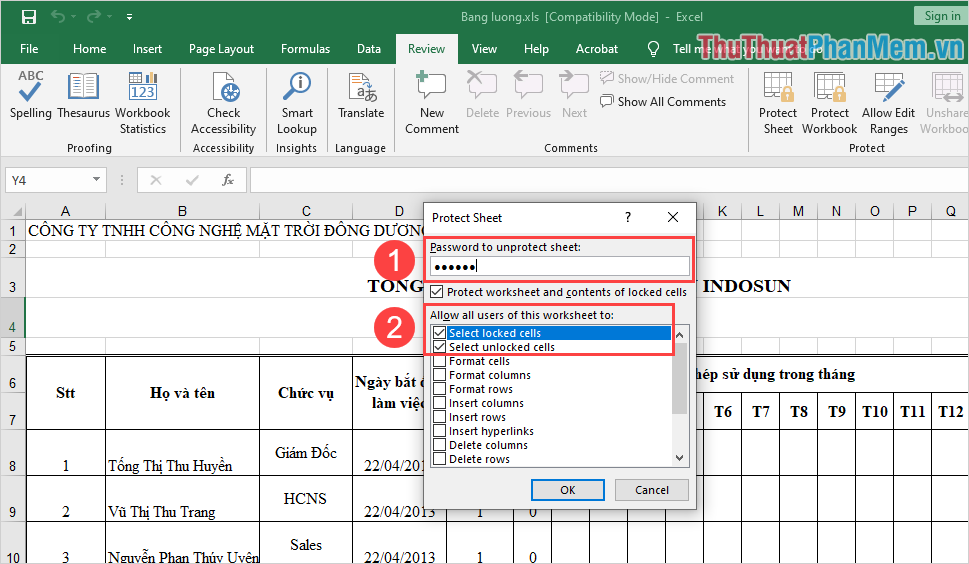
Bước 4: Sau khi đặt mật khẩu khoá Sheet trong Excel xong, các bạn sẽ phải nhập lại mật khẩu một lần nữa để xác nhận. Cuối cùng các bạn nhấn OK để hoàn tất.
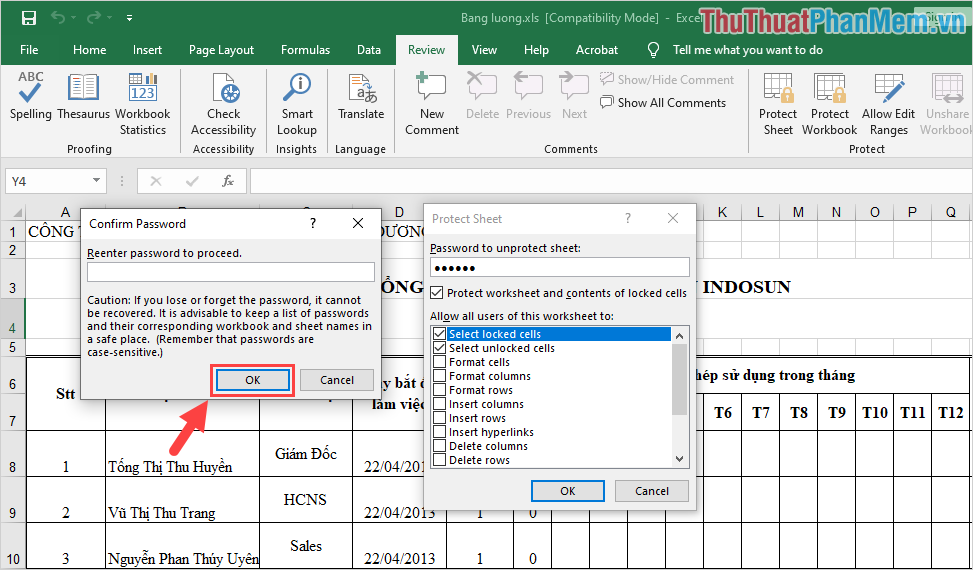
Bước 5: Khi Sheet trong file Excel bị khoá, các bạn sẽ không thể chọn được các ô hay thay đổi nội dung trong ô đó. Để thay đổi được nội dung các bạn sẽ cần phải mở khoá Sheet.
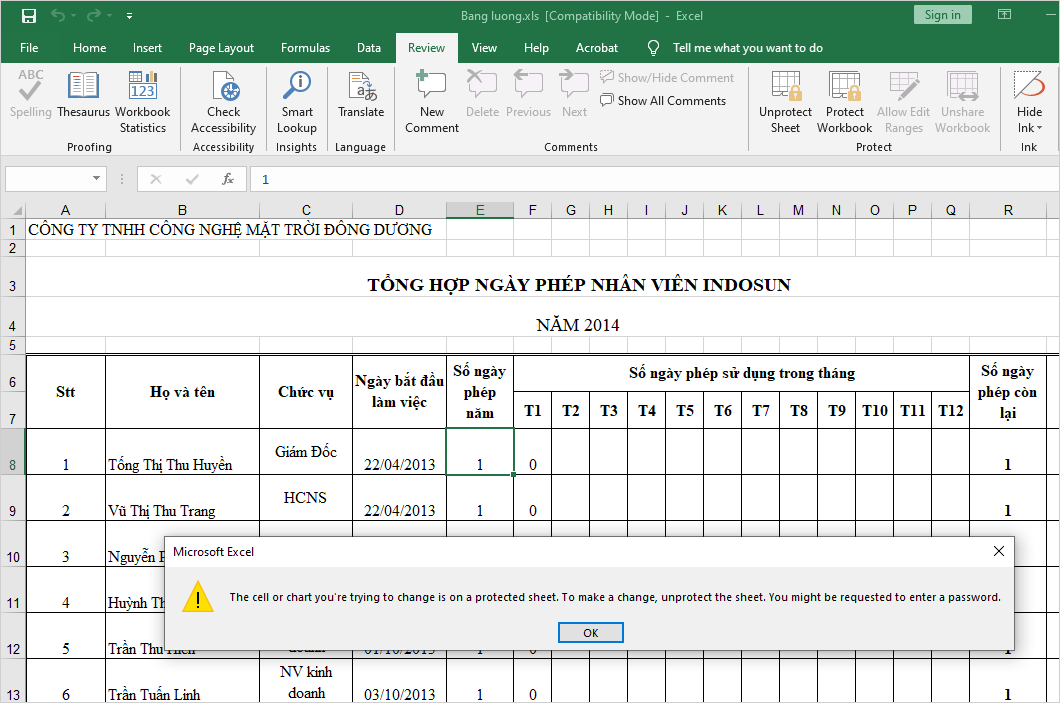
2. Cách mở khoá Sheet trong Excel
Khi đã khoá Sheet trong Excel, các bạn sẽ cần mở Sheet để thay đổi các nội dung bên trong trong quá trình sử dụng.
Bước 1: Các bạn tiến hành chọn Sheet bị khoá bên trong file Excel.
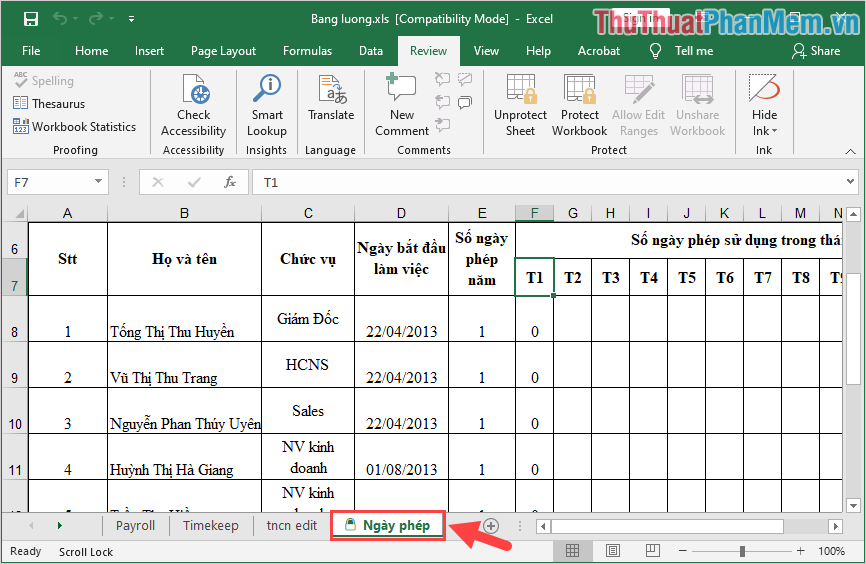
Bước 2: Sau đó các bạn chọn mục Review (1) và chọn mục Unprotect Sheet (2) để mở khoá cho Sheet trong Excel.
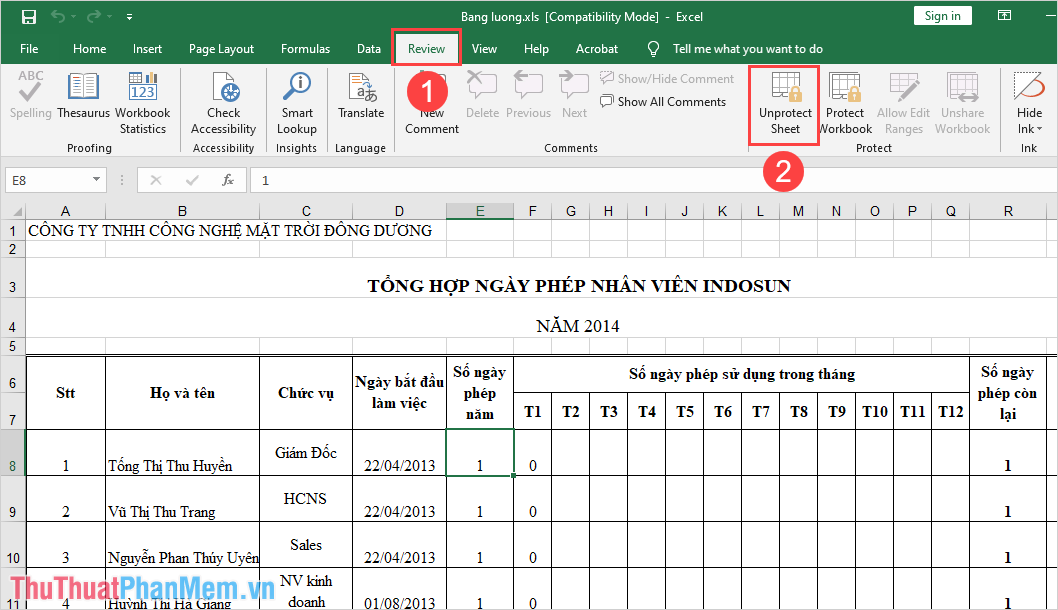
Bước 3: Để mở khoá cho Sheet trong file Excel, các bạn sẽ cần nhập mật khẩu vào trong mục Password và nhấn OK.
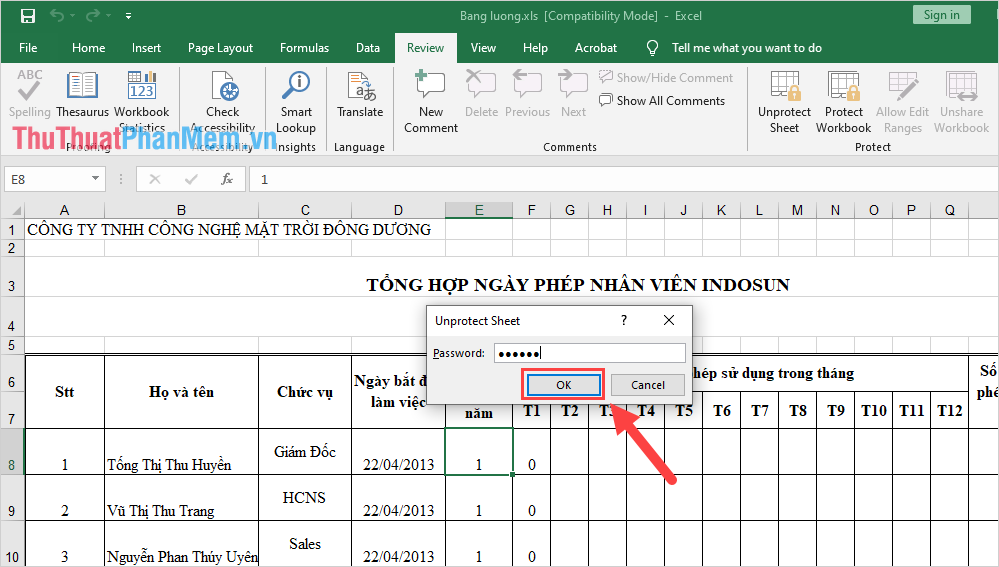
Bước 4: Sau khi Sheet được mở khoá, các bạn có thể tự do chỉnh sửa, thay đổi các thông tin bên trong ô dữ liệu.
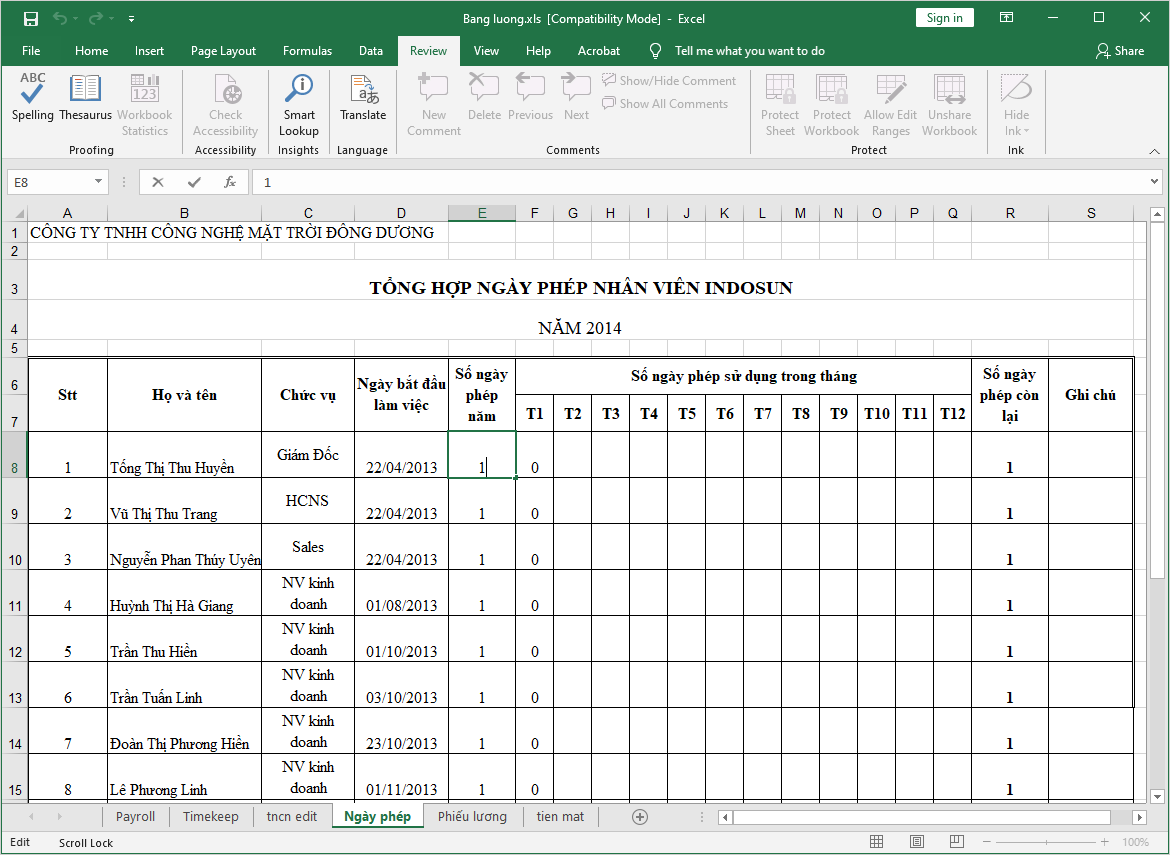
Trong bài viết này, Thủ thuật phần mềm đã hướng dẫn các bạn cách khoá Sheet trong file Excel và cách mở khoá Sheet. Chúc các bạn một ngày vui vẻ!