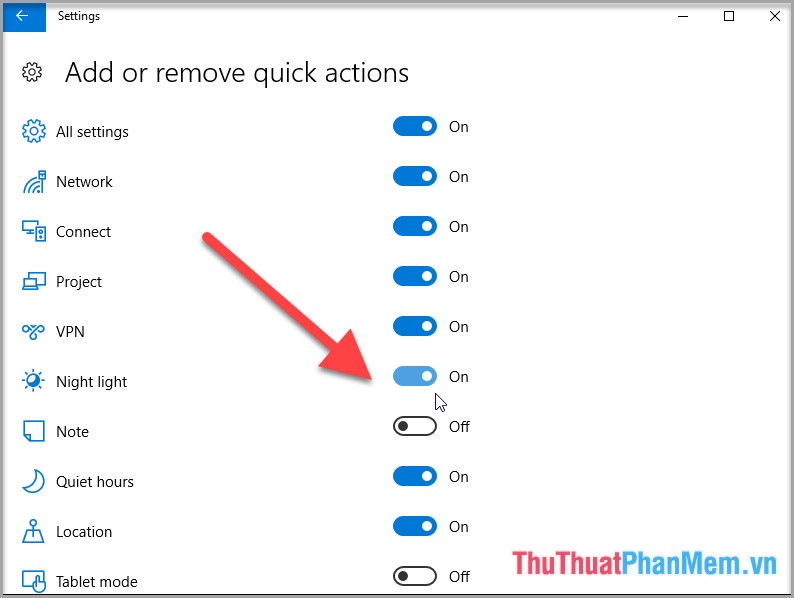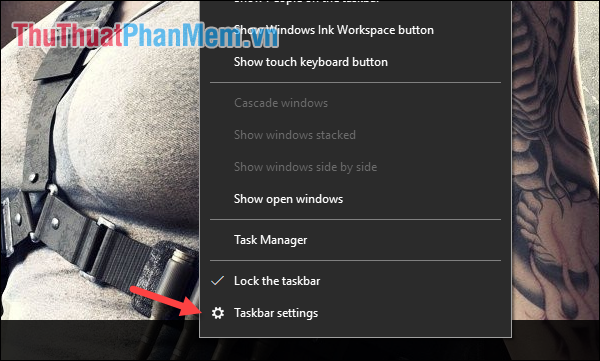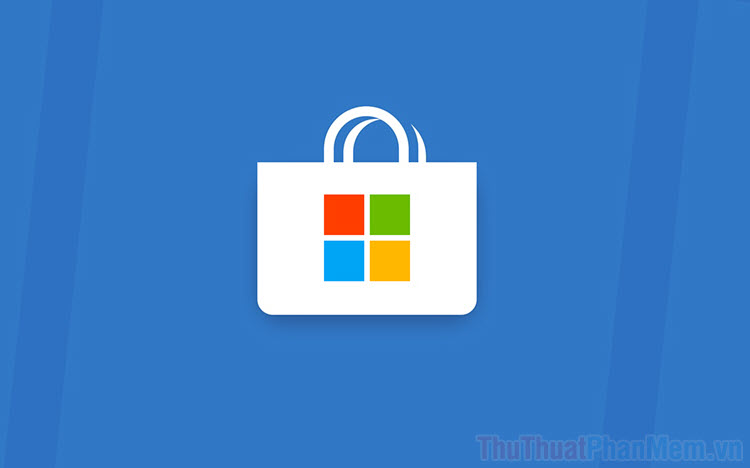Cách khắc phục Windows 10 khởi động chậm
Sau một thời gian dài sử dụng chắc hẳn bạn sẽ cảm thấy chiếc máy tính của mình khởi động chậm hơn trước. Điều đó có thể do máy tính của bạn đang cài nhiều phần mềm và chúng thường tự động khởi chạy khi bật máy tính, do máy tính bạn nhiễm virus, hoặc ổ cứng của bạn bị bad..v.v.. Vậy làm thế nào để có thể cải thiện được tình trạng máy tính khởi động chậm, mời các bạn cùng theo dõi bài hướng dẫn sau đây của ThuThuatPhanMem.vn.
1. Tắt các ứng dụng khởi động cùng Windows
Khi các bạn cài đặt phần mềm lên máy tính sẽ có một số phần mềm cho phép tự khởi động khi máy tính được bật. Nên khi các bạn bật máy tính ngoài việc khởi động windows sẽ mất thêm thời gian để khởi động các phần mềm. Vì vậy chúng ta cần phải tắt không có các phần mềm đó khởi động cùng windows. Các bạn làm theo các bước sau:
Các bạn chuột phải lên vùng trống trên thanh Taskbar chọn Task Manager hoặc nhấn tổ hợp phím Ctrl + Shift + Esc để mở hộp thoại Task Manager, sau đó các bạn chọn thẻ Startup.
Để tắt một ứng dụng khởi động cùng windows các bạn chuột phải lên ứng dụng đó chọn Disable.
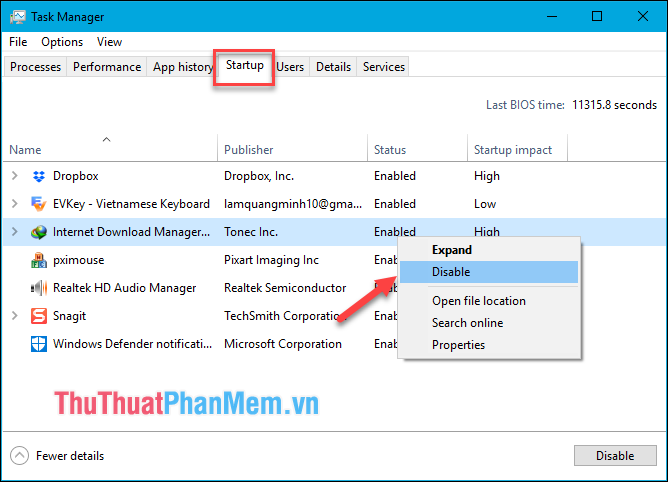
2. Diệt virus cho máy tính
Virus cũng là một nguyên nhân khiến máy tính của bạn khởi đông chậm chạp. Khi các bạn truy cập Internet hay kết nối với các thiết bị ngoại vi thì việc lây nhiễm virus là khó tránh khỏi. Hiện nay trên thị trường có rất nhiều các phần mềm diệt virus tốt như: AVG, Kaspersky, Avast..v.v..Hoặc nếu bạn không muốn cài đặt thêm phần mềm diệt virus thì có thể sử dụng trình diệt virus Windows Defender có sẵn, Windows Defender trên windows 10 đã được nâng cấp rất mạnh mẽ và hiệu quả hơn so với các phiên bản windows trước kia rất nhiều.
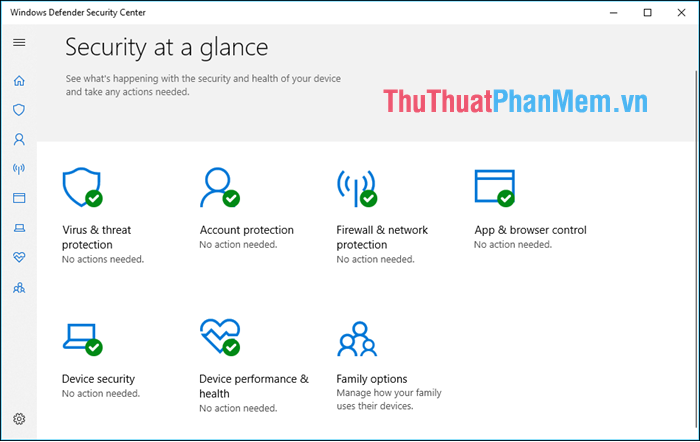
3. Bật tính năng Fast Startup trong Windows 10
Fast Startup là một tính năng khá hay trong windows 10, nó sẽ giúp tăng đáng kể thời gian khởi động máy tính của bạn. Bình thường sau khi cài windows 10 tính năng này sẽ tự động được kích hoạt. Nhưng một số trường hợp chúng ta phải kích hoạt thủ công. Các bạn có thể kiểm tra máy tính của mình đã kích hoạt chế độ Fast Startup hay chưa theo các bước sau:
Bước 1: Các bạn mở Control Panel và chọn mục Hardware and Sound
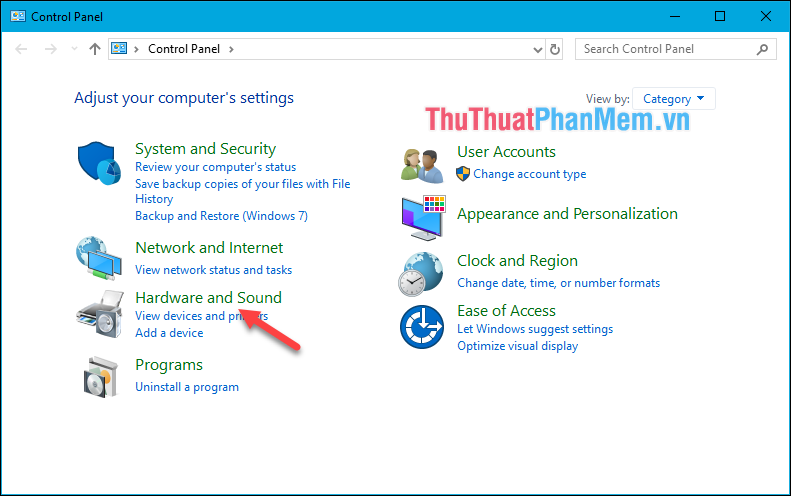
Bước 2: Trong mục Power Options các bạn chọn Change what the power buttons do.
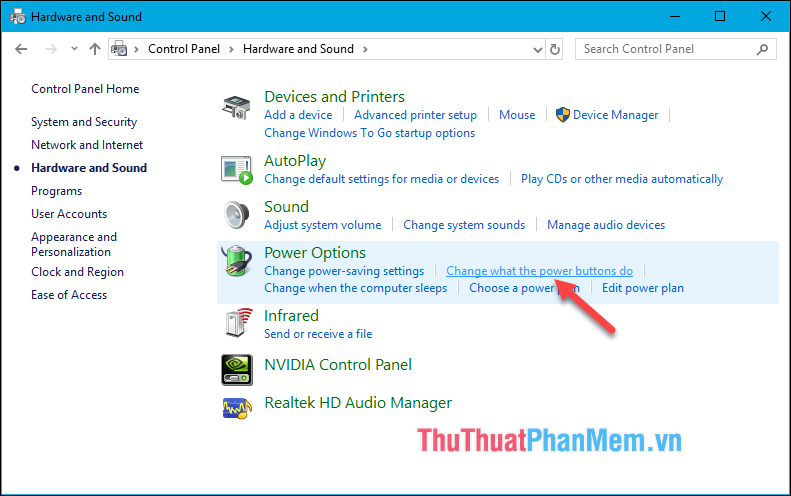
Bước 3: Cửa sổ mới hiện lên các bạn nhìn vào mục Turn on fast startup nếu đã được tích chọn thì có nghĩa là tính năng Fast startup đã được bật. Còn nếu Fast Startup chưa được bật thì bạn chọn dòng Change settings that are currently unavailable
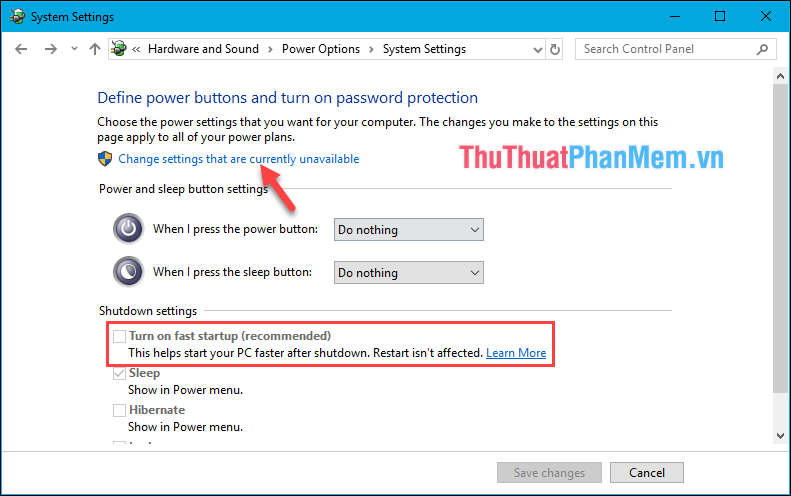
Bước 4: Các bạn tích chọn Turn on fast startup sau đó nhấn Save change. Như vậy tính năng Fast Startup đã được bật.
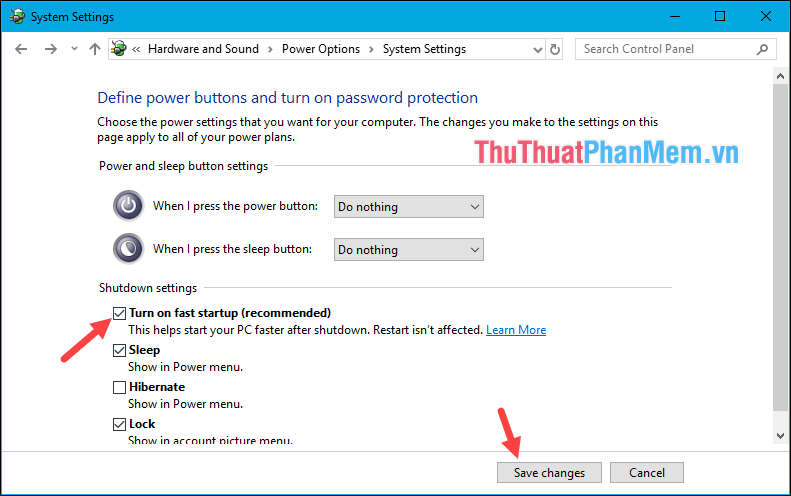
4. Nâng cấp lên ổ cứng SSD
Nếu tất cả các cách trên không cải thiện được tốc độ khởi động máy tính thì phương pháp cuối cùng chúng ta nên cân nhắc đó là nâng cấp ổ cứng HDD lên SSD. Tất nhiên hiện nay giá thành ổ cứng SSD còn khá cao nhưng hiệu năng nó đem lại thì không cần bàn cãi. Nếu như với ổ HDD bản phải mất 1 vài phút để khởi động máy tính thì với ổ SSD các bạn chỉ cần trên dưới 10 giây là máy tính khởi động vào màn hình Desktop.

Trên đây là một số thủ thuật nhỏ giúp cải thiện khả năng tăng tốc của windows 10 mà ThuThuatPhanMem.vn muốn chia sẻ đến các bạn. Hy vọng qua bài viết này các bạn sẽ có thêm giải pháp để chiếc máy tính của mình hoạt động tốt hơn. Chúc các bạn thành công!