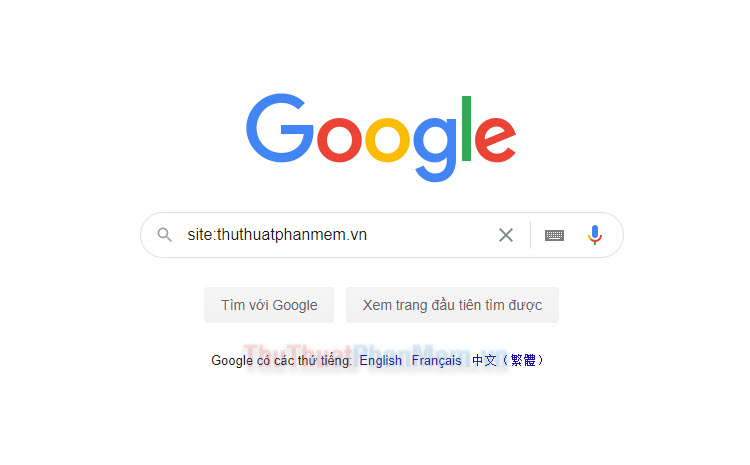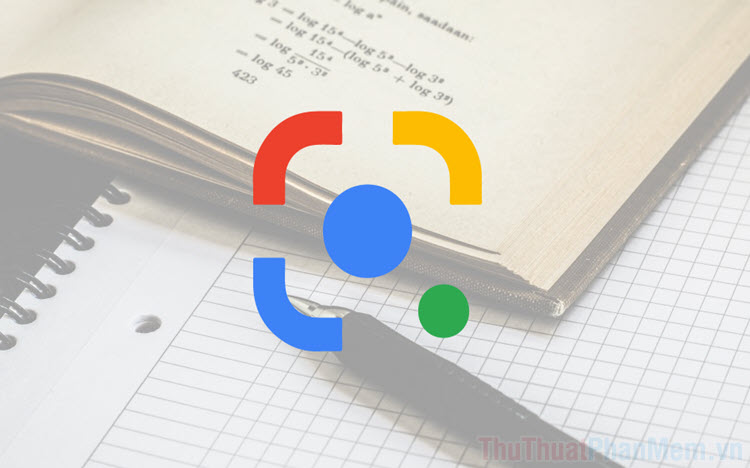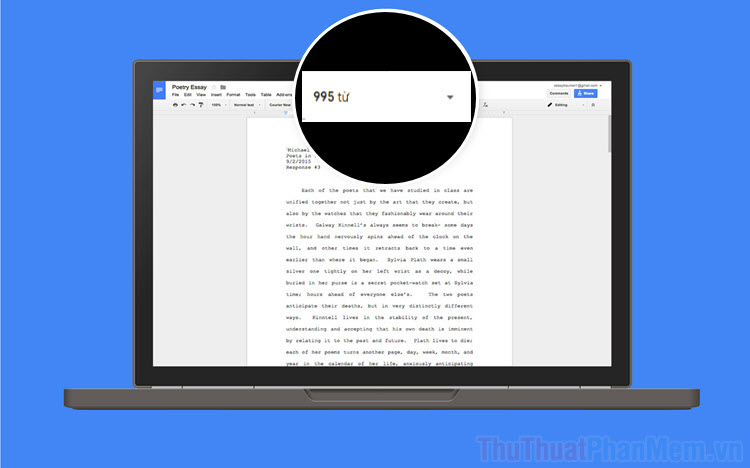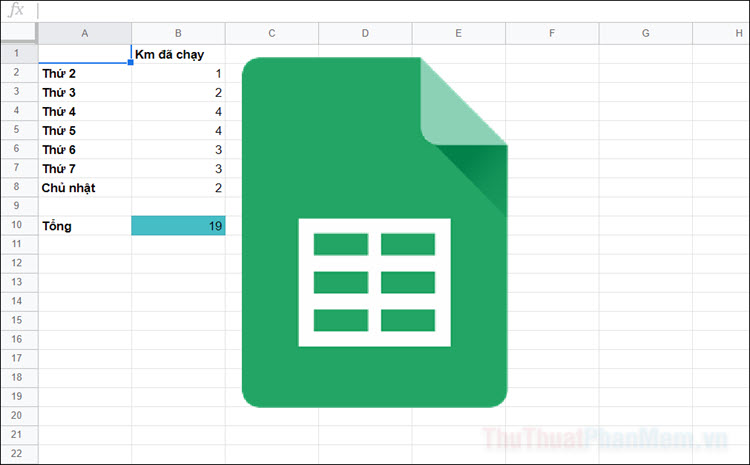Cách khắc phục lỗi Chrome không vào được Facebook
Mục lục nội dung
Hiện nay Facebook đang là mạng xã hội lớn nhất thế giới, được hàng triệu người Việt Nam sử dụng. Bên cạnh đó, Google Chrome là trình duyệt web phổ biến nhất thế giới. Bởi vậy, sẽ thật khó chịu nếu một ngày nào đó bạn không thể vào Facebook bằng Chrome. Lỗi này không phải là hiếm gặp, nhưng lại có thể do nhiều nguyên nhân khác nhau. Dưới đây mình xin tổng hợp tất cả những cách khắc phục lỗi Chrome không vào được Facebook để các bạn tham khảo.
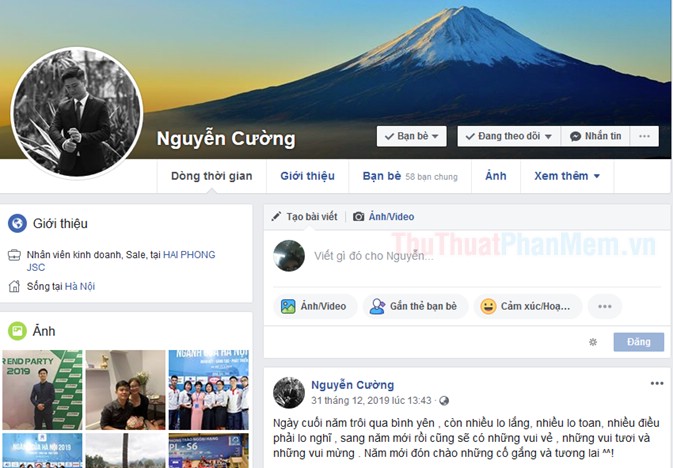
Một số nguyên nhân khách quan
Không phải trong trường hợp nào việc không truy cập được Facebook cũng là do máy tính hay trình duyệt của bạn. Dưới đây là một số nguyên nhân khách quan thường thấy nhất:
- Kết nối mạng có vấn đề: Nếu không chỉ Facebook mà mọi trang web khác đều không thể truy cập, lí do chắc chắn là bởi kết nối mạng đang bị gián đoạn. Hãy kiểm tra lại modem (reset lại nếu cần thiết), và xem thiết bị của bạn có đang bật chế độ máy bay hay không.
- Tài khoản bị vô hiệu hoá: Nếu trình duyệt truy cập được Facebook nhưng bạn không thể đăng nhập tài khoản của mình, lí do có thể là tài khoản của bạn đang bị vô hiệu hoá (tạm thời hoặc vĩnh viễn). Trong trường hợp này, bạn sẽ nhận được thông báo từ Facebook.
- Facebook đang bảo trì: Một lí do khác khiến bạn khong thể vào Facebook là mạng xã hội này đang bảo trì để sửa lỗi hoặc nâng cấp. Với nguyên nhân này, Facebook sẽ có thông báo khi bạn truy cập, chẳng hạn như "Facebook will be back soon".
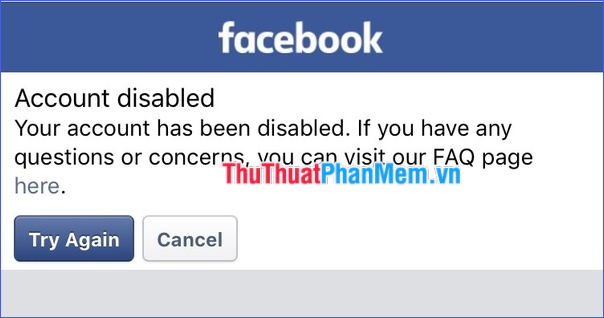
Nếu bạn chắc chắn rằng những nguyên nhân khách quan trên không phải là vấn đề mình đang gặp phải, vậy hãy thực hiện theo những phần hướng dẫn sau đây nhé.
Tắt các tiện ích và xoá dữ liệu cache / cookies trên Chrome
Đầu tiên, hãy kiểm tra xem những trình duyệt khác (như Firefox, Microsoft Edge, …) có truy cập được Facebook không. Nếu chỉ có mỗi Chrome gặp tình trạng này trong khi những người anh em khác của nó thì không, nhiều khả năng vấn đề sẽ nằm ở những tiện ích mở rộng hoặc cache của Chrome.
- Thử truy cập Facebook bằng chế độ ẩn danh (nhấn tổ hợp phím Ctrl + Shift + N). Nếu thành công, tiếp theo hãy thoát chế độ ẩn danh. Vào More tools > Extensions để tắt lần lượt các tiện ích mở rộng đang được bật (thử truy cập Facebook sau khi tắt mỗi tiện ích). Đến một lúc nào đó nếu Facebook xuất hiện trở lại, thì thủ phạm gây ra lỗi chính là tiện ích mà bạn vừa tắt.
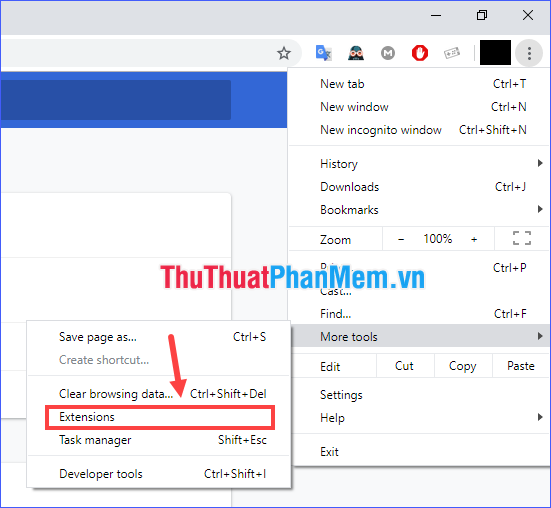
- Tuy nhiên nếu bạn đã mỏi tay tắt hết tất cả các tiện ích mà Facebook vẫn chưa trở lại thì sao? Hãy cố gắng thêm một chút, lại vào More tools, nhưng lần này chọn Clear browsing data… để xoá toàn bộ lịch sử duyệt web, cookies và cache. Sau đó tắt Chrome đi rồi mở lại, và lại thử vào Facebook xem thế nào.
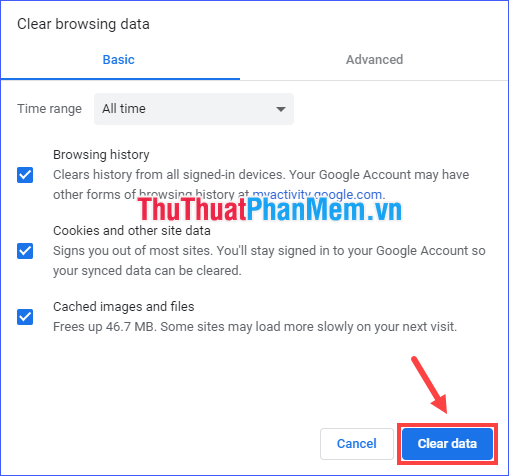
Khắc phục lỗi SSL trên Chrome
SSL (Secure Socket Layers) là một giao thức bảo mật Internet dựa trên mã hóa, với mục đích đảm bảo quyền riêng tư, xác thực và toàn vẹn dữ liệu trong truyền thông Internet. Trình duyệt Chrome đi kèm với cài đặt mặc định liên quan đến SSL được thiết lập ở mức trung bình. Khi phát hiện bất kỳ trạng thái không phù hợp nào với chứng chỉ SSL, kết quả xuất hiện trên màn hình của bạn sẽ là lỗi SSL hoặc kết nối của bạn không phải riêng tư.
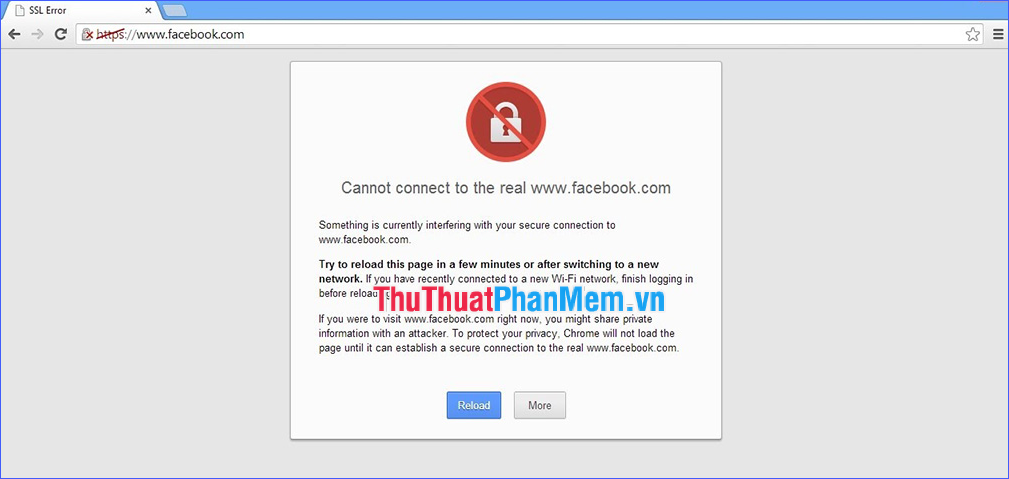
Có một số giải pháp khắc phục lỗi SSL như sau:
Chỉnh sửa lại thời gian của hệ thống
Thời gian không chính xác có thể dẫn đến lỗi kết nối SSL hoặc giao thức trên trình duyệt. Đây là trường hợp đơn giản, chỉ cần click chuột phải vào ô ngày giờ (góc dưới bên phải màn hình), chọn Adjust date/time rồi thay đổi lại thời gian cho chính xác.
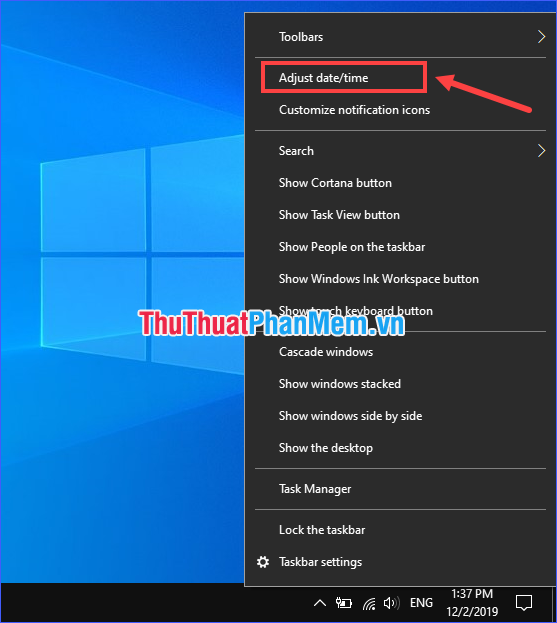
Bỏ qua lỗi chứng nhận
Bước 1: Click chuột phải vào biểu tượng Chrome trên desktop, chọn Properties.
Bước 2: Ở mục Target, thêm --ignore-certificate-errors vào cuối. Sau đó ấn Apply > OK.
Sau khi thay đổi, hãy sử dụng Chrome bằng đường dẫn trên Desktop này.
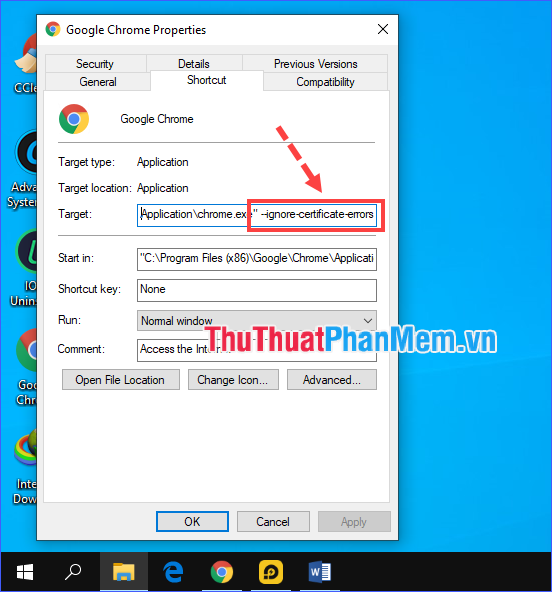
Thay đổi thiết lập trong Chrome
Bước 1: Mở Internet Properties (có thể tìm kiếm bằng công cụ Search của Windows với từ khoá "Internet Options").
Bước 2: Trong tab Security, kéo thanh Security level xuống mức thấp nhất. Click vào Apply > OK để lưu.
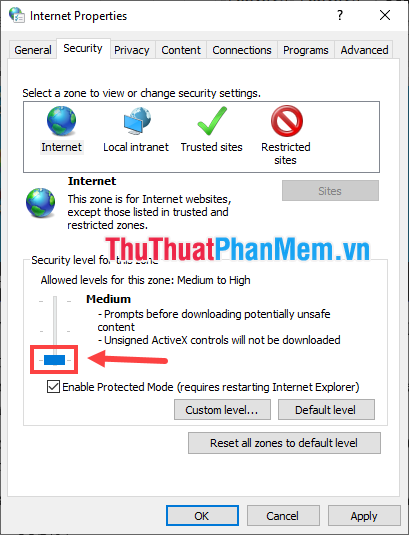
Bước 3: Ở tab Content, click vào Clear SSL State, cuối cùng ấn Apply > OK.
* Lưu ý: Phương pháp này có thể khiến việc duyệt web của bạn trở nên mất an toàn.
Cập nhật Chrome lên phiên bản mới nhất
Có thể khiến bạn ngạc nhiên, nhưng việc cập nhật Chrome đôi khi sẽ bất ngờ giải quyết được một số lỗi phiền toái. Mở Settings > About Chrome và kiểm tra xem phiên bản hiện tại đã là mới nhất hay chưa.
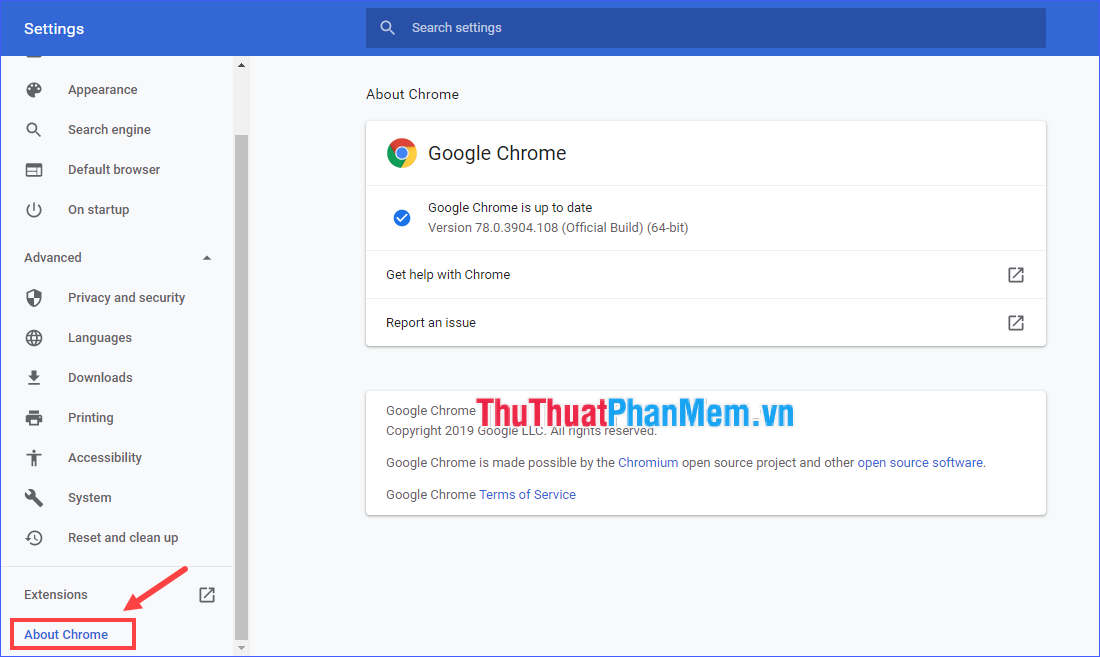
Tắt tường lửa và các chương trình diệt virus
Đây cũng là nguyên nhân đôi khi khiến bạn không thể truy cập một số trang web, mà Facebook là một ví dụ. Hãy tạm thời vô hiệu hoá tường lửa và các chương trình bảo vệ máy tính rồi truy cập lại thử xem sao.
Thay đổi DNS
Có thời kì, một số nhà mạng ở Việt Nam chặn truy cập Facebook vì lí do "an ninh quốc gia". Giờ có lẽ không còn nữa, tuy nhiên vì nhiều lí do, tình trạng bị chặn Facebook vẫn còn đâu đó quanh đây. Hãy thử thay đổi địa chỉ DNS trên máy tính xem có giải quyết được vấn đề không nhé (tham khảo hướng dẫn cách đổi DNS để vào Facebook).
Fake IP
Sử dụng một IP giả sẽ giúp bạn truy cập được một số trang web bị chặn ở Việt Nam. Có nhiều phần mềm cung cấp tính năng này, tiêu biểu như Ultrasurf, Hotspot Shield, … Tuy nhiên một nhược điểm lớn của phương pháp sử dụng phần mềm fake IP là khiến cho tốc độ Internet bị giảm đáng kể. Thay vào đó, bạn có thể thêm vào cho Chrome các tiện ích mở rộng tương tự (Hola VPN, IP Unblock, …), hoặc thay đổi cài đặt proxy.
Thay đổi proxy
Thay đổi proxy cũng có thể giúp khắc phục tình trạng Chrome không vào được nhiều trang web, chẳng hạn như Facebook. Xem hướng dẫn cách sử dụng proxy khi duyệt web.
* Mẹo: Nếu đang sử dụng một proxy server, bạn có thể thay đổi proxy khác hoặc tắt đi không dùng nữa rồi thử vào lại Facebook xem.
Sửa file hosts của Windows
Một trong những phương pháp hữu hiệu để khắc phục tình trạng Facebook bị chặn là sửa lại file hosts trong Windows.
Bước 1: Mở thư mục C:\Windows\System32\Drivers\etc. Click chuột phải vào file hosts, chọn Open with > Notepad.
Bước 2: Copy một trong hai đoạn mã sau, dán vào trong file hosts (dán vào cuối file cho dễ nhớ). Sau đó lưu lại.
Đoạn 1:
| 173.252.110.27 facebook.com 173.252.112.23 www.facebook.com 173.252.112.23 login.facebook.com 69.171.242.27 upload.facebook.com 66.220.152.19 graph.facebook.com 173.252.101.48 pixel.facebook.com 173.252.100.27 apps.facebook.com |
Đoạn 2:
| 31.13.77.52 facebook.com 31.13.77.52 www.facebook.com 31.13.77.52 www.login.facebook.com 31.13.77.52 login.facebook.com 31.13.77.52 apps.facebook.com 31.13.77.52 graph.facebook.com 31.13.77.52 register.facebook.com 31.13.77.52 vi-vn.connect.facebook.com 31.13.77.52 vi-vn.facebook.com 31.13.77.52 static.ak.connect.facebook.com 31.13.77.52 developers.facebook.com 31.13.77.52 error.facebook.com 31.13.77.52 channel.facebook.com 31.13.77.52 register.facebook.com 31.13.77.52 bigzipfiles.facebook.com 31.13.77.52 pixel.facebook.com 31.13.77.52 upload.facebook.com 31.13.77.52 register.facebook.com 31.13.77.52 bigzipfiles.facebook.com 31.13.77.52 pixel.facebook.com 31.13.77.52 logins.facebook.com 31.13.77.52 graph.facebook.com 31.13.77.52 developers.facebook.com 31.13.77.52 error.facebook.com 31.13.77.52 register.facebook.com 31.13.77.52 blog.facebook.com 31.13.77.52 channel.facebook.com 31.13.77.52 connect.facebook.com 31.13.77.52 bigzipfiles.facebook.com |
Nếu đoạn mã vừa thêm chưa có tác dụng thì thay bằng đoạn mã còn lại.
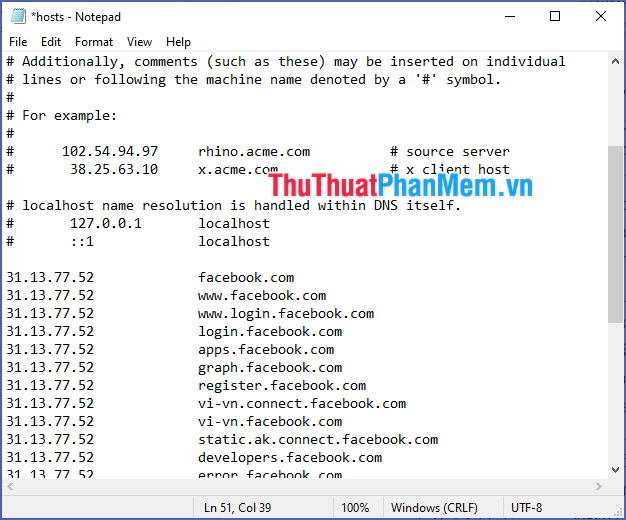
* Lưu ý: Có thể bạn sẽ không lưu được file hosts sau khi chỉnh sửa vì chưa được cấp quyền. Trong trường hợp đó hãy tham khảo cách lưu file hosts của ThuThuatPhanMem.
Qua bài viết trên, mình đã tổng hợp gần như đầy đủ những cách khắc phục lỗi Chrome không vào được Facebook, và đảm bảo rằng không cách này thì cách khác, nhất định bạn sẽ thành công. Chúc bạn và Facebook sớm được trở lại đoàn tụ với nhau!