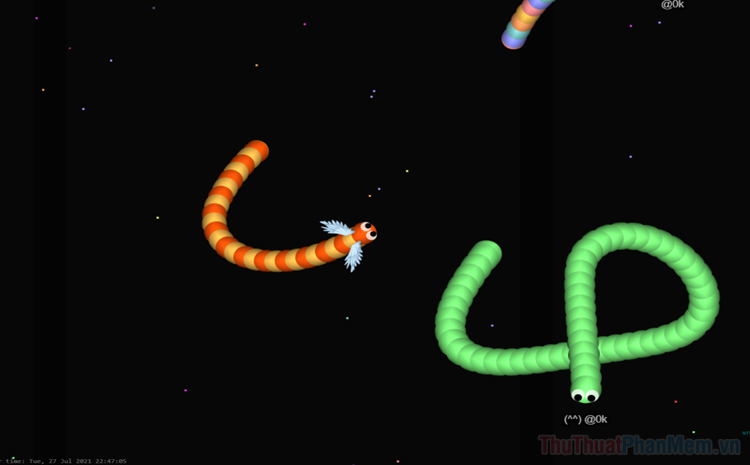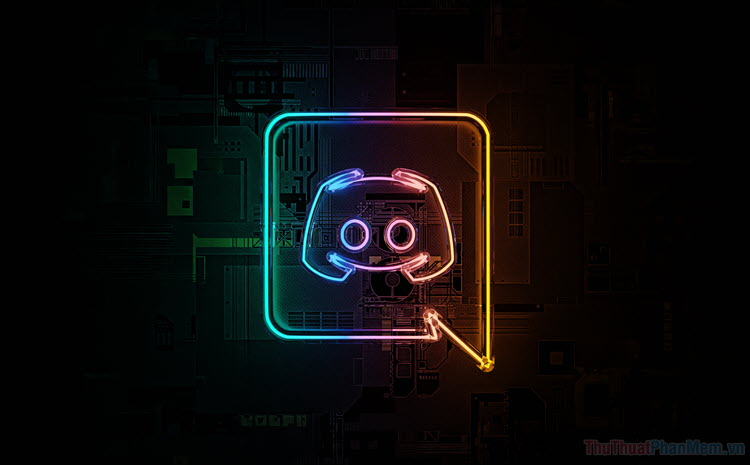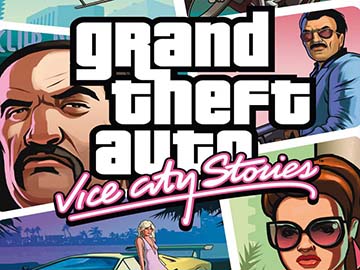Cách khắc phục lỗi bóng mờ khi chơi game
Mục lục nội dung
Khi bạn chuyển động nhân vật, những đối tượng xung quanh bị nhòe đi, giống như đang “phân thân” ra nhiều phiên bản. Đây là hiện tượng bóng mờ khiến cho nhiều game thủ cực kỳ khó chịu vì nó gây ảnh hưởng trực tiếp đến khả năng xử lý của người chơi. Vậy, có cách nào để chúng ta khắc phục lỗi này?
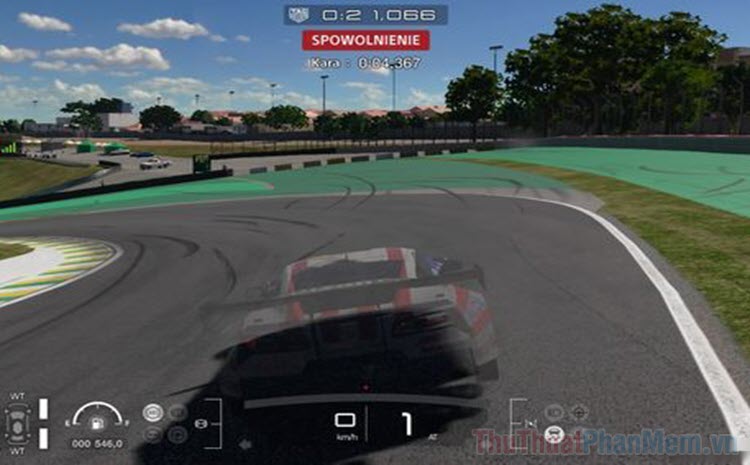
Lỗi bóng mờ trong trò chơi là gì?
Hiện tượng bóng mờ, bóng ma hay ghosting khi chơi game được diễn tả là những hình ảnh bị mô phỏng trùng lặp khi đối tượng trên màn hình di chuyển nhanh. Điều này xảy ra khi một khung hình (frame) trước đó tiếp tục xuất hiện trên màn hình và làm ảnh khung hình hiện tại. Bạn có thể hiểu rõ hơn về hiện tượng này thông qua hình ảnh dưới đây:
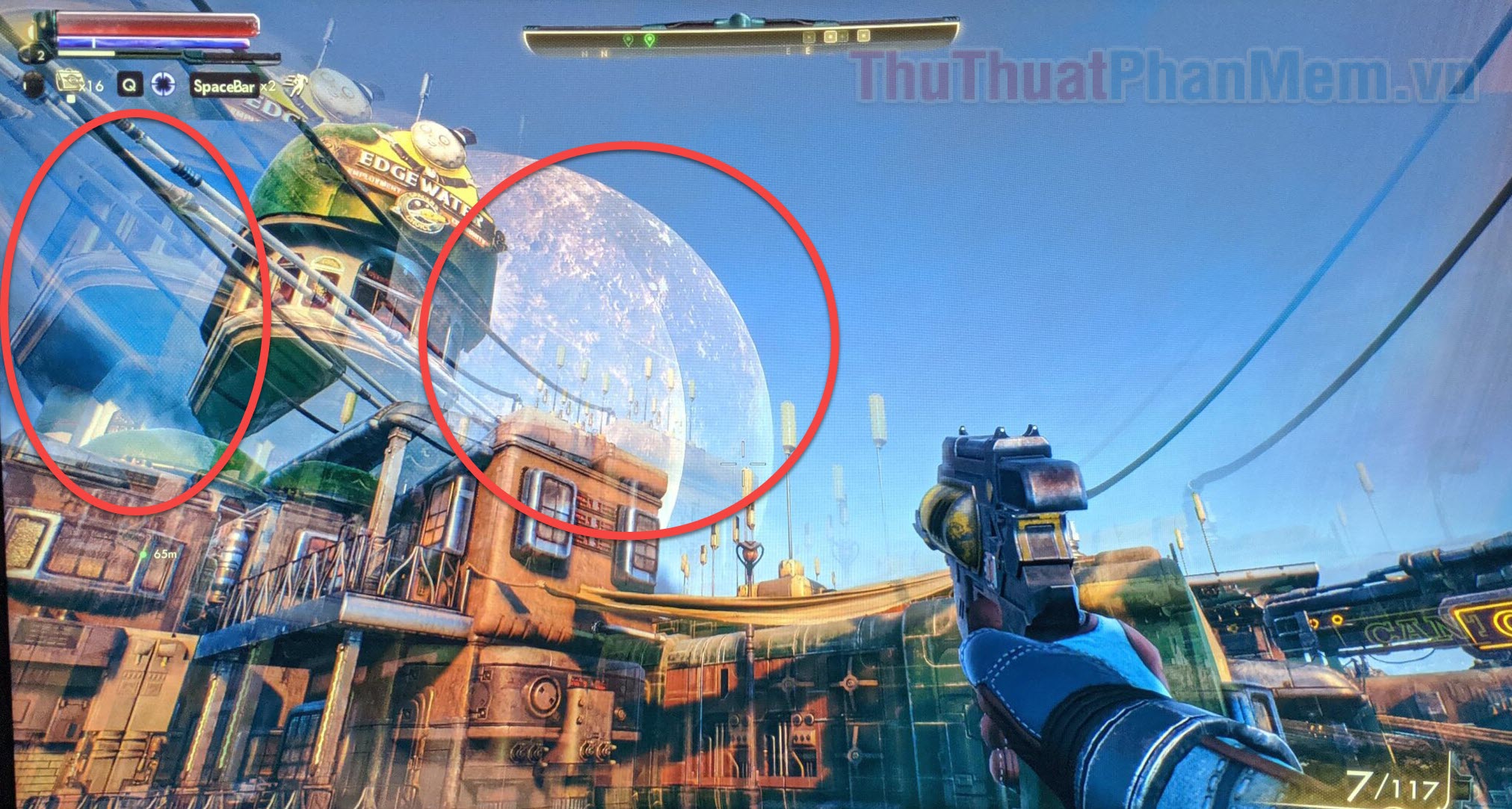
Bóng mờ màn hình ảnh hưởng rất lớn đến trải nghiệm chơi game của bạn. Nói một cách đơn giản hơn, người ta có thể gọi nó là lag, hoặc độ trễ giữa thông tin được gửi từ PC đến màn hình.
Chơi game có ích gì khi bạn chỉ nhận lại được những khó chịu khi hình ảnh không được ổn định, hay là những trận thua vô lý. Đó chính là lý do tại sao bạn cần đến những mẹo dưới đây để giải quyết tình trạng bóng mờ trên màn hình khi chơi game.
Cách khắc phục bóng mờ màn hình
Phương pháp 1: Cập nhật PC lên Windows 10 20H2 trở lên.
Windows 10 20H2 đi kèm với một chức năng tích hợp để điều chỉnh tốc độ refresh. Cập nhật PC của bạn lên phiên bản này hoặc phiên bản mới hơn sẽ đảm bảo rằng màn hình được hỗ trợ fps tốt nhất có thể.
Để cập nhật PC, bạn thực hiện như sau:
Bước 1: Nhấn Windows + I để mở Cài đặt, chọn Update & Security.
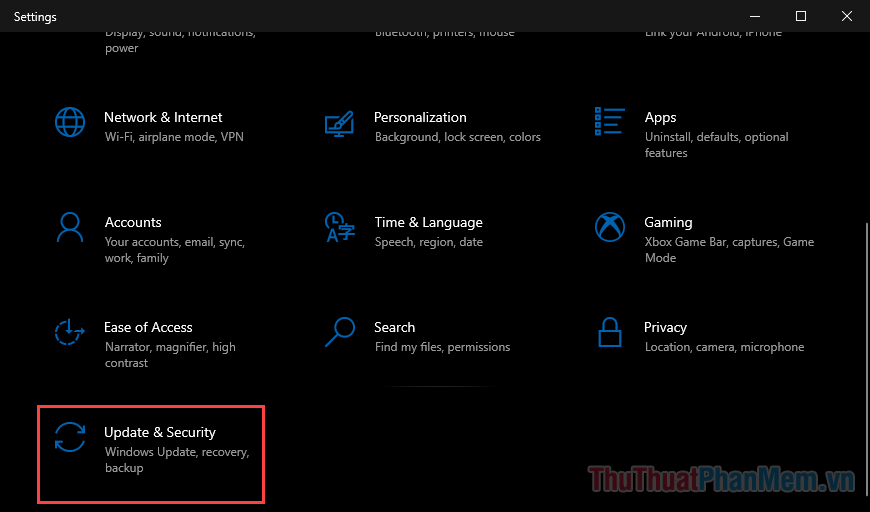
Bước 2: Ở tab Windows Update bạn nhấn Check for updates.
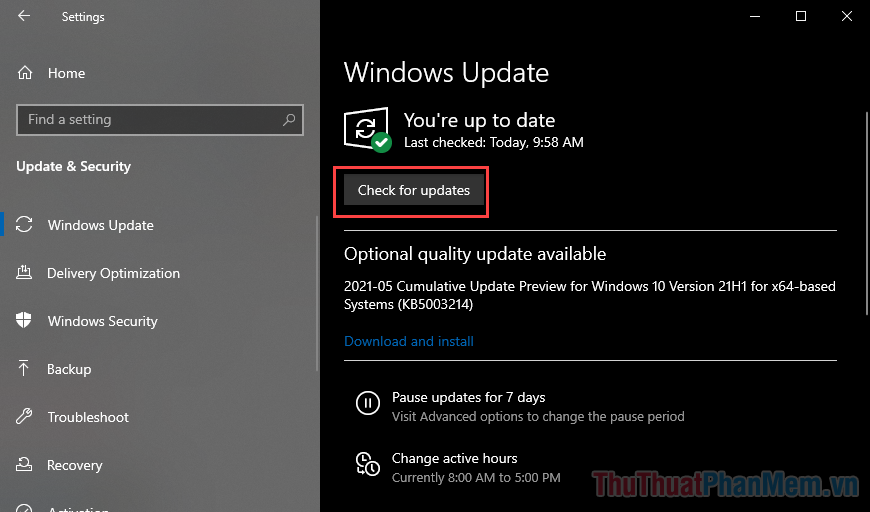
Thao tác này sẽ tự động tìm kiếm và cài đặt phiên bản Windows mới hơn cho PC của bạn.
Sau khi bạn đã cập nhật PC của mình, bạn có thể xem cài đặt refresh rate bằng cách click chuột phải ở một khoảng trống trên màn hình chính, chọn Display settings.
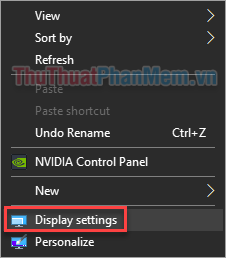
Nhấn vào Advanced display settings.
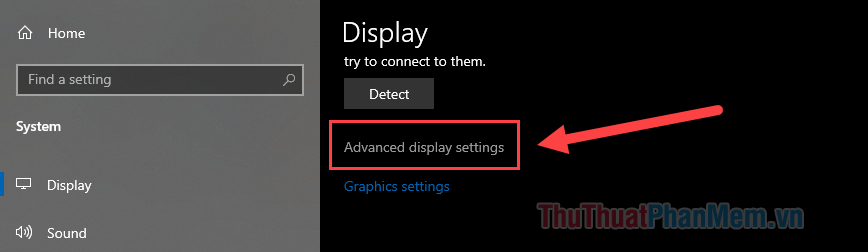
Ở mục Refresh rate, bạn đặt ở mức tiêu chuẩn 60Hz hoặc cao hơn nếu có.
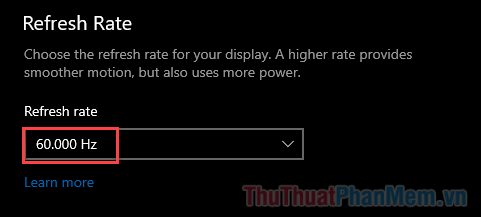
Phương pháp 2: Nâng cấp màn hình của bạn
Sử dụng một chiếc màn hình mới có vẻ là một phương án tốn kém, nhưng hoàn toàn xứng đáng. Với công nghệ phát triển nhanh chóng, ngày nay đã có những màn hình được thiết kế đặc biệt cho mục đích chơi game. Chúng cung cấp tốc độ làm mới nhanh hơn, chẳng hạn như 90 Hz, 124 Hz, 240 Hz,… và thời gian phản hồi của chúng cũng tốt hơn so với màn hình thông thường.

Thời gian phản hồi (Response time) là tốc độ khi màn hình cập nhật hình ảnh. Về mặt kỹ thuật, đó là thời gian để một pixel thay đổi màu sắc.
Vì vậy, nếu như màn hình cũ kỹ của bạn không thể đáp ứng được những trò chơi đồ họa cao, rất có thể nó sẽ dẫn đến các vấn đề. Tuy nhiên, nếu như bạn đã có một chiếc màn hình đủ tốt mà vẫn gặp hiện tượng bóng mờ, hãy tiếp tục đọc bài viết.
Phương pháp 3: Thay thế cáp màn hình
Thông thường, cáp màn hình bị lỗi là nguyên nhân gây ra hình ảnh bị méo và trễ. Bạn cần đảm bảo rằng cáp màn hình của bạn không bị hỏng bên trong hoặc quá cũ. Dây đồng bên trong có thể bị hỏng, các đầu đầu nối bị rỉ sét, điều đó làm hỏng kết quả hiển thị cuối cùng trên màn hình.

Phương pháp 4: Kiểm tra phần mềm hiển thị
Hầu hết các màn hình và card đồ họa đều có phần mềm hỗ trợ riêng (khác với driver). Bạn cần đảm bảo rằng các phần mềm được cập nhật, đã bật các tính năng như G Sync và FreeSync. Chức năng của chúng là giảm hiện tượng giật màn hình và xé hình do sự không đồng bộ.
Phương pháp 5: Cập nhật driver màn hình và GPU
Driver cũng là một nguyên nhân phổ biến khiến cho các thiết bị hoạt động không đúng cách.
Để cập nhật Driver, bạn hãy thực hiện như sau:
1. Nhấn nút Windows + X và chọn Device Manager khi menu xuất hiện.
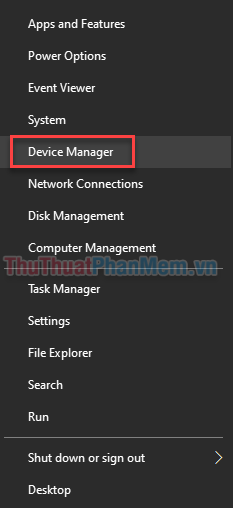
2. Click chuột phải vào driver trong mục Monitors, sau đó chọn Update driver.
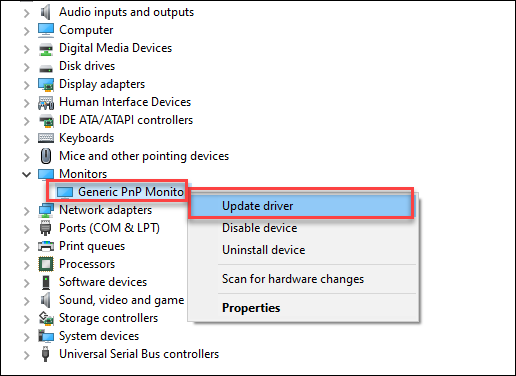
3. Chọn Search automatically for drivers để hệ thống tự tìm và cài đặt driver mới. Ngoài ra, bạn có thể chọn Browse my computer drivers nếu như bạn đã tải driver mới từ trên mạng.
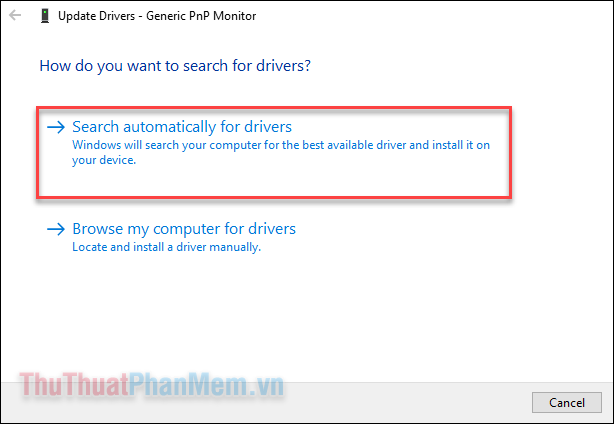
4. Thực hiện tương tự với các driver trong mục Display adapters.
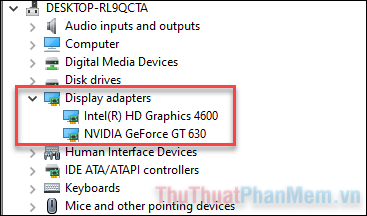
Kết
Là một game thủ chân chính, chúng ta luôn muốn có được trải nghiệm đồ họa tốt nhất quá trình chơi của mình. Chỉ cần đảm bảo phần mềm và phần cứng của máy tính đều được cập nhật đầy đủ và nguyên vẹn, bạn sẽ không còn thấy hiệu ứng bóng mờ nữa.