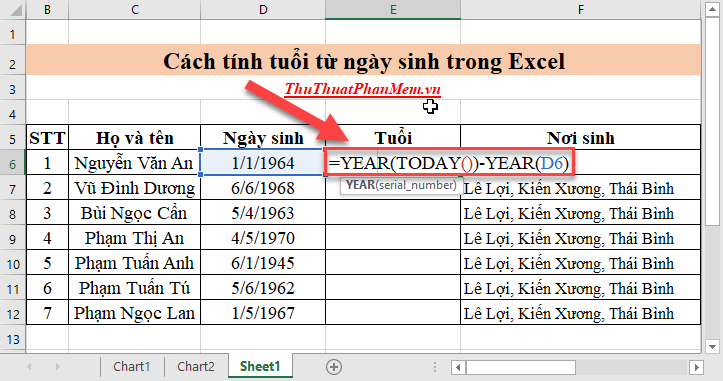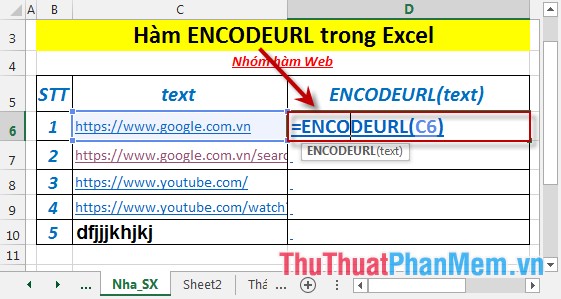Cách in nhiều Sheet cùng lúc trong Excel
Mục lục nội dung
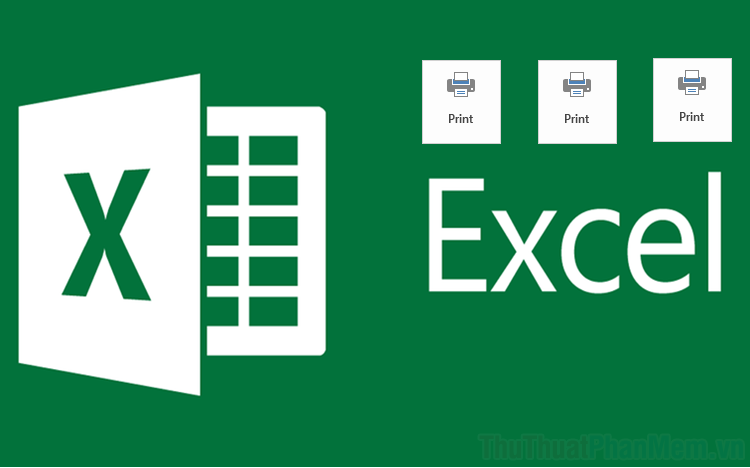
Khi chúng ta in theo chế độ mặc định của Excel thì chỉ in duy nhất một Sheet đang được mở và nếu phải in nhiều Sheet thì các bạn sẽ phải lặp lại rất nhiều lần, nếu file Excel của bạn có nhiều Sheet thì việc in lần lượt như thế tốn rất nhiều thời gian, bài này hướng dẫn các bạn in nhiều Sheet cùng 1 lúc để tăng hiệu suất làm việc.
1. Cách in nhiều Sheet trong Excel
Để in nhiều Sheet trong một file Excel các bạn cần làm như sau:
Bước 1: Tại giao diện chính của Excel, các bạn kiểm tra lại nội dung các Sheet xem đã đúng và chuẩn xác hay chưa.
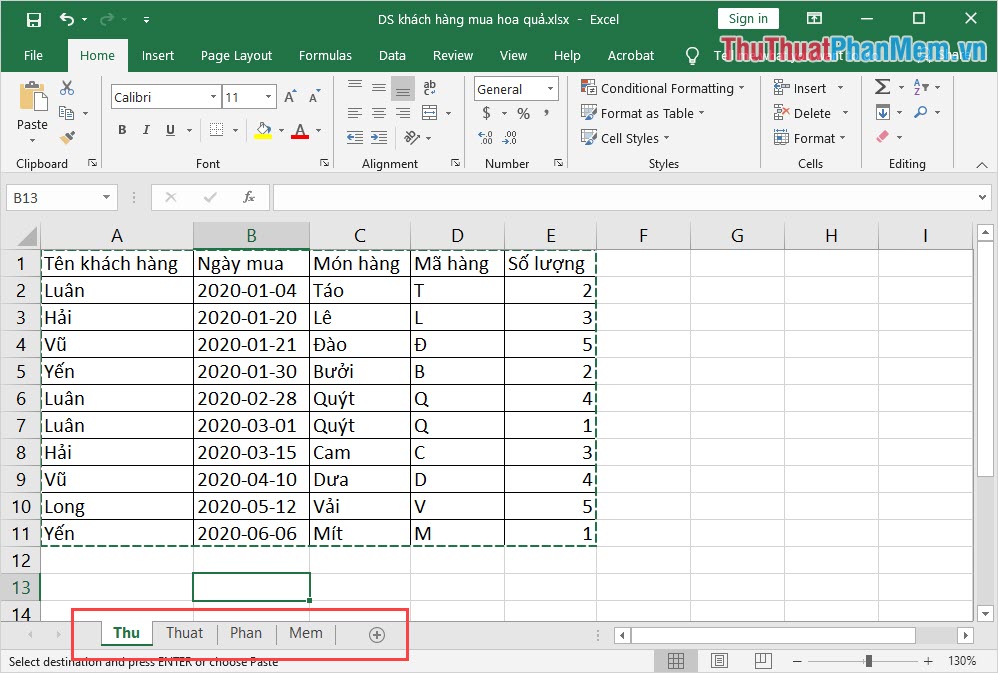
Bước 2: Tiếp theo, các bạn nhấn giữ Ctrl và Click chuột vào các Sheet cần in trong Excel để chọn nhiều Sheet cùng một lúc.
Khi các bạn chọn nhiều Sheet cùng một lúc, phần chữ sẽ được tô đậm và ô chọn Sheet sẽ mở rộng cho các bạn kiểm tra.
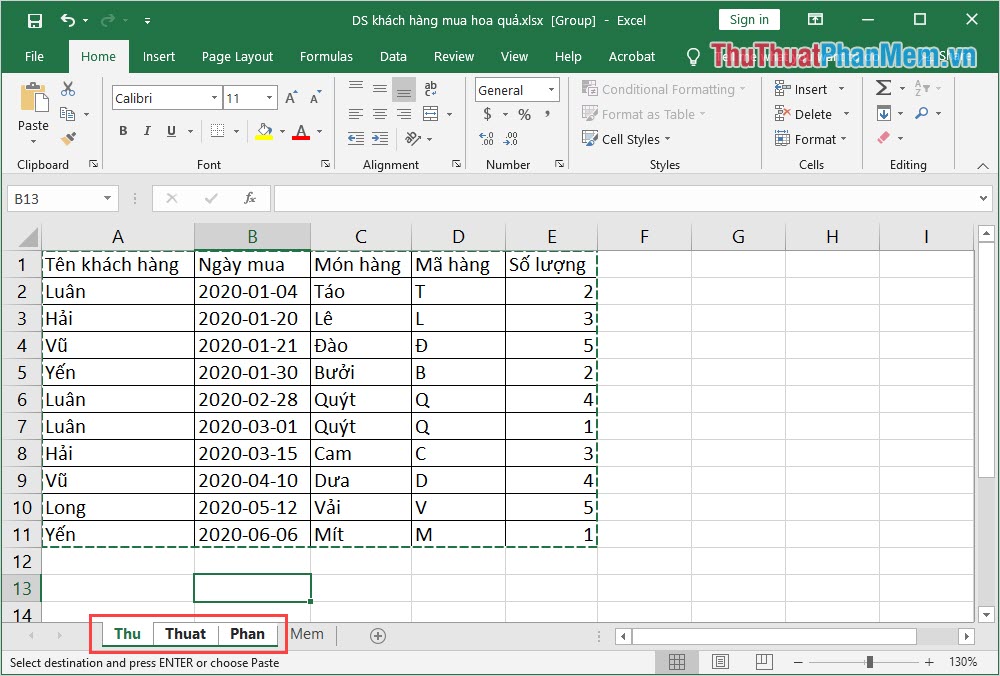
Bước 3: Sau đó, các bạn chọn File và chọn Print (hoặc Ctrl + P) để mở chế độ in trong Excel.
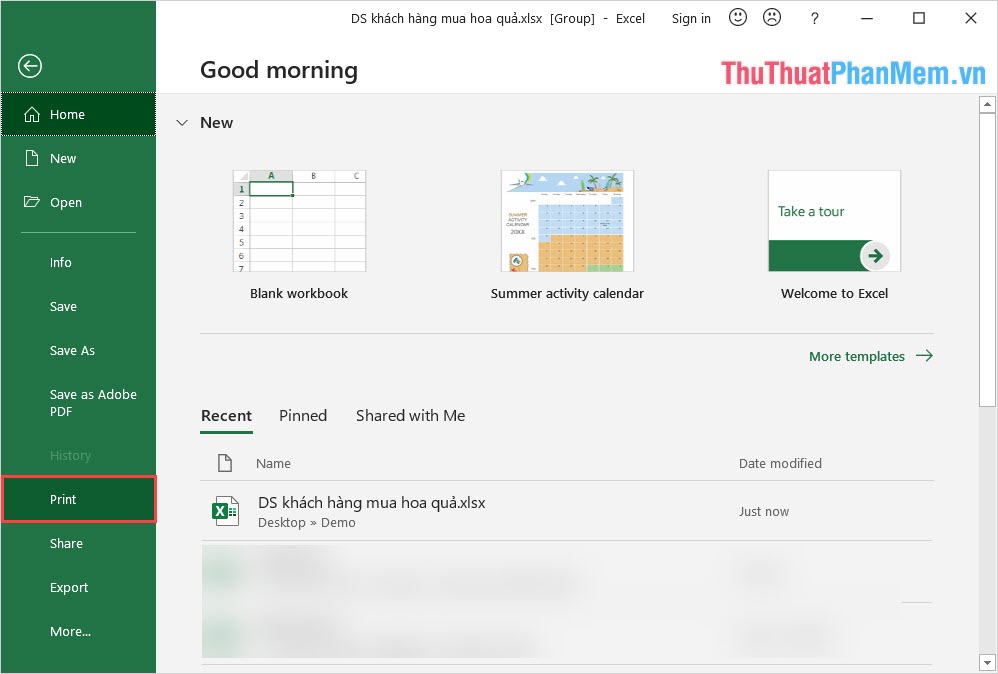
Bước 4: Trong chế độ in, các bạn sẽ thấy mục lục sẽ bao gồm 03 Sheet thay vì chỉ có 01 Sheet như mặc định. Sau khi các bạn kiểm tra lại một lượt các Sheet trước khi in thì các bạn nhấn Printer để bắt đầu in.
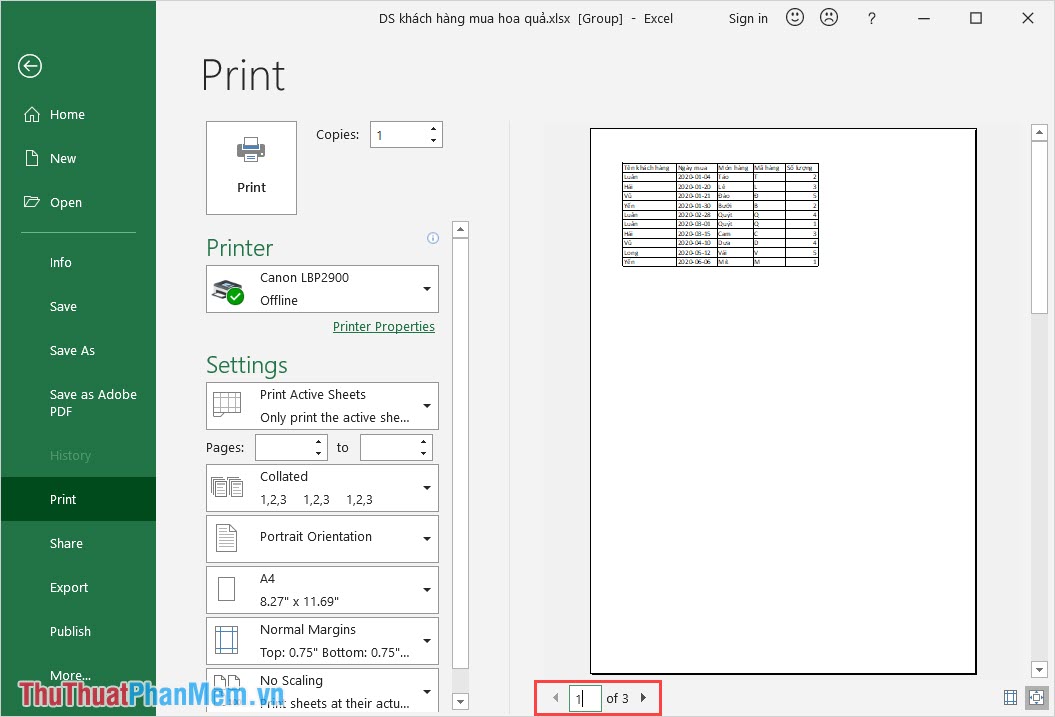
2. Cách in tất cả các Sheet trong Excel
Để in tất cả các Sheet trong Excel thì thao tác cũng tương tự như in nhiều Sheet, tuy nhiên các bạn sẽ rút gọn được rất nhiều thời gian.
Bước 1: Tại giao diện chính của file Excel, các bạn Click chuột phải vào một Sheet bất kỳ và chọn Select All Sheets.
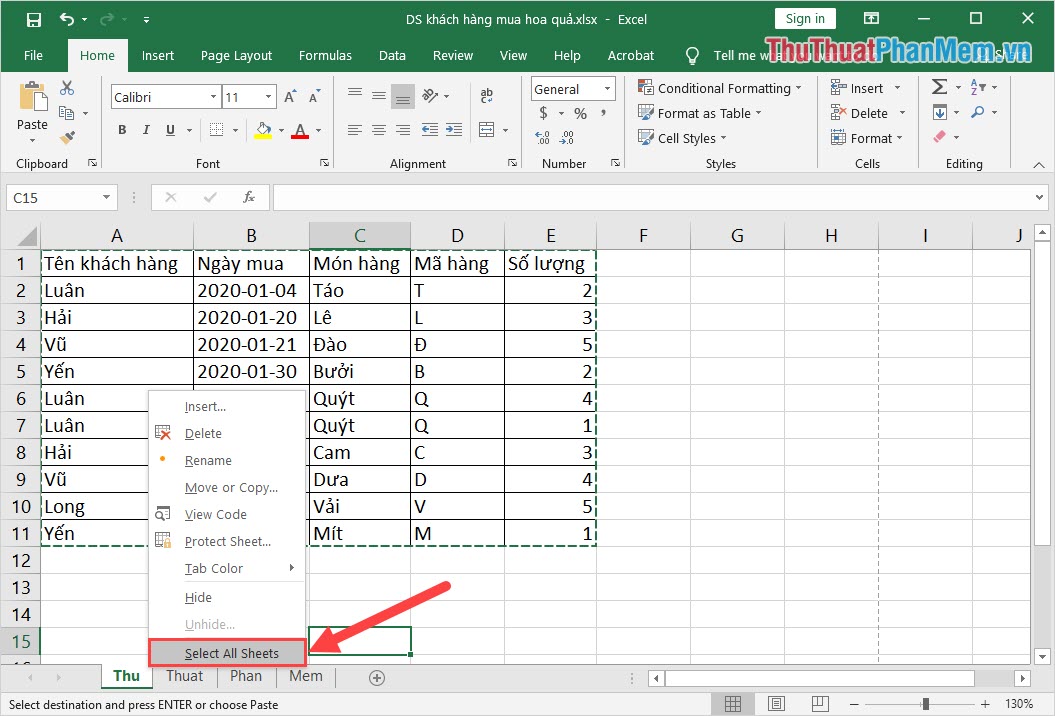
Bước 2: Tiếp theo, các bạn nhấn giữ Ctrl và Click chuột vào các Sheet cần in trong Excel để chọn nhiều Sheet cùng một lúc.
Khi các bạn chọn nhiều Sheet cùng một lúc, phần chữ sẽ được tô đậm và ô chọn Sheet sẽ mở rộng cho các bạn kiểm tra.
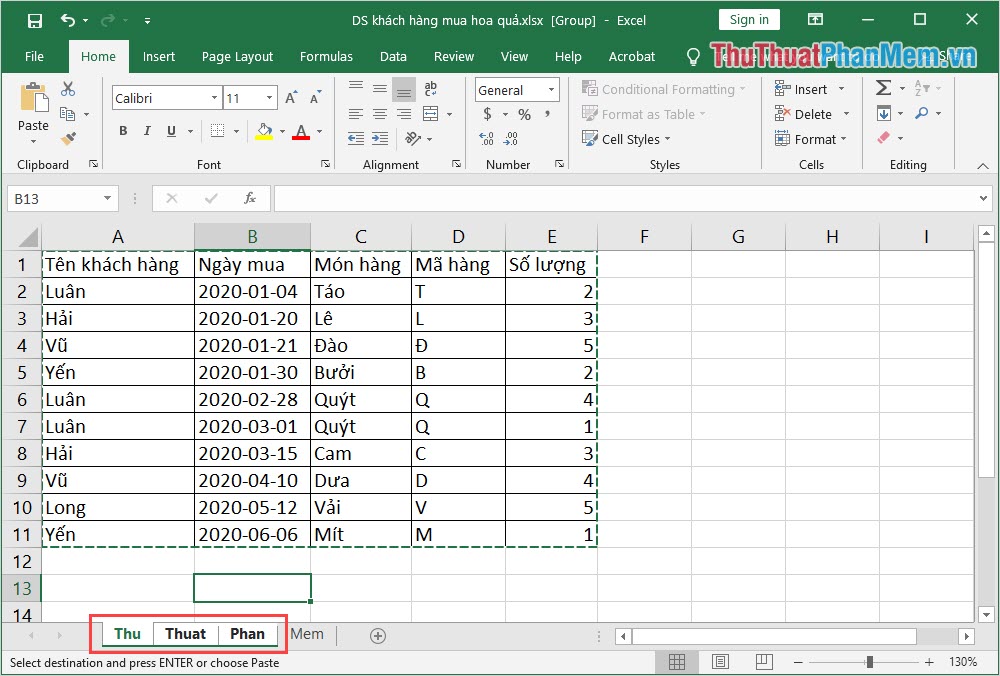
Bước 3: Sau đó, các bạn chọn File và chọn Print (hoặc Ctrl + P) để mở chế độ in trong Excel.
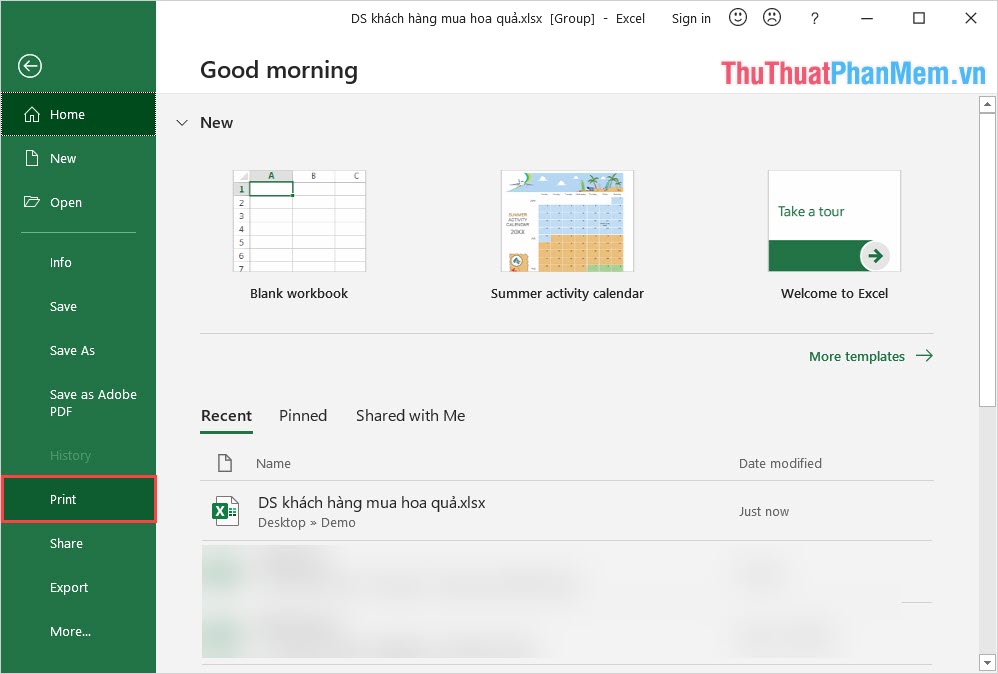
Bước 4: Trong chế độ in, các bạn sẽ thấy mục lục sẽ bao gồm tất cả các Sheet thay vì chỉ có 01 Sheet như mặc định. Sau khi các bạn kiểm tra lại một lượt các Sheet trước khi in thì các bạn nhấn Printer để bắt đầu in.
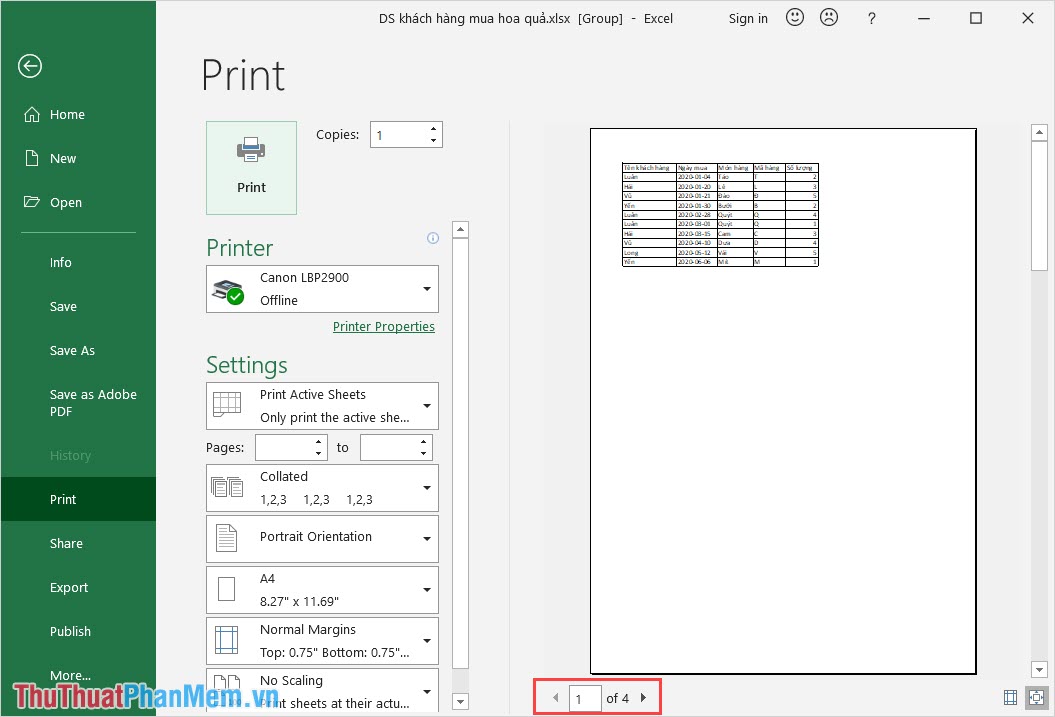
Trong bài viết này, Thủ thuật phần mềm đã chia sẻ đến các bạn cách in nhiều sheet, tất cả các sheet trong Excel nhanh chóng và hiệu quả. Chúc các bạn một ngày vui vẻ!