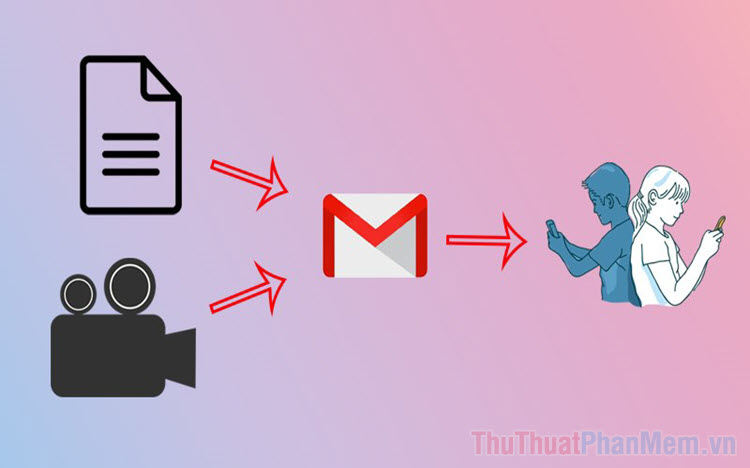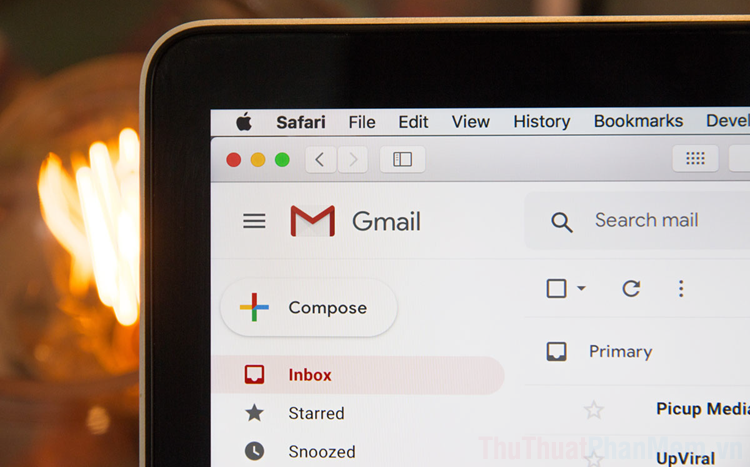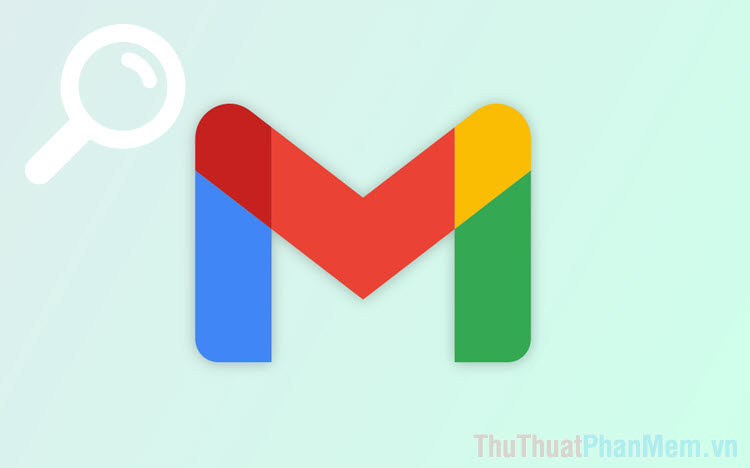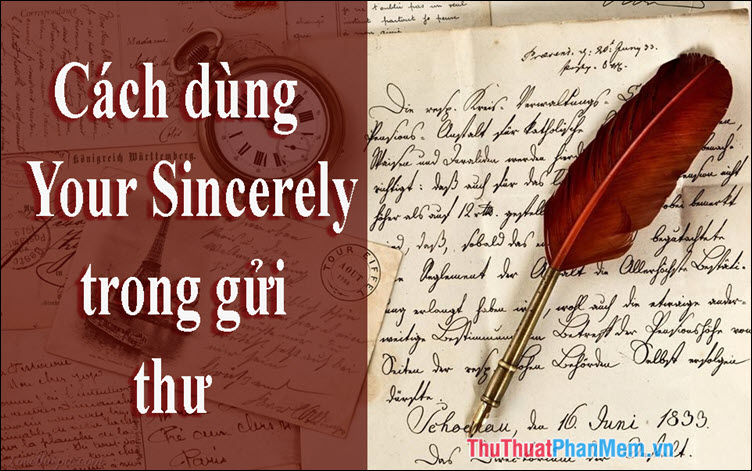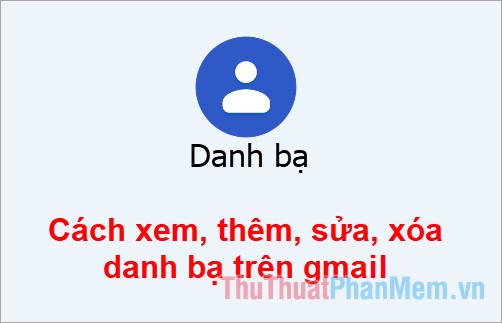Cách gửi Email có mật khẩu bảo vệ
Mục lục nội dung

Hiện nay, chỉ có một số ít các nền tảng hỗ trợ bảo mật Email hai lớp, bảo mật bằng mật khẩu, mã hóa dữ liệu. Bài viết này sẽ giới thiệu với các bạn những nhà cung cấp Email miễn phí hỗ trợ Email có mật khẩu tốt nhất hiện nay.
1. Cách dùng ProtonMail để tạo mật khẩu cho Email
ProtonMail là nền tảng Email có bảo mật cao nhất trên thế giới tại thời điểm hiện tại. Hệ thống có đủ các chế độ bảo mật, cơ bản nhất là mã hóa dữ liệu và cao cấp hơn là gửi Email có mật khẩu, tự động xóa sau 30 ngày.
Bước 1: Bạn hãy mở trình duyệt và truy cập trang chủ ProtonMail để đăng ký tài khoản hoàn toàn miễn phí.
Bước 2: Sau đó, bạn hãy chọn mục Compose (1) để soạn thư và điền đầy đủ các nội dung thông tin cho Email (2).
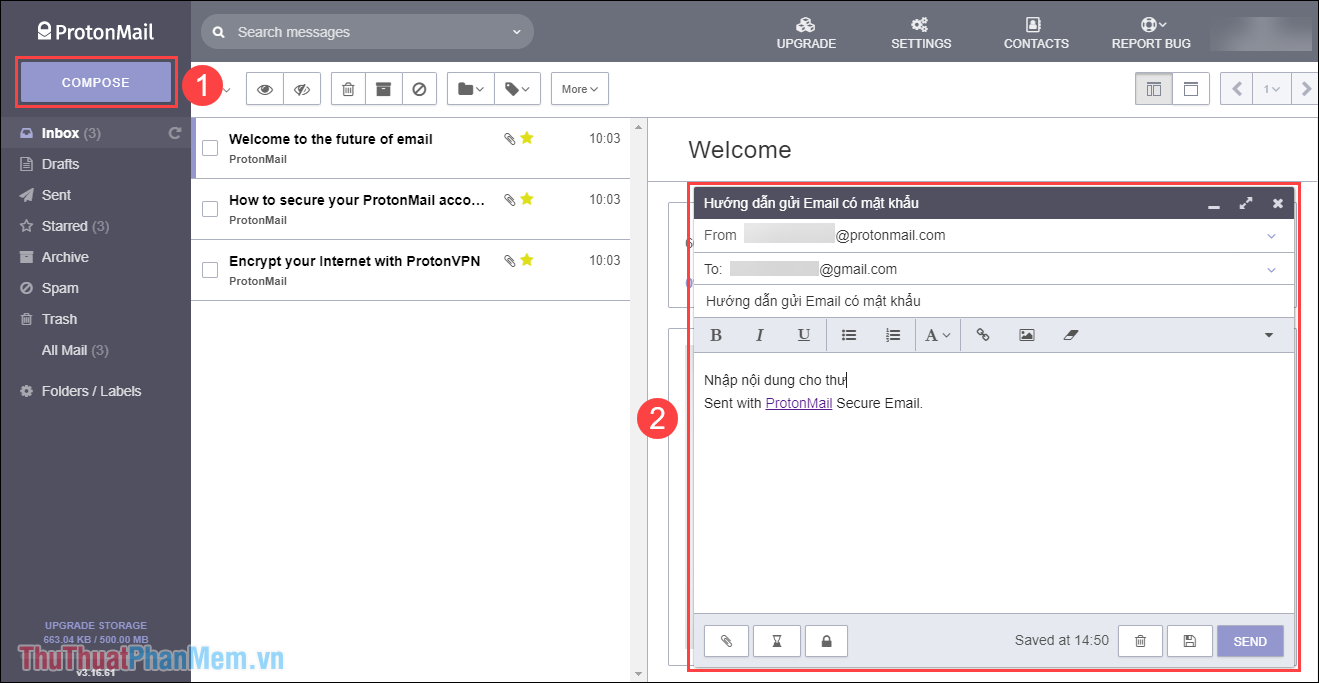
Việc điền các thông tin trong Email ProtonMail tương tự như những nền tảng khác, bạn sẽ phải nhập người nhận, tiêu đề, nội dung,…
Bước 3: Khi đã hoàn tất nội dung cho Email, bạn hãy nhấn vào biểu tượng khóa Encryption để tiến hành tạo mật khẩu.
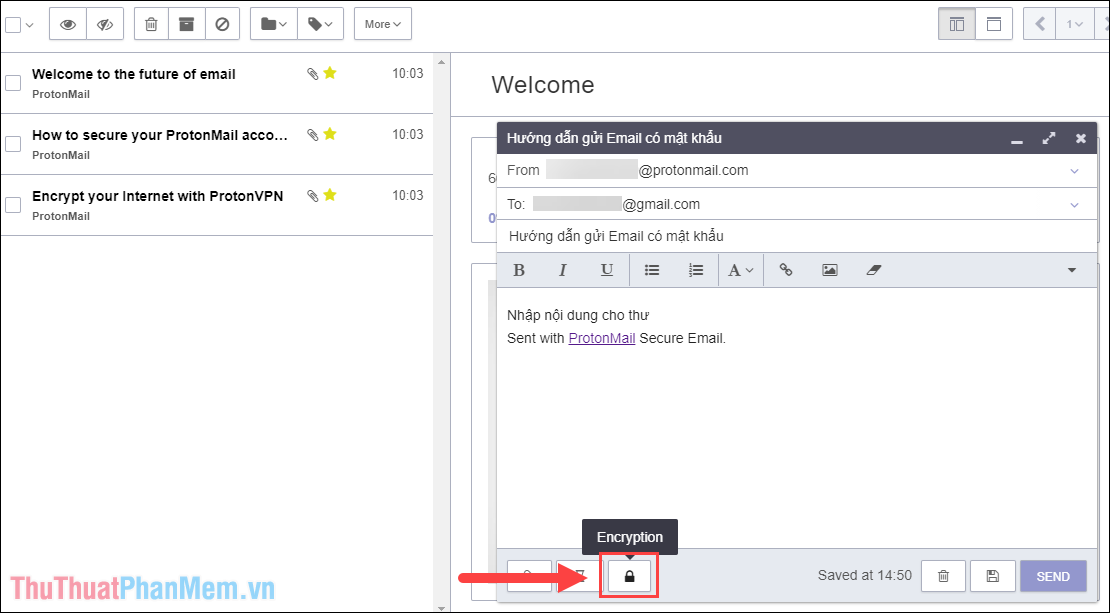
Bước 4: Đối với phần tạo mật khẩu, bạn sẽ phải thực hiện các bước như sau:
- Message Password: Mật khẩu cho Email
- Confirm Password: Xác nhận lại mật khẩu
- Password Hint: Gợi ý mật khẩu
Sau khi điền đầy đủ các nội dung của mật khẩu, bạn hãy nhấn Set để cài đặt.
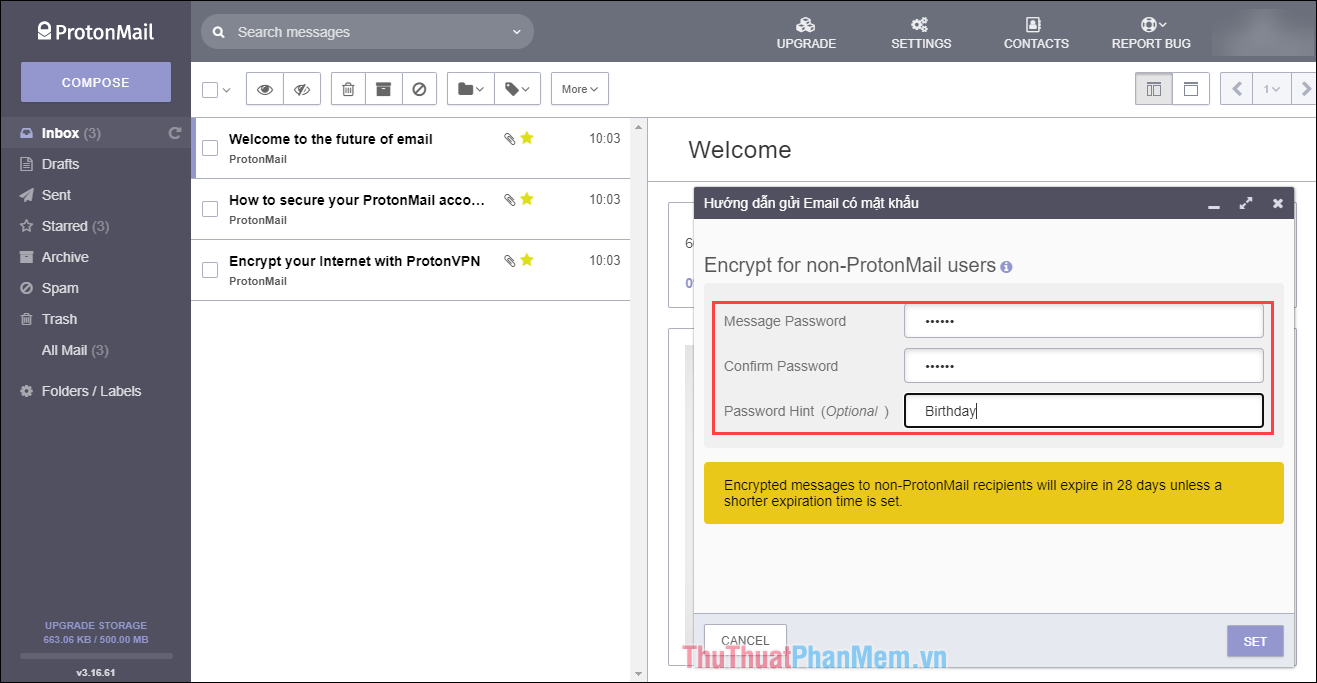
Bước 5: Sau khi tạo mật khẩu hoàn tất, bạn sẽ thấy biểu tượng Khóa bên cạnh địa chỉ Email của người nhận. Bây giờ bạn chỉ cần nhấn Send để gửi.
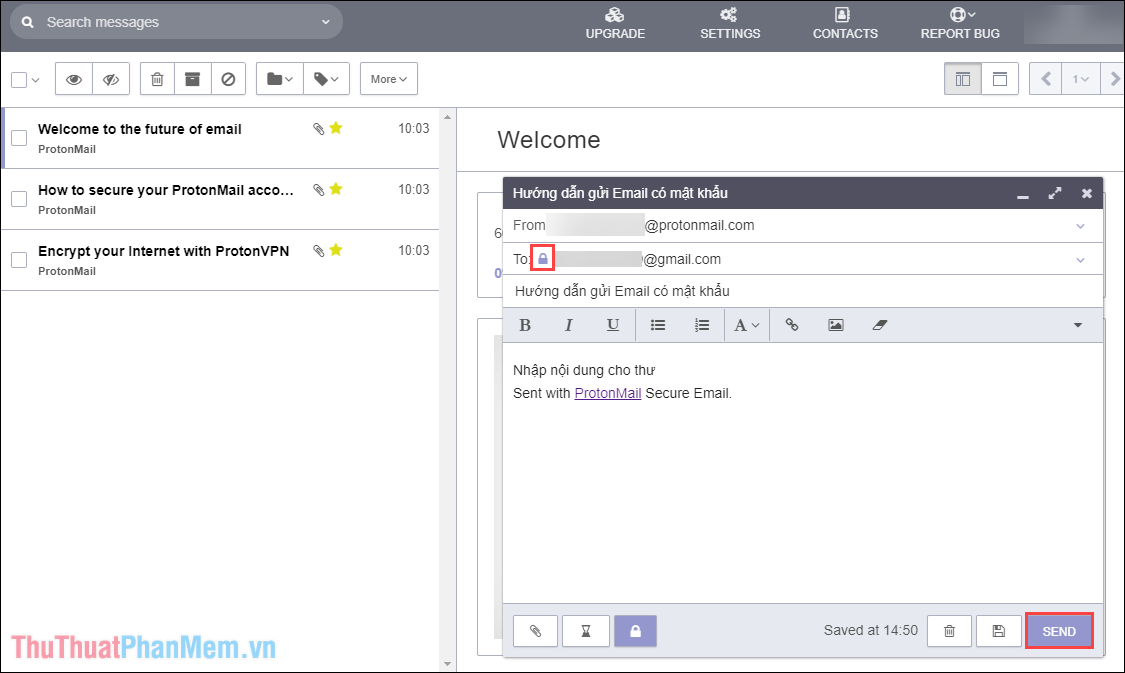
Bước 6: Đối với người nhận, họ chỉ cần mở Email để xem các nội dung trong thư bị khóa.
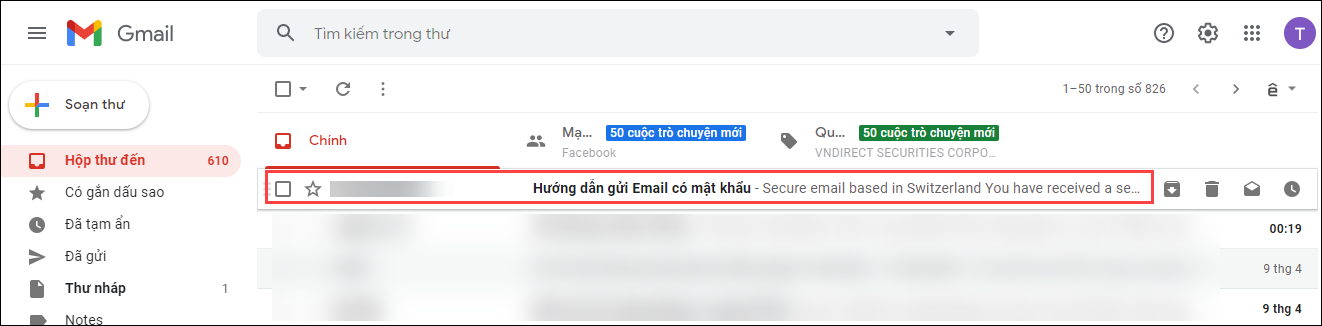
Bước 7: Để xem được nội dung của Email bị khóa, bạn phải chọn View Secure Message.
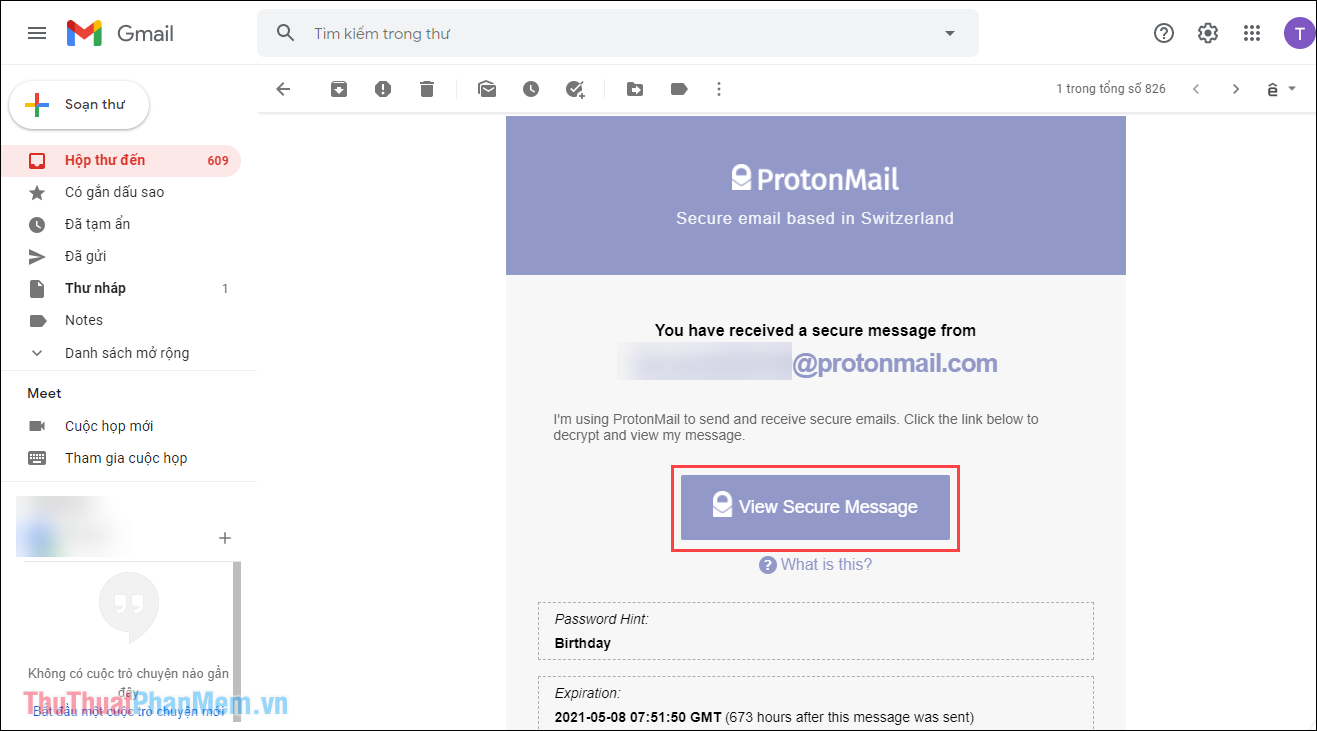
Bước 8: Trước khi xem nội dung, bạn sẽ phải nhập mật khẩu của Email, nếu nhập sai bạn sẽ không thể xem được nội dung.
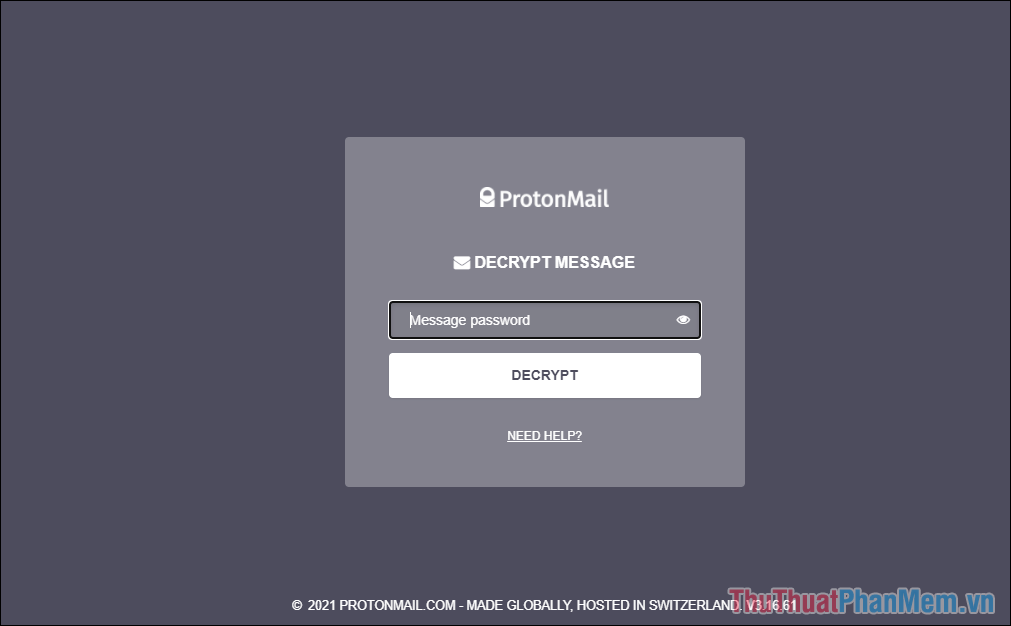
Bước 9: Như vậy, bạn đã hoàn tất việc gửi Email và xem Email có mật khẩu.
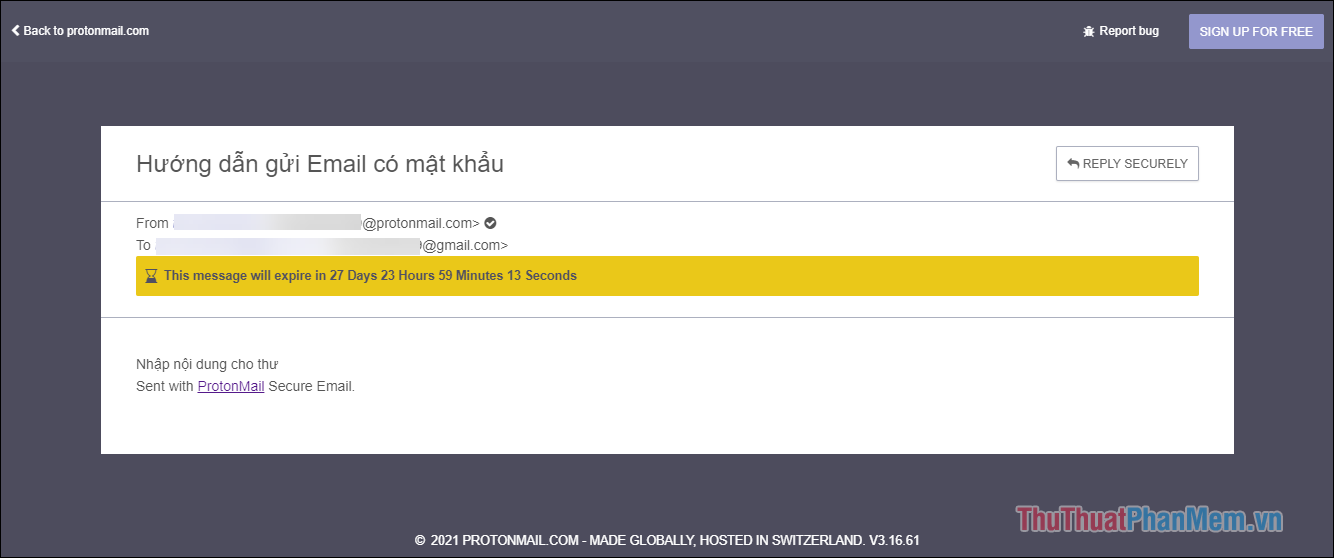
2. Cách dùng Tutanota để tạo mật khẩu cho Email
Tutanota là một dịch vụ bảo mật Email tương đối tốt và họ cho phép bạn gửi các Email mã hóa với mật khẩu bảo mật cao. Hiện nay, Tutanota hoàn toàn miễn phí cho người sử dụng nhưng sau khi đăng ký bạn phải đợi tới 72h mới có thể sử dụng.
Bước 1: Bạn hãy truy cập trang chủ của Tutanota để tạo tài khoản.
Bước 2: Sau khi đủ 48h kích hoạt tài khoản, bạn hãy chọn Email mới để soạn thư.
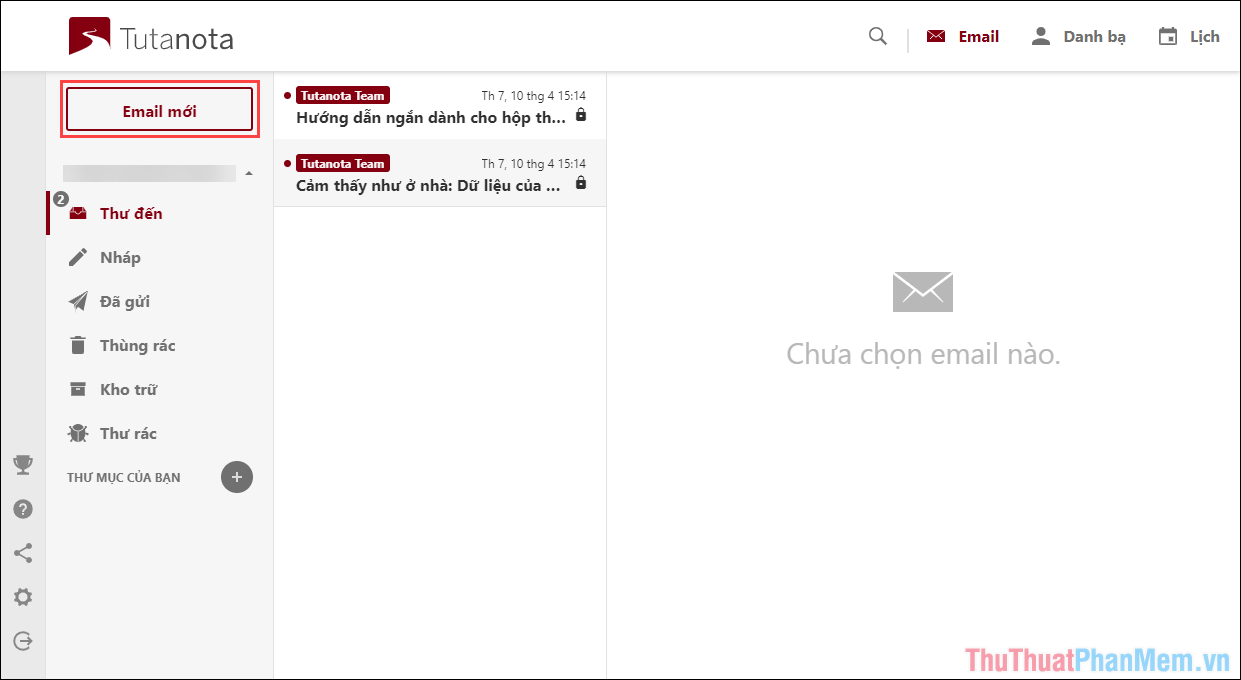
Bước 3: Trong cửa sổ soạn thảo, bạn hãy điền đầy đủ các thông từ người nhận, nội dung thư, tiêu đề,….
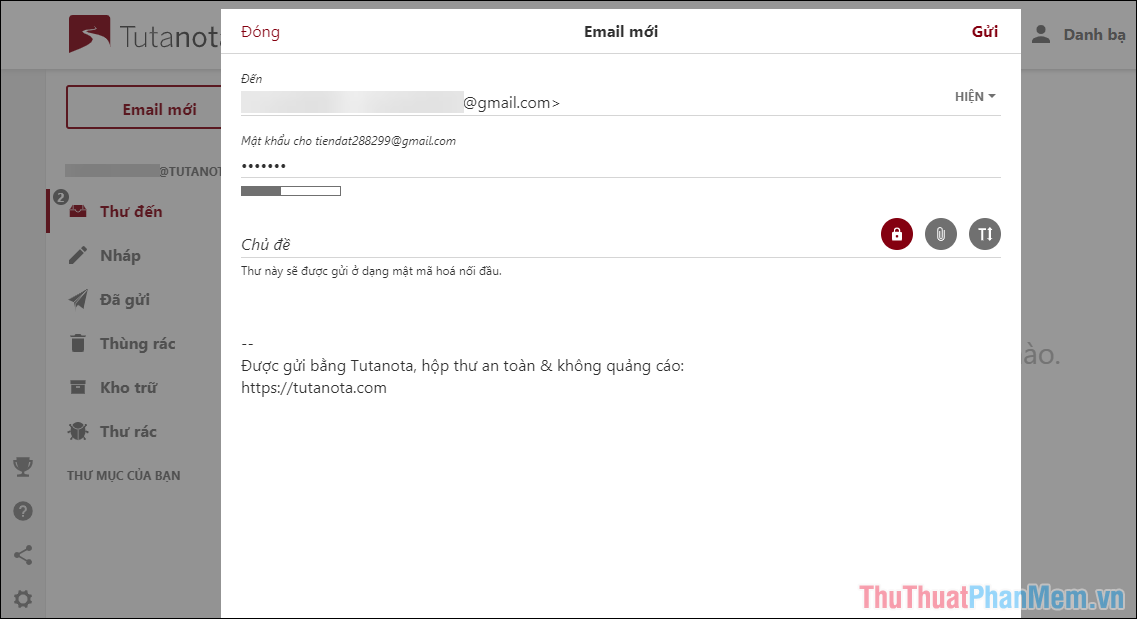
Bước 4: Đối với phần đính kèm file, bạn có thể đính kèm tài liệu với dung lượng tối đa lên tới 500MB.
Khi hoàn tất, bạn chỉ cần nhấn Gửi để gửi tin nhắn đến người nhận.
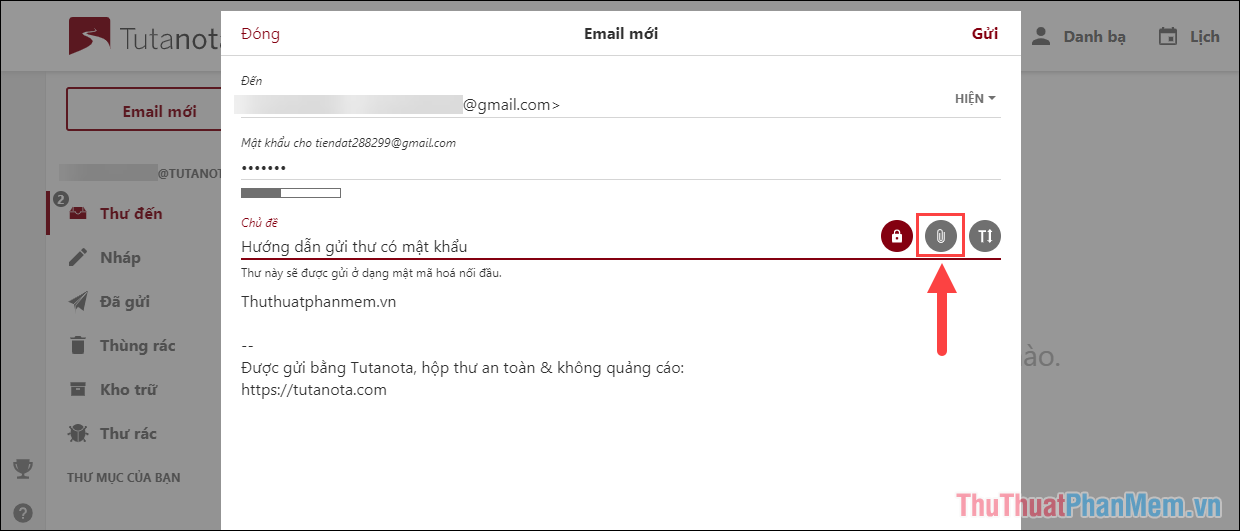
Bước 5: Sau khi thư được gửi, phía người nhận sẽ được thông báo và chỉ cần nhấn vào để xem.
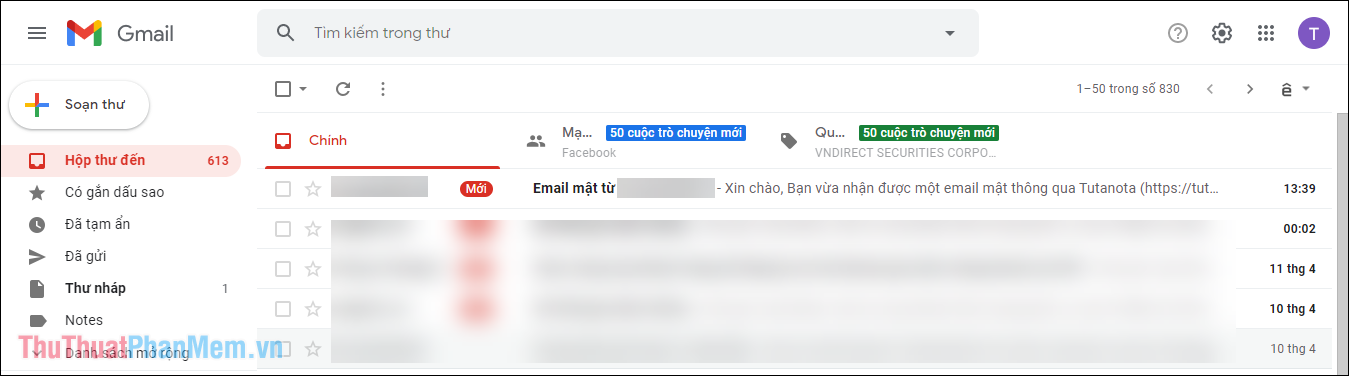
Bước 6: Đối với thư được gửi từ Tutanota, bạn sẽ không thể xem nội dung trực tiếp mà phải xem qua một liên kết đính kèm có mật khẩu.
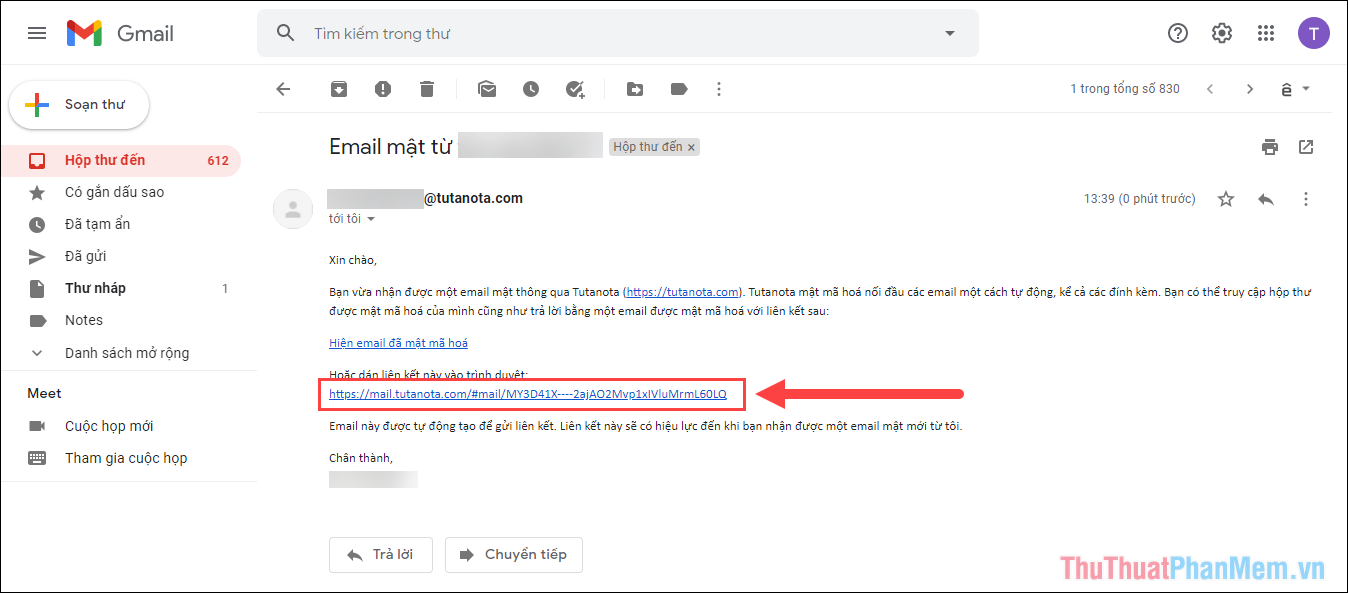
Bước 7: Liên kết sẽ dẫn bạn đến trang Tutanota, tại đây bạn sẽ phải nhập mật khẩu để mở file Email đã bị khóa.
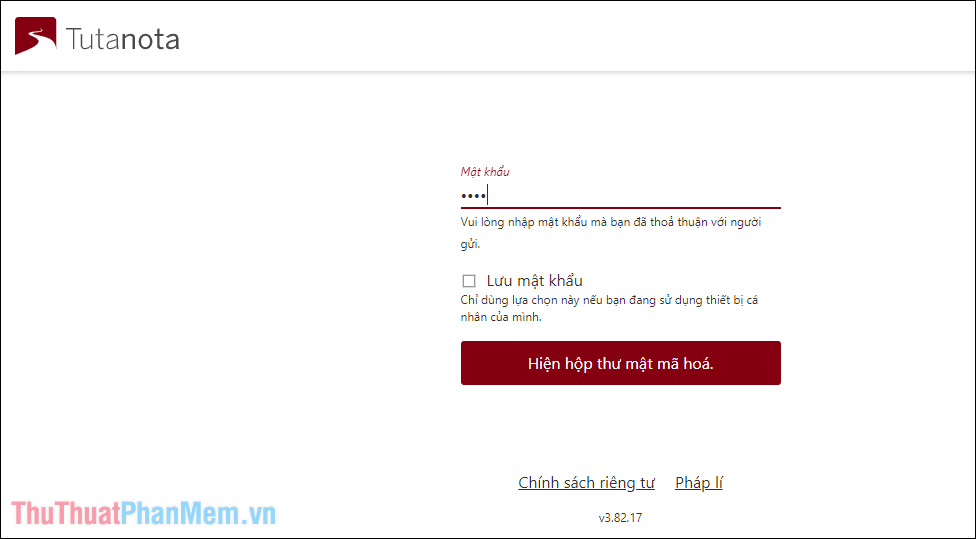
Bước 8: Như vậy là bạn đã hoàn tất việc gửi Email cho người khác thông qua việc sử dụng nền tảng Email bảo mật Tutanota.
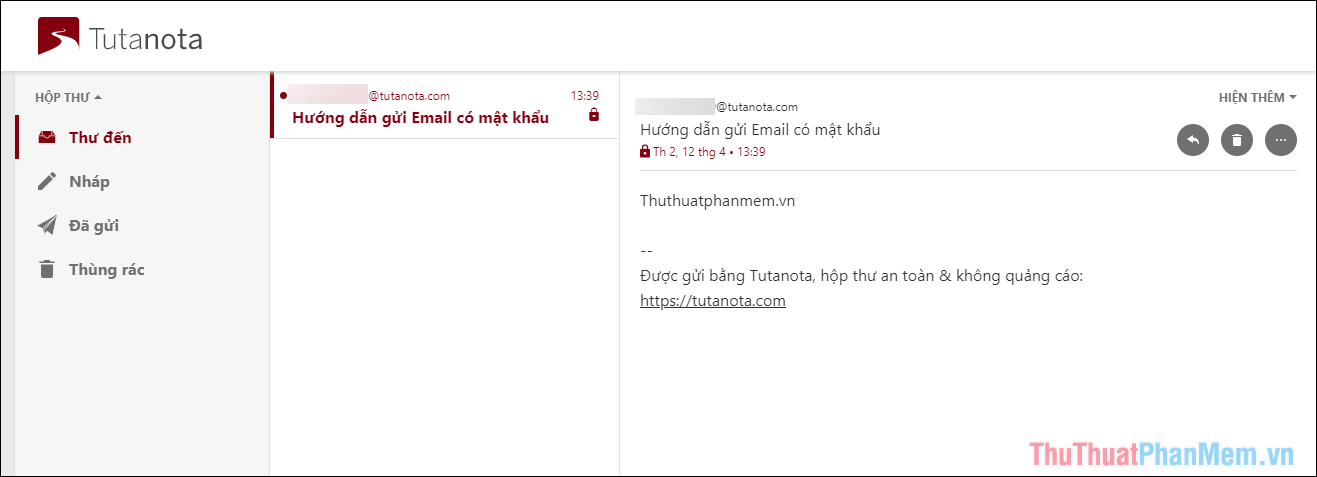
Trong bài viết này, Thủ thuật phần mềm đã hướng dẫn các bạn cách gửi Email có mật khẩu thông qua nhiều nền tảng. Chúc các bạn một ngày vui vẻ!