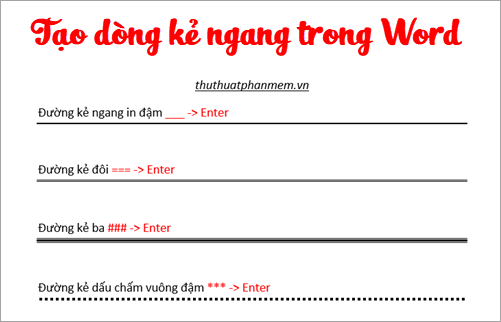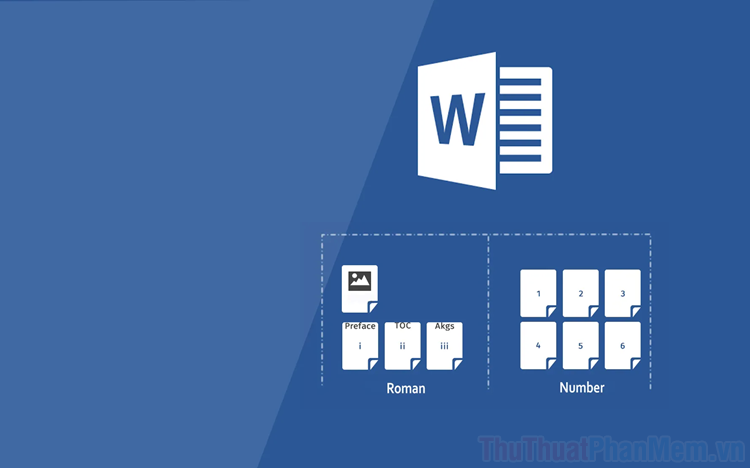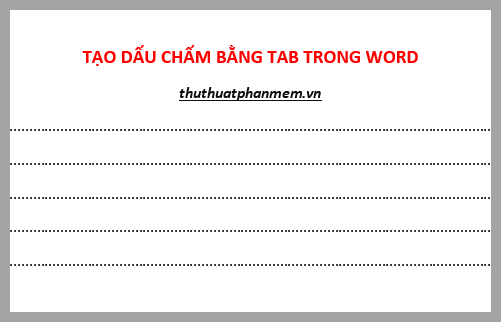Cách gỡ bỏ thuộc tính Read only trên Word, Excel
Mục lục nội dung
Thỉnh thoảng bạn có nhận được bản Excel hoặc Word từ người khác, bạn cần chỉnh sửa nhưng lại được thông báo rằng bạn chỉ có quyền "Read only" (chỉ được đọc) và bạn chỉ có quyền đọc mà không được sửa hay thực hiện bất kì thay đổi nào. Dưới đây Thủ Thuật Phần Mềm sẽ hướng dẫn bạn cách loại bỏ thuộc tính "Read only" trên Work, Excel.

Tắt chế độ Protected View trên Word/ Excel
Cách 1
Khi bạn mở tập tin Word/ Excel, Office sẽ thông báo rằng file của bạn đang được Protected View. Cách xử lý đơn giản là bạn nhấn chuột vào nút Enable Editing (Kích hoạt chỉnh sửa). Và tập tin của bạn có thể chỉnh sửa.

Với cách làm này bạn có thể tắt chế độ Protected View cho từng tập tin mà bạn chỉnh sửa. Để tắt chế độ Protected View cho toàn bộ các tập tin sau này.
Cách 2
Bước 1: Vào File (1) => Chọn Options (2).

Bước 2: Cửa sổ Options hiện lên, chọn thẻ Trust Center (1) => nhấn chuột vào nút Trust Center Setting (2).

Bước 3: Cửa sổ Trust Center xuất hiện, bạn chọn thẻ Protected View (1) => rồi bỏ dấu check/dấu tích ở 3 ô như mô tả trong ảnh dưới (2) => rồi nhấn OK (3) để lưu lại là được.

Bạn làm tương tự các bước trên với tập tin là Excel.
Thay đổi thuộc tính của file
Một số tệp tin bị khóa tính năng chỉnh sửa do người khởi tạo thay đổi thuộc tính của file. Khi mở tập tin, bạn không chỉnh sửa được file dù đã tắt chế độ Protected View. Vậy khi đó bạn kiểm tra tên của tập tin ở trên cùng, Office sẽ cảnh báo "Read-Only" (chỉ được đọc).

Với trường hợp này, bạn có thể tắt chế độ "Read-Only" bằng các bước sau:
Bước 1: Bạn tắt tệp tin đó nếu đang mở. Nhấn chuột phải chuột vào file cần sửa chọn Properties.

Bước 2: Cửa sổ Properties hiện ra, bỏ chọn (tick) ở mục Read-only (1) => nhấn nút OK (2).

Bước 3: Bạn mở lại tệp tin, trên tiêu đề của tệp tin đã không còn thông báo "Read-Only" và giờ đây bạn có thể chỉnh sửa nội dung theo yêu cầu.

Tạo một bản sao khác bằng Save As
Nếu như bạn đã thực hiện các cách làm mà Thủ Thuật Phần Mềm hướng dẫn ở trên mà vẫn chưa hiệu quả. Vậy bạn nên tạo một bản sao khác bằng công cụ Save As.
Bước 1: Bạn mở tệp tin bị khóa chỉnh sửa, vào File (1) => chọn thẻ Save As (2) => Chọn đường dẫn lưu file (3).

Bước 2: Cửa sổ đường dẫn thư mục hiện ra, bạn đặt tên cho tệp tin mới (1) rồi nhấn chuột vào nút Save (2).

Bước 3: Bạn mở tệp tin mà vừa tạo và chỉnh sửa nội dung theo yêu cầu.

Chúc các bạn thành công!