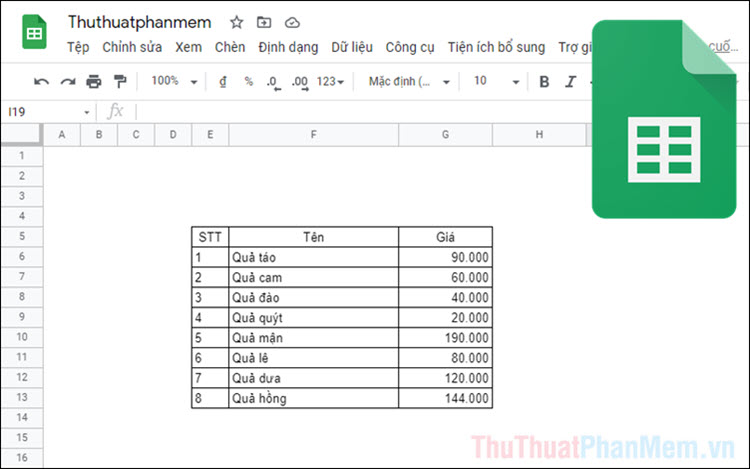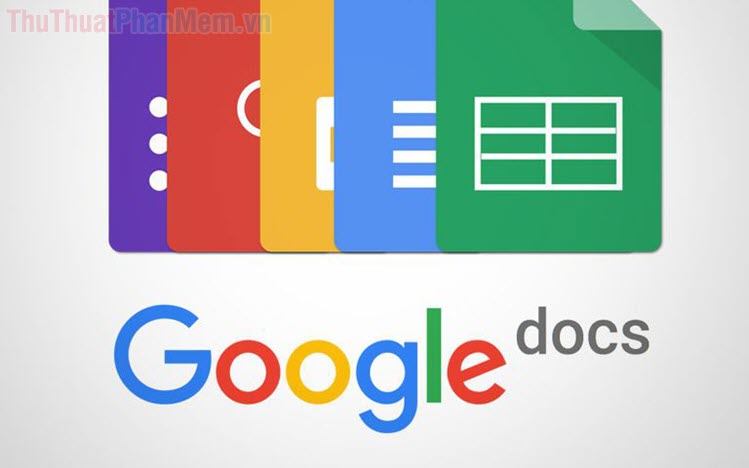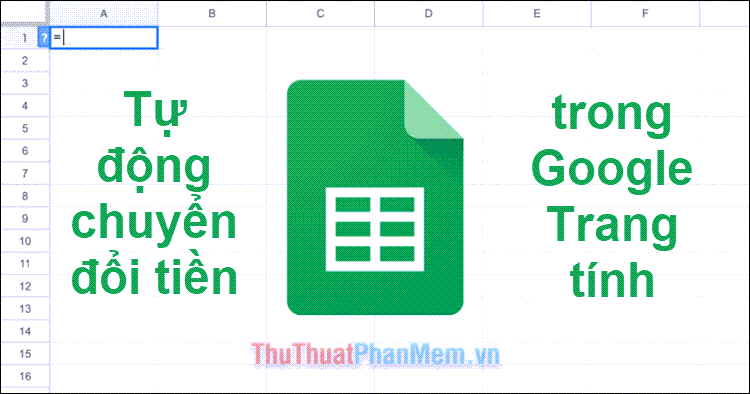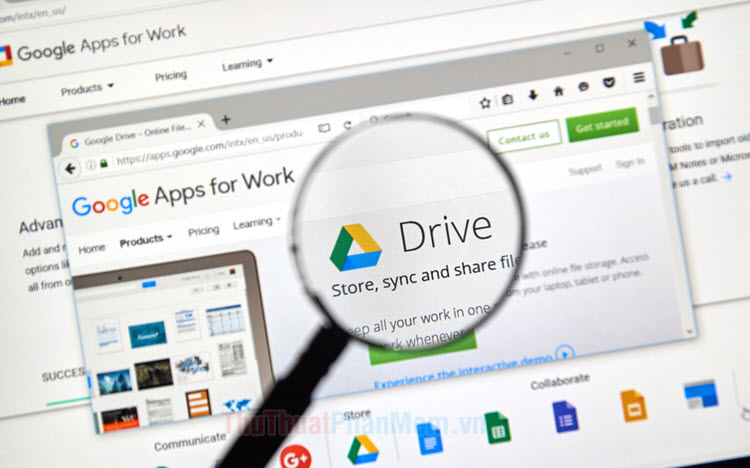Cách giải phóng dung lượng trên Google Photos
Giải phóng dung lượng trên Google Photos sẽ giúp bạn có thêm nhiều không gian để sao lưu những hình ảnh mới trên thiết bị điện thoại cũng như các thiết bị di động.
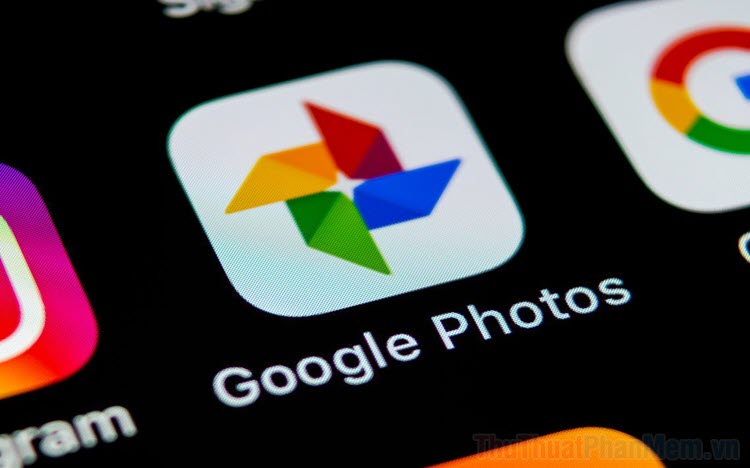
Điểm yếu của Google Photos chính là phiên bản miễn phí chỉ có dung lượng 15GB và bị tính chung vào với dung lượng của Google Drive. Điều này đồng nghĩa với việc Google Drive bị đầy thì dung lượng trên Google Photos cũng đầy và ngược lại .Đối với những người sử dụng phiên bản Google Photos miễn phí với 15GB dung lượng chung thì phải có cách quản lý thật tốt để tránh bị tràn dung lượng. Trên phần mềm Google Photos, hệ thống cũng cung cấp sẵn một loạt các giải pháp khác nhau để hỗ trợ người sử dụng quản lý dung lượng tốt nhất và hiệu quả nhất. Trong bài viết này, Thủ thuật phần mềm sẽ hướng dẫn các bạn cách giải phóng dung lượng trên Google Photos nhanh chóng và hiệu quả.
Bước 1: Bạn hãy mở ứng dụng Google Photos trên điện thoại/ máy tính bảng.
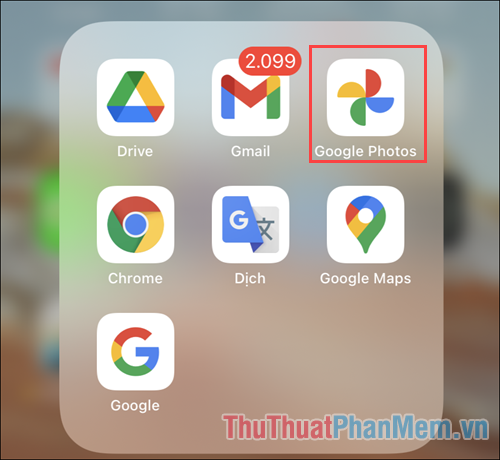
Bước 2: Sau đó, bạn hãy tìm đến mục Tài khoản và chọn mục Quản lý Tài khoản Google để biết thêm thông tin về dung lượng bộ nhớ tài khoản hiện tại.
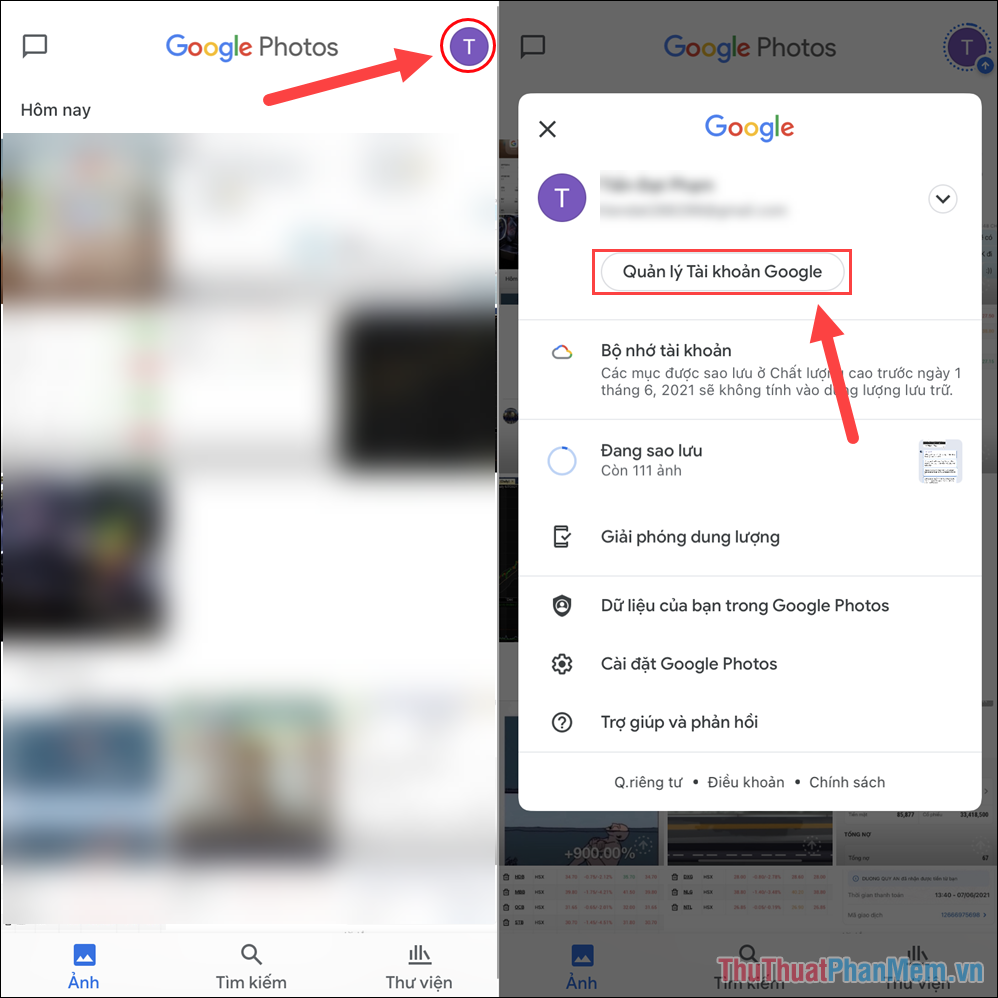
Bước 3: Trong phần quản lý tài khoản, bạn hãy tìm đến mục Quản lý bộ nhớ để xem dung lượng lưu trữ hiện tại. Đối với dung lượng lưu trữ, bạn sẽ kiểm tra được dung lượng đang sử dụng và số dung lượng lưu trữ còn trống.
Đối với trường hợp dung lượng lưu trữ trống còn quá ít hoặc không đủ để sử dụng, bạn hãy chọn mục Xem lại và xóa. Bộ lọc của Google Photos được sử dụng trong đây, chúng sẽ lọc những hình ảnh kém chất lượng, hình ảnh chụp màn hình, ứng dụng, hình ảnh có kích thước lớn. Bạn hãy kiểm tra lần lượt và xóa theo bộ lọc.
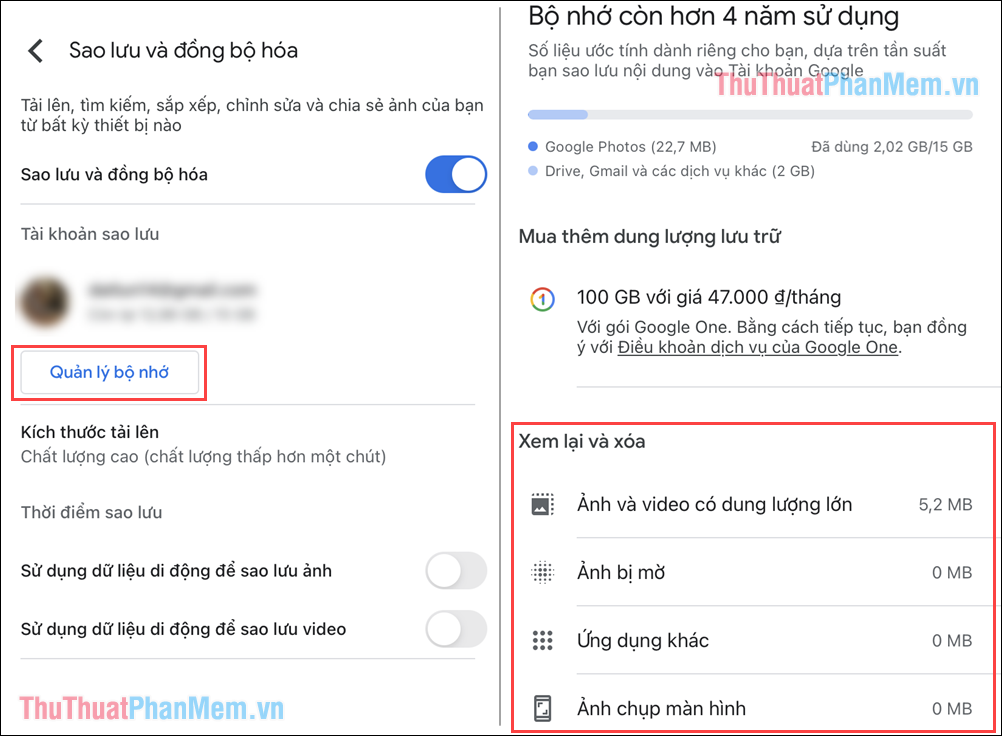
Bước 4: Các hình ảnh trong bộ lọc là những hình ảnh được đánh giá không cao về mặt lưu trữ lâu dài trên nền tảng, đặc biệt là hình ảnh chụp màn hình. Những hình ảnh không quan trọng như vậy bạn nên loại bỏ để nhường dung lượng lưu trữ cho các nội dung khác.
Bạn hãy chọn hình ảnh trong danh sách liệt kê bởi Google và chọn Delete để xóa.
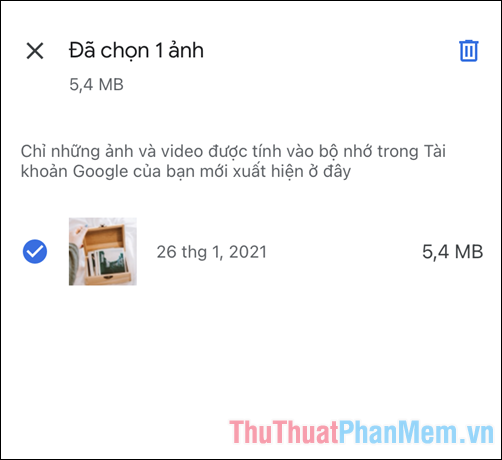
Bước 5: Khi bạn đã hoàn thành xóa toàn bộ hình ảnh trong Xem lại và xóa thì chúng sẽ được chuyển sang thùng rác. Bạn chỉ cần tiếp tục xóa triệt để là dung lượng lưu trữ sẽ được giải phòng ngay lập tức.
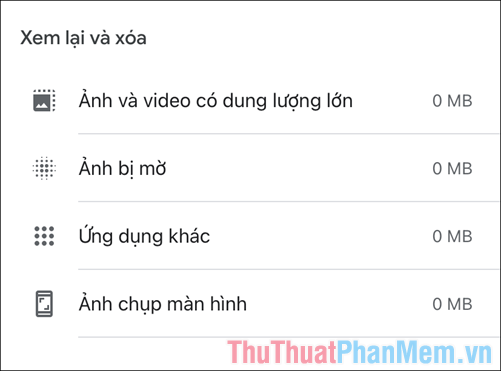
Bước 6: Bạn hãy mở Thùng rác trên Google Photos và chọn Xóa để xóa toàn bộ các hình ảnh trong thùng rác.
Nếu như bạn không xóa các hình ảnh trong thùng rác thì chúng cũng tự động được xóa sau 60 ngày (không khôi phục).
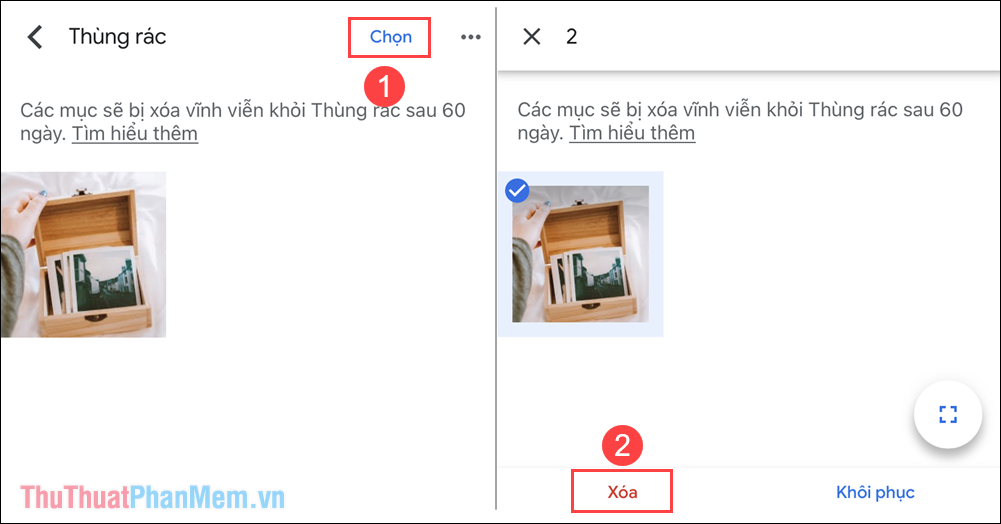
Bước 7: Tiếp theo, trong phần Sao lưu và đồng bộ hóa, bạn hãy thiết lập lại chế độ Kích thước tải lên. Google Photos cung cấp rất nhiều chế độ tải lên khác nhau, mỗi chế độ sẽ khác nhau về mặt dung lượng và chất lượng.
Nhằm đảm bảo dung lượng lưu trữ lâu dài, bạn nên sử dụng chế độ Trình tiết kiệm dung lượng lưu trữ.
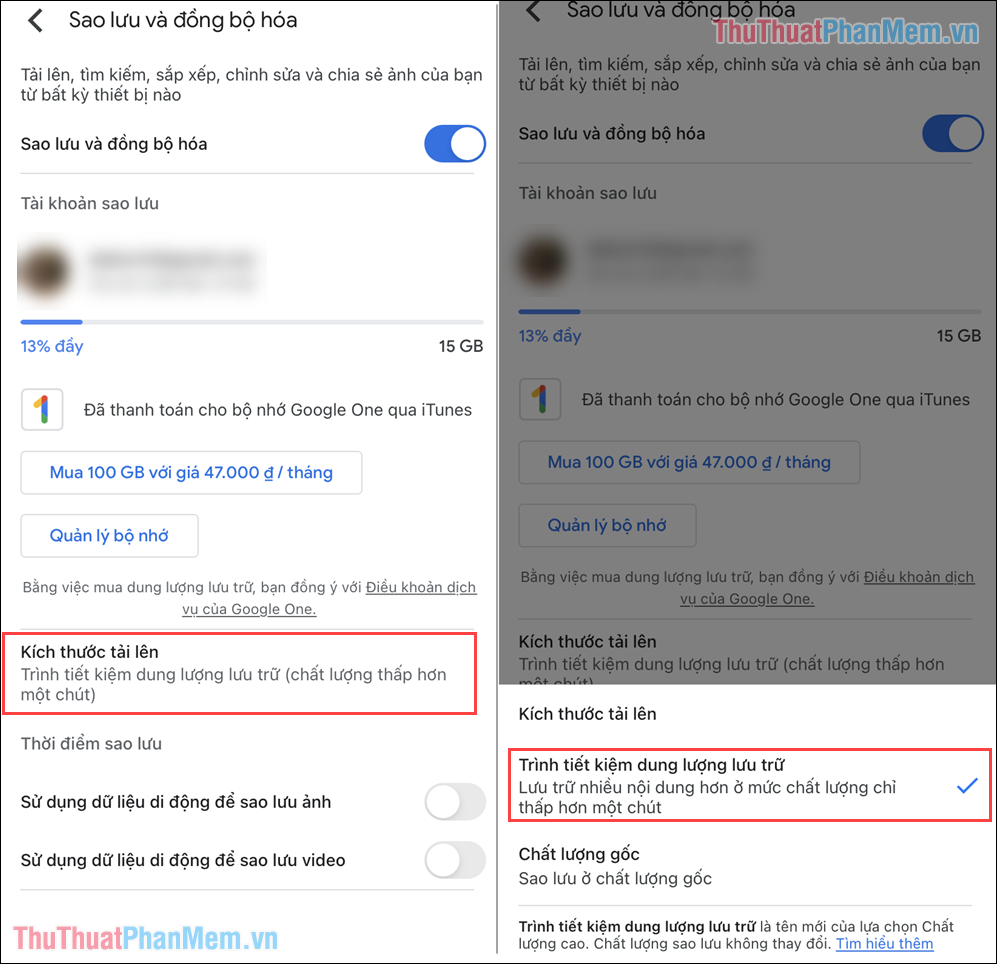
Trong bài viết này, Thủ thuật phần mềm đã hướng dẫn các bạn cách giải phóng dung lượng lưu trữ trên Google Photos. Chúc các bạn một ngày vui vẻ!