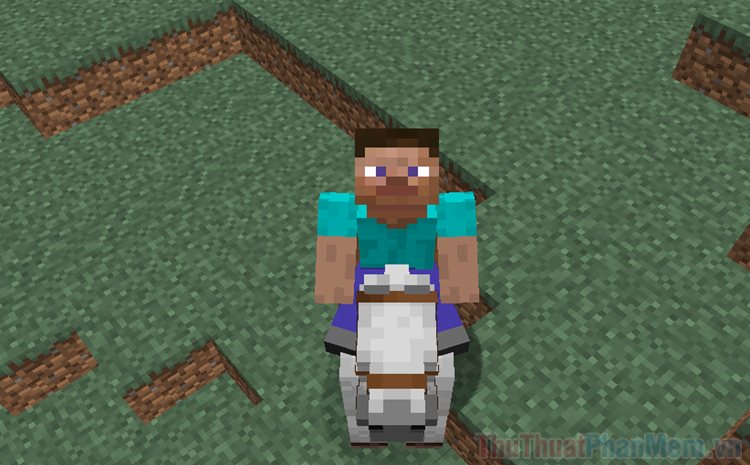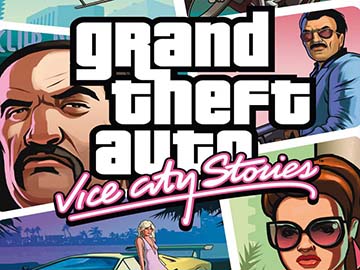Cách dùng tay cầm để chơi game Steam
Mục lục nội dung
Đã qua rồi thời kỳ tay cầm chơi game không được hỗ trợ hoàn toàn cho Steam, dẫn đến một số lỗi khiến cho trải nghiệm của bạn trở nên khó chịu. Ngày nay, bạn đã có thể sử dụng bất kỳ tay cầm nào để chơi các trò chơi Steam một cách trơn tru, và còn có thể tùy chỉnh bố cục của tay cầm theo ý mình. Dưới đây là cách bạn sử dụng tay cầm để chơi các trò chơi trên Steam.

Bạn có thể sử dụng những tay cầm nào với Steam?
Steam đã cung cấp danh sách những tay cầm mà nền tảng này hỗ trợ. Danh sách này khá dài, nên chúng ta có thể chú ý tới những thông tin chính gồm:
- Tay cầm Xbox 360
- Tay cầm Xbox One
- Tay cầm Xbox One Elite
- Tay cầm PS3
- Tay cầm PS4
- Tay cầm Switch Pro
- Nhiều loại tay cầm Logitech và HORI
Hầu hết mọi tay cầm mà bạn có sẽ hoạt động với Steam, nhưng nếu bạn đang sử hữu một thiết bị quá cũ hoặc không có xuất xứ uy tín, trải nghiệm của bạn có thể không được “chuẩn”.
Cách sử dụng tay cầm với Steam
Bước đầu tiên của bạn sẽ là kết nối tay cầm với PC. Đối với một số tay cầm, chẳng hạn như Xbox One Elite, điều này được thực hiện không dây bằng khóa cứng USB dongle.
Tiếp theo, mở Steam, bạn nhấp vào “Steam” nhỏ ở góc màn hình, chọn Settings.
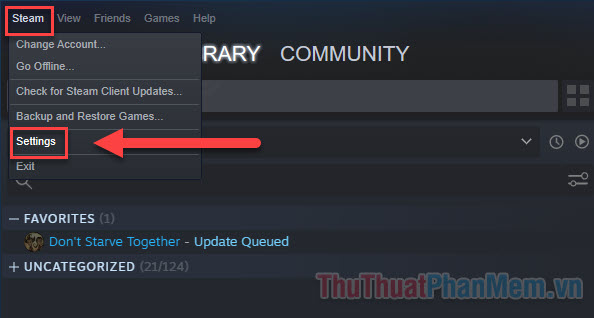
Đi đến tab Controller trong danh sách, tại đây bạn có thể điều chỉnh chức năng tay cầm trong một số trường hợp nhất định, như trong chế độ Big Picture, hoặc Desktop. Lúc này bạn nhấn General controller settings.
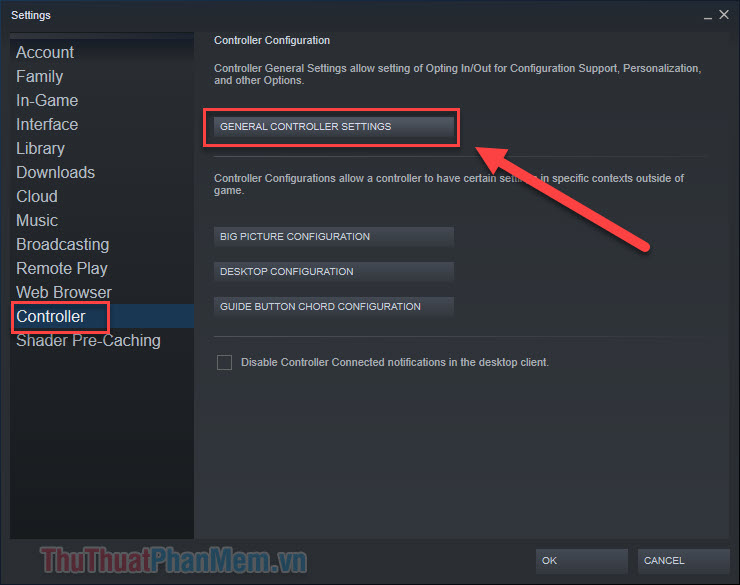
Nút này sẽ mở ra một cửa sổ khác là Controller Settings, bạn có thể bật hỗ trợ cho bất kỳ loại tay cầm nào bạn đã kết nối. Bất kỳ tay cầm nào không do PlayStation hoặc Xbox sản xuất, hay không phải Switch Pro được coi là gamepad chung (Generic Gamepad Configuration Support).
Chọn game chơi cùng với tay cầm
Sau khi bạn đã kết nối tay cầm với hỗ trợ tay cầm của Steam, tất cả những gì bạn còn lại phải làm là chọn trò chơi bạn muốn chơi và chọn bố cục tay cầm của bạn.
Khởi động Steam ở chế độ Big Picture (nhấp vào biểu tượng cửa sổ bên cạnh tên người dùng của bạn ở góc trên cùng bên phải.
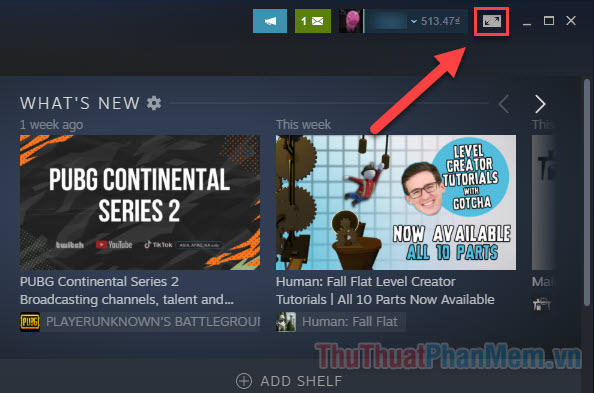
Điều quan trọng cần nhớ là bạn có thể bật hỗ trợ tay cầm Steam cho tất cả trò chơi chứ không chỉ là các trò chơi có hỗ trợ một phần hoặc toàn bộ tay cầm. Điều này áp dụng cho tất cả các trò chơi, bao gồm các trò chiến lược thời gian thực và toàn bộ các thể loại game mà bạn nghĩ rằng không phù hợp với tay cầm.
Tìm game bạn muốn chơi trong Library và click vào nó. Tại trang quản lý bạn chọn “Manage Game >> Controller Options”.
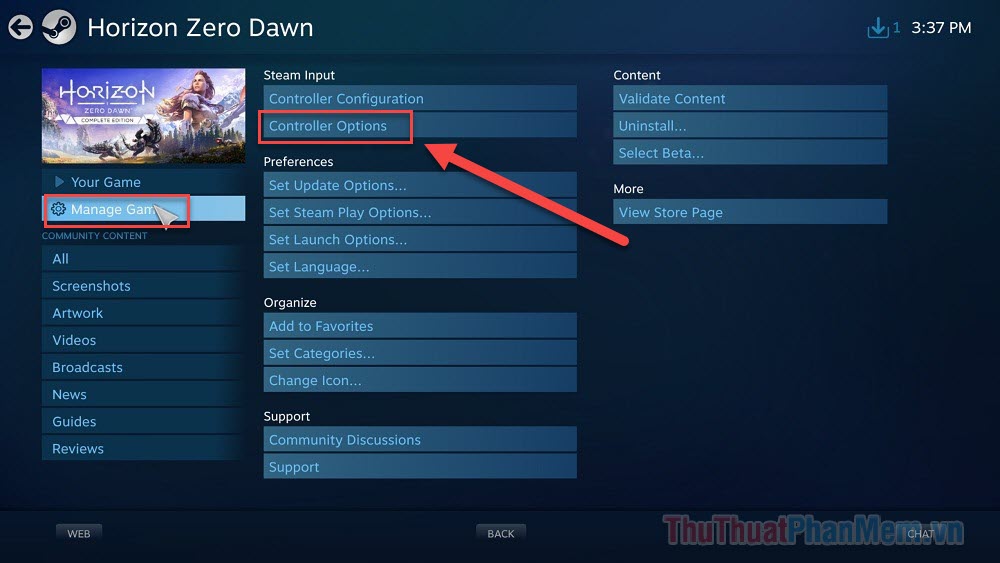
Chuyển thanh tùy chọn thành Force On.
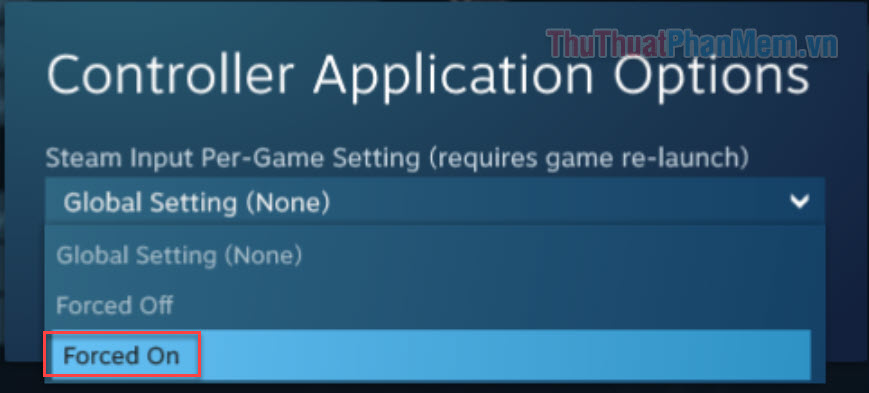
Nhấn OK để lưu lại. Sau đó bạn có thể nhấn vào nút “Controller Configuration” để bắt đầu tùy chỉnh bố cục tay cầm theo ý muốn của mình. Mọi thứ về tay cầm của bạn đều có thể điều chỉnh được.

Như vậy, trên đây là hướng dẫn giúp bạn có thể kết nối tay cầm để chơi game Steam và tùy chỉnh nó. Chúc bạn có những giây phút giải trí đầy thú vị!