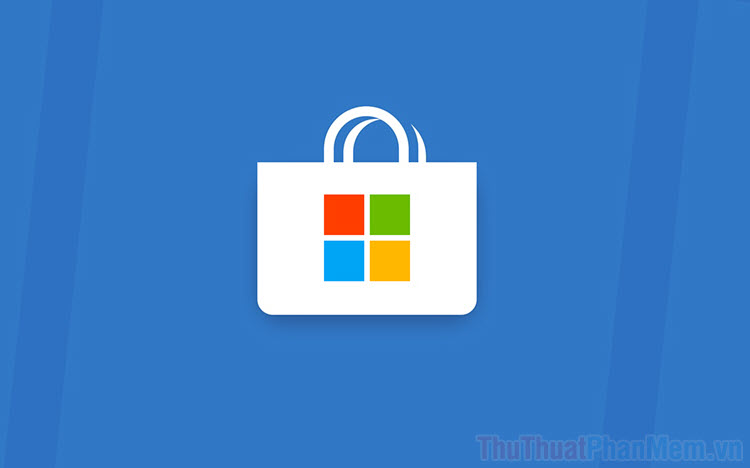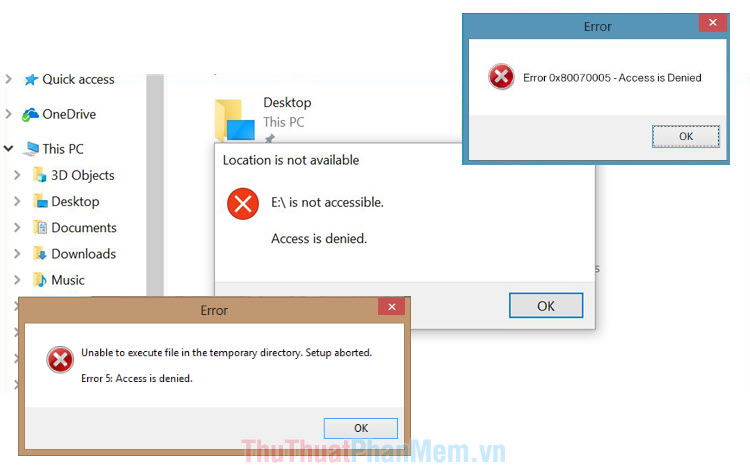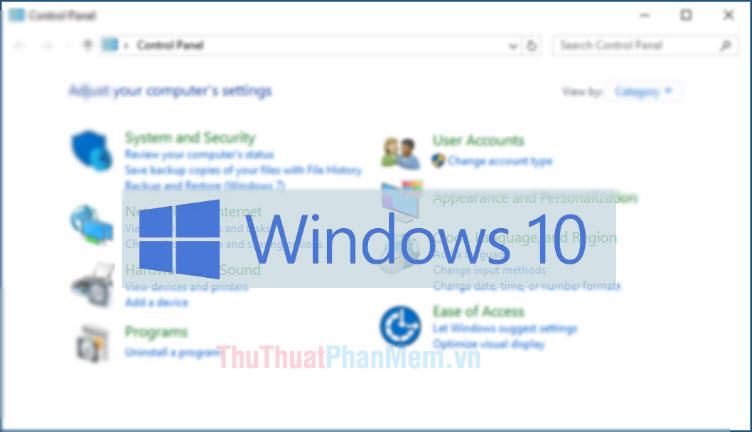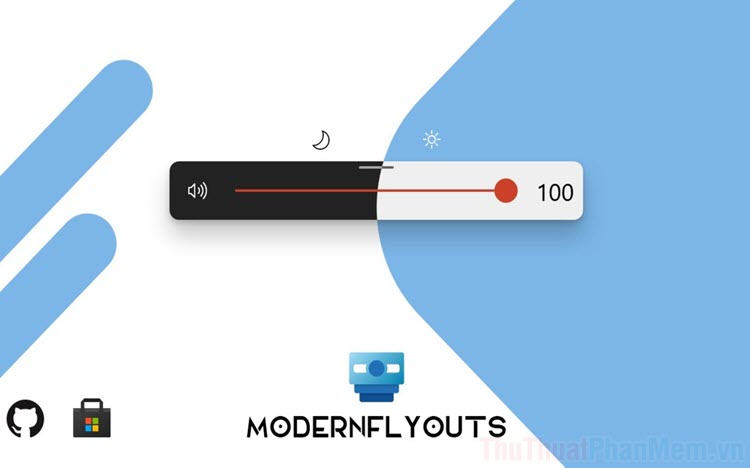Cách đổi tên máy tính trên Windows 10, 11 cực dễ
Mục lục nội dung
Đổi tên trên máy tính Windows 10, 11 là thao tác đơn giản nhưng không phải ai cũng biết. Trong bài viết này, chúng ta cùng tìm hiểu cách đổi tên trên máy tính Windows 10, 11 cực dễ và nhanh chóng.

1. Đổi tên máy tính trong Properties
1.1 Đối với Windows 10 phiên bản 2004 trở về trước
Bước 1: Bạn click chuột phải vào This PC (1) => Properties (2).
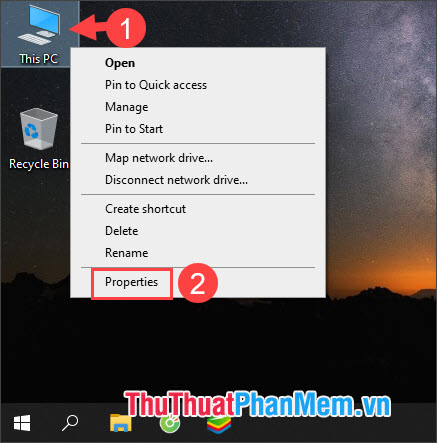
Bước 2: Bạn click vào Change settings.
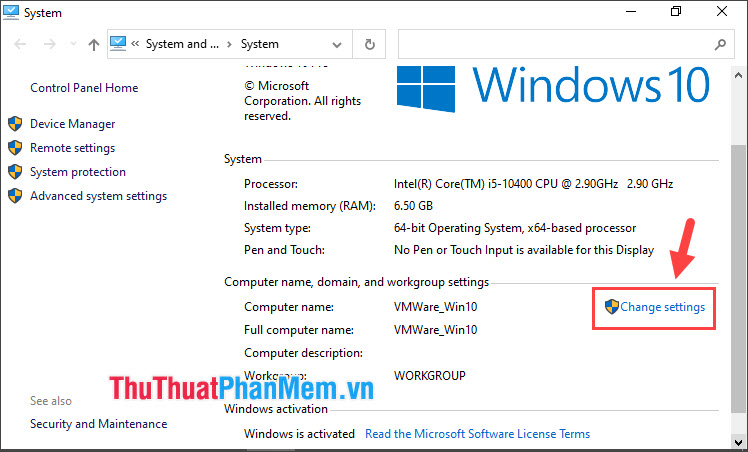
Tiếp theo, bạn click vào Change để đổi tên.
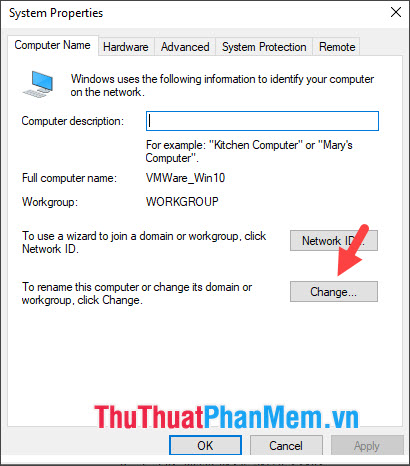
Bước 3: Bạn đặt tên mới cho máy tính (1) => OK (2).
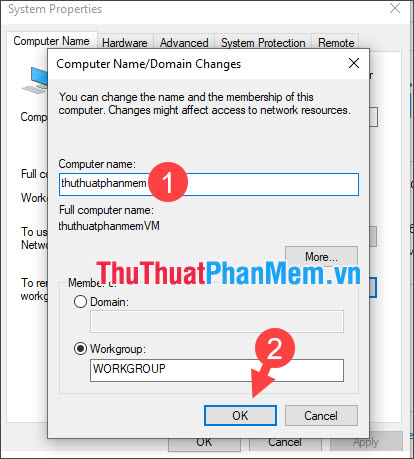
Tiếp theo, bạn sẽ nhận được thông báo như hình dưới, bấm OK để tiếp tục.
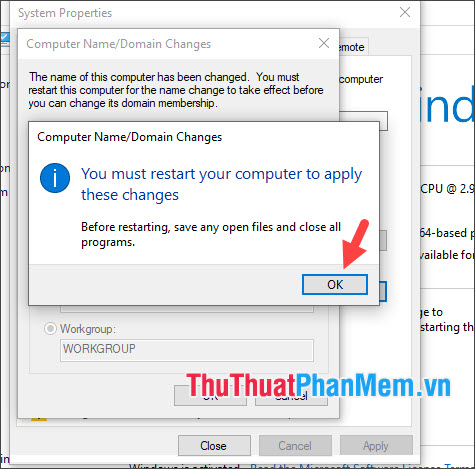
Bước 4: Bạn chọn Restart Now để khởi động lại máy. Nếu bạn đang làm việc thì bạn hãy chọn Restart Later và khởi động lại máy sau.
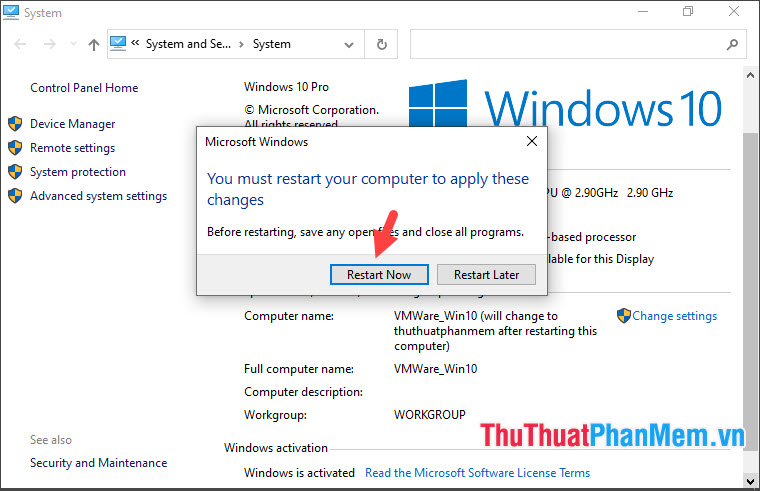
Sau khi khởi động xong thì máy tính của bạn đã được đổi tên thành công như ví dụ dưới.
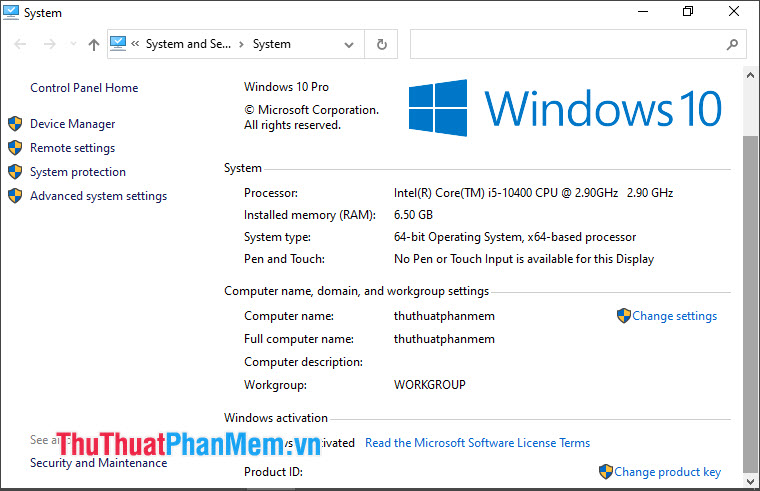
1.2. Đối với Windows 10 phiên bản 2009 trở về sau
Bước 1: Bạn click chuột phải vào This PC (1) => Properties (2).
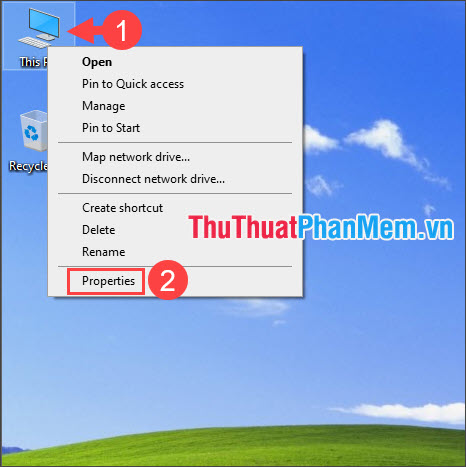
Bước 2: Bạn click vào mục Rename this PC.
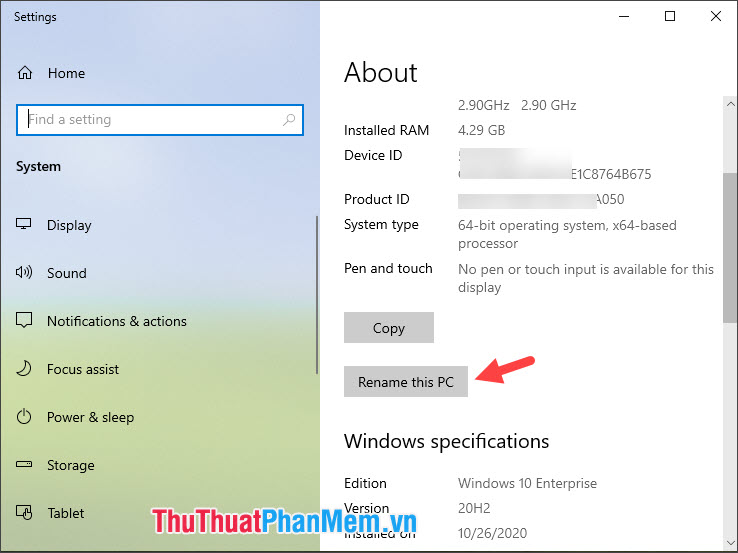
Bước 3: Bạn đặt tên mới (1) => Next (2).
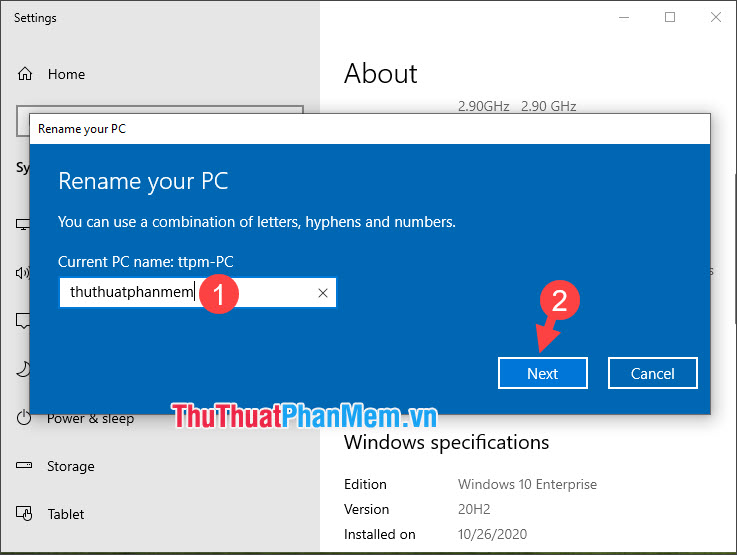
Bước 4: Bạn chọn Restart now để khởi động lại máy và áp dụng tên mới cho máy tính.
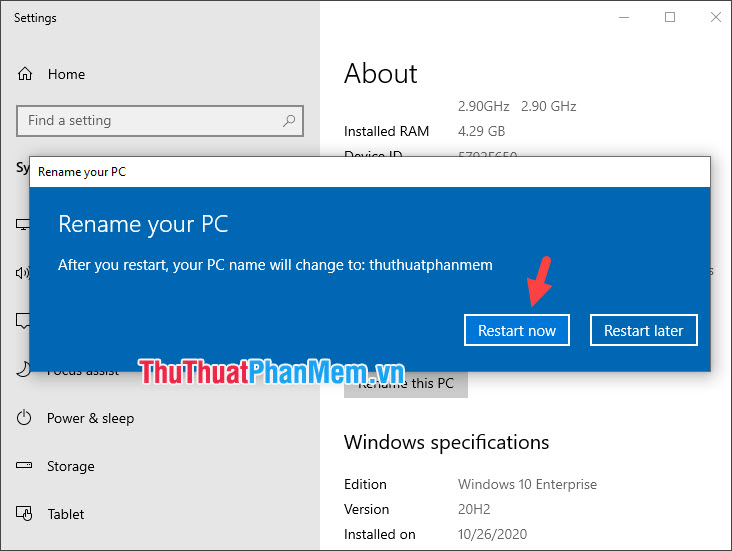
Sau khi khởi động lại và máy tính của bạn hiển thị với tên mới là thành công!
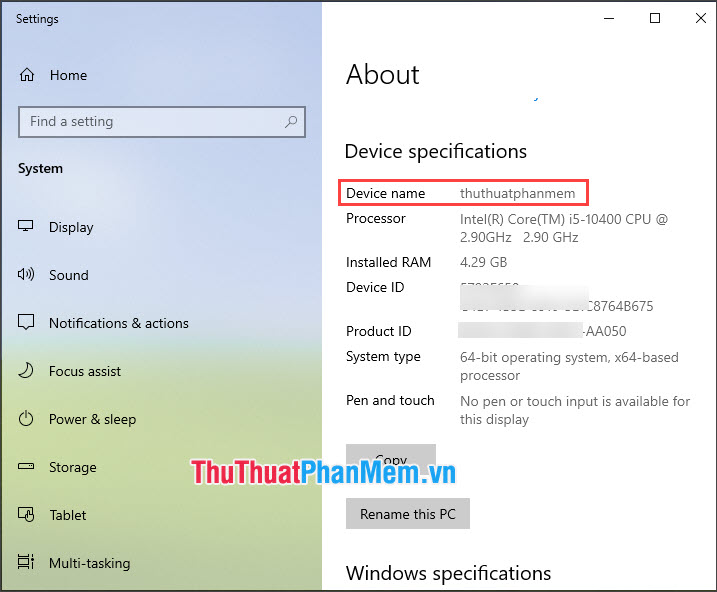
1.3. Đối với Windows 11
Bước 1: Bạn click chuột phải vào This PC (1) => Properties (2).
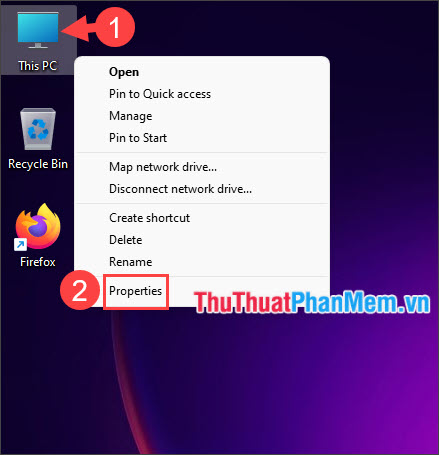
Bước 2: Bạn click vào Rename this PC để đổi tên.
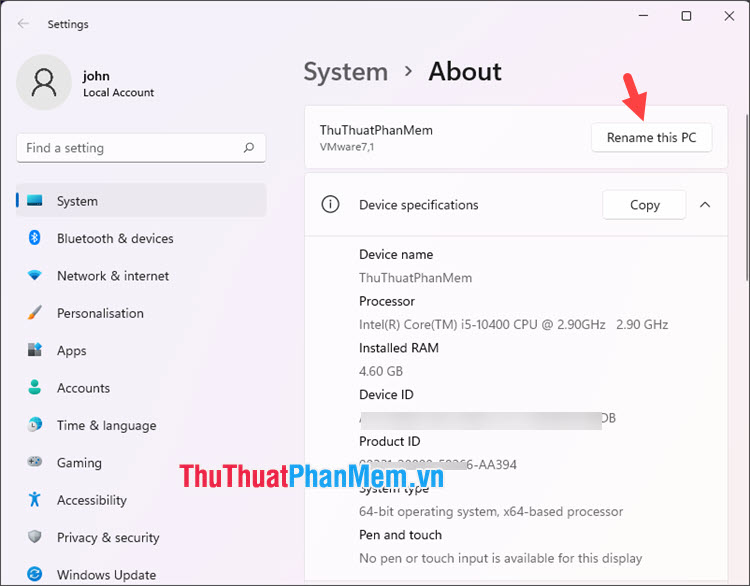
Bước 3: Bạn đặt tên mới cho máy tính (1) => Next (2).
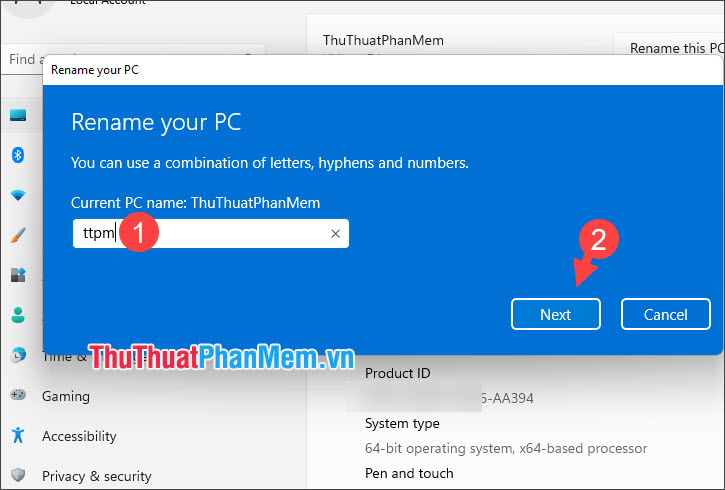
Tiếp theo, bạn click Restart now để khởi động lại máy.
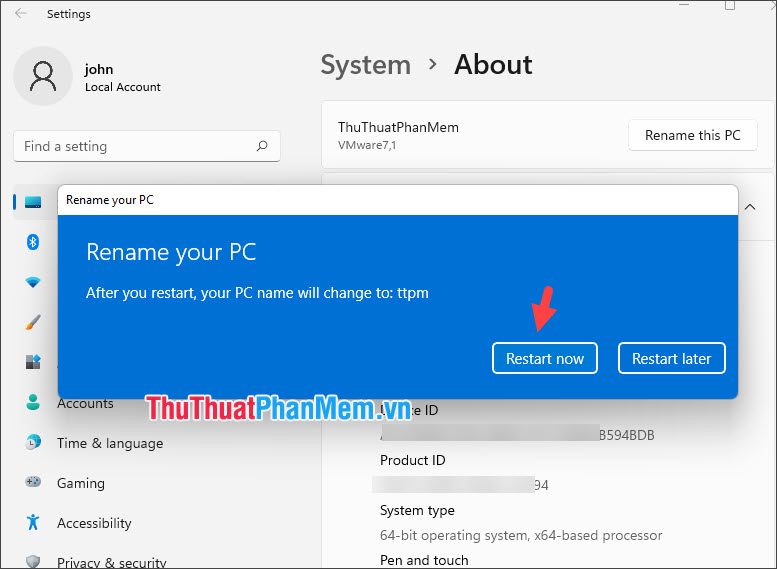
2. Đổi tên máy tính trong Registry
Bước 1: Bạn bấm tổ hợp phím Windows + R để mở công cụ Run. Tiếp theo, bạn nhập từ khóa regedit (1) => OK (2).
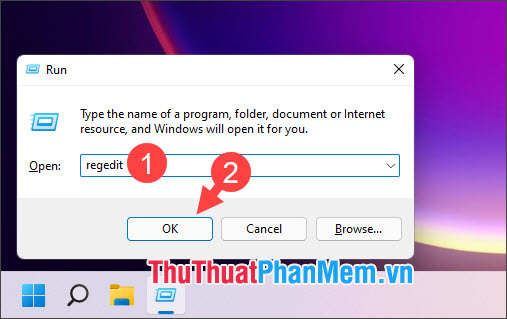
Bước 2: Bạn truy cập Registry theo đường dẫn HKEY_LOCAL_MACHINE/SOFTWARE/Microsoft/Windows NT/CurrentVersion (1).
Tiếp theo, click chuột phải vào mục Registered Organization (2) => Modify… (3).
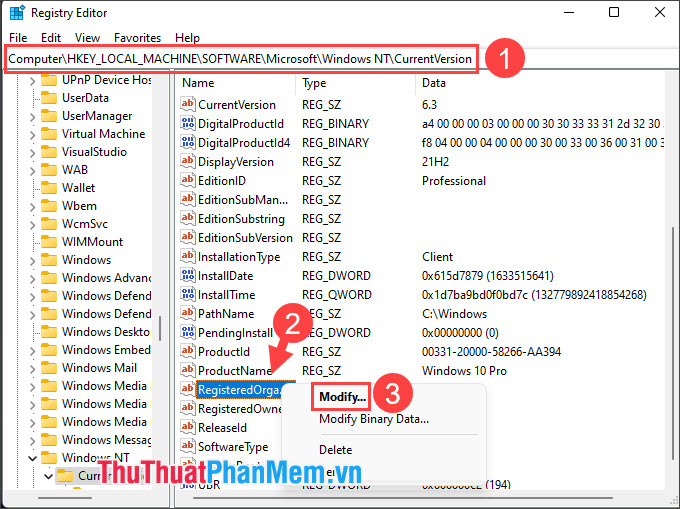
Bước 3: Bạn đặt tên mới trong mục Value data (1) => OK (2).
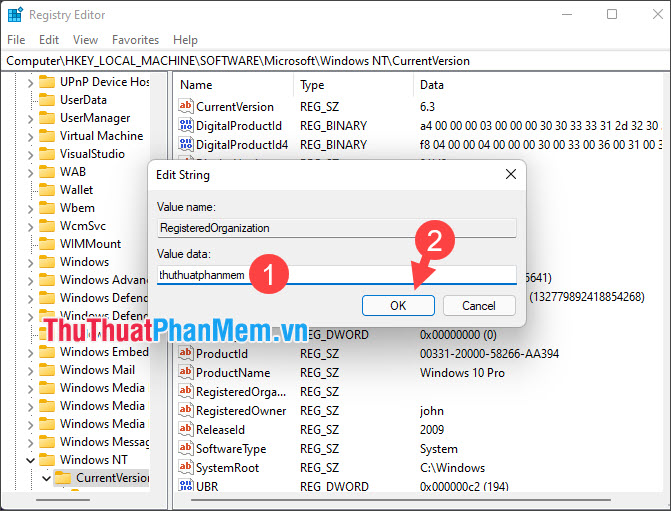
Bước 4: Bạn thực hiện tương tự với mục Registered Owner và đặt tên mới trong Value data (1) => OK (2). Sau đó, bạn hãy khởi động lại máy để áp dụng cài đặt.
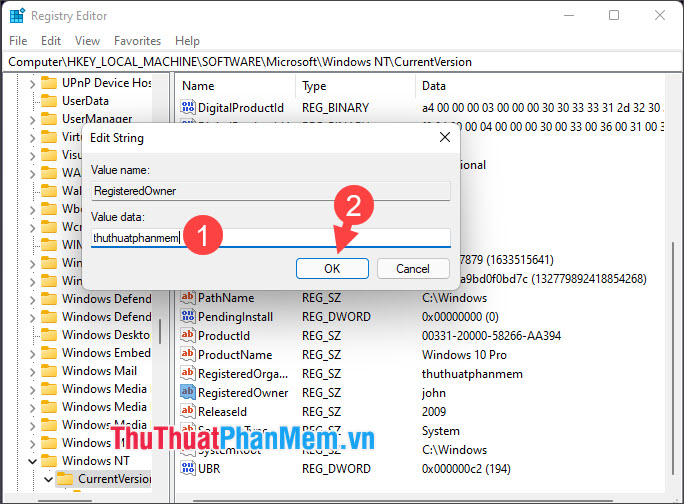
3. Đổi tên máy tính trong Command Prompt
Bước 1: Bạn mở tìm kiếm (1) => tìm kiếm cmd (2) => Run as administrator (3).
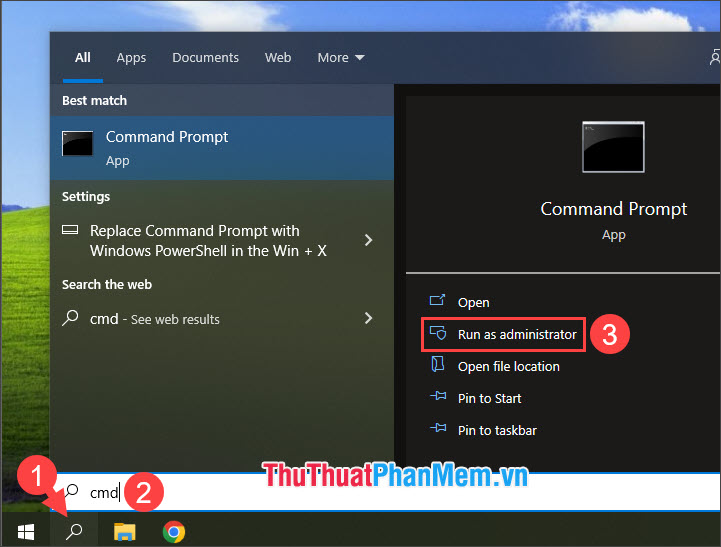
Bước 2: Bạn nhập câu lệnh với cú pháp sau và bấm Enter.
| WMIC computersystem where caption='Tên cũ' rename Tên mới |
Trong đó: Tên cũ là tên hiện tại trên máy tính và Tên mới là tên mới đặt cho máy tính.
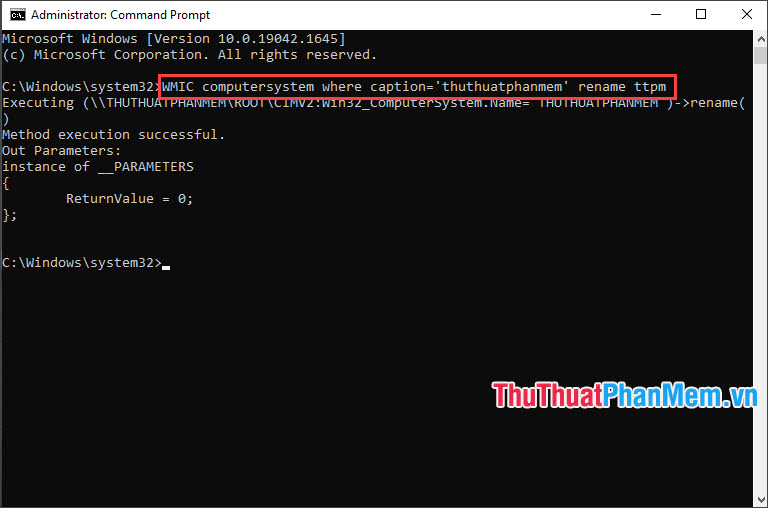
Sau đó, bạn hãy khởi động lại máy để áp dụng thay đổi.
4. Đổi tên máy tính trong PowerShell
Bước 1: Bạn click vào tìm kiếm (1) => tìm với từ khóa powershell (2) => Run as administrator (3).
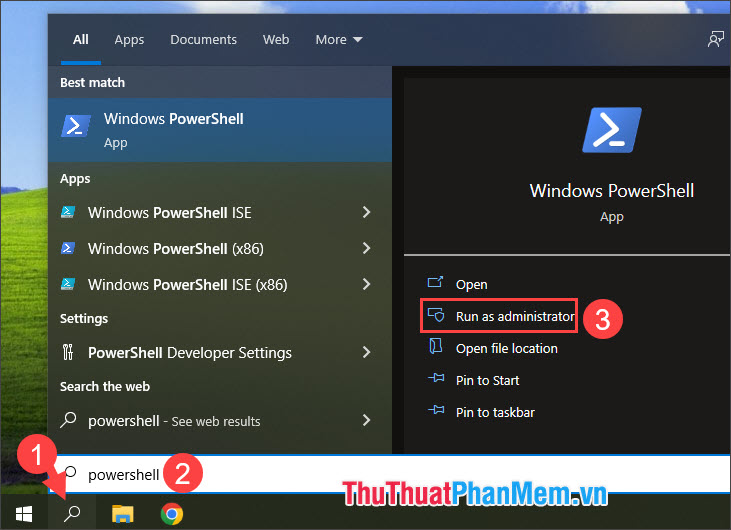
Bước 2: Bạn nhập lệnh sau và bấm Enter.
| Rename-Computer -NewName " tên mới" |
Với tên mới là tên mới bạn đặt cho máy tính.
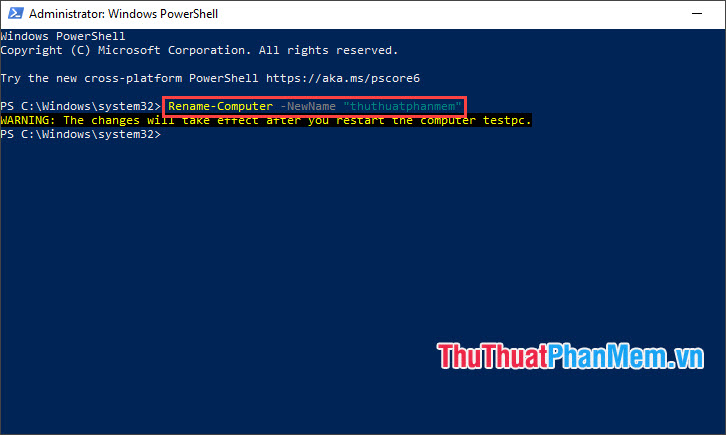
Bước 2: Bạn có thể khởi động lại máy tính bằng cách thủ công hoặc sử dụng câu lệnh sau để khởi động lại máy.
| Restart-Computer |
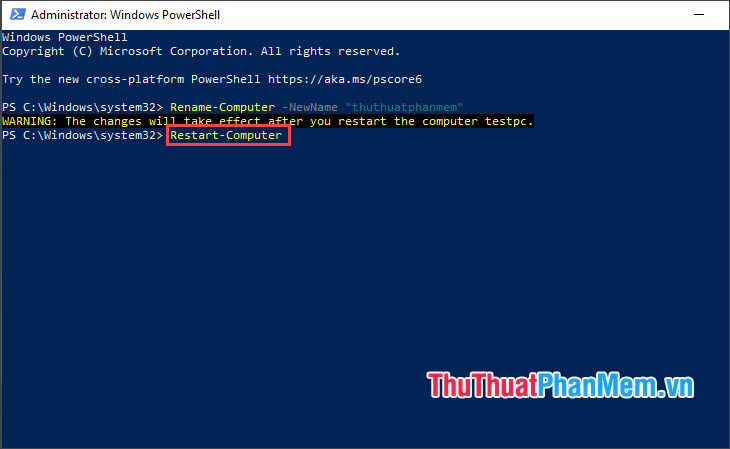
Với hướng dẫn trong bài viết, bạn có thể đổi tên máy tính trên Windows 10, 11 nhanh chóng và dễ dàng. Chúc các bạn ngày mới tốt lành!