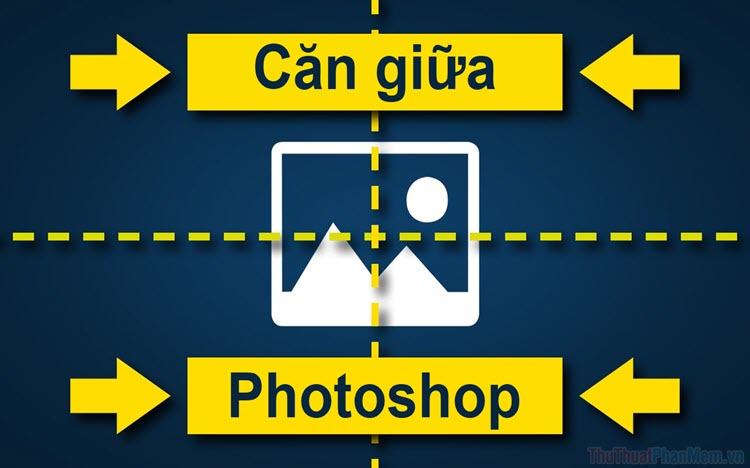Cách đổi màu trong Photoshop nhanh chóng, chính xác
Ngoài những tính năng cắt, ghép, chỉnh sửa ảnh… Phần mềm Adobe Photoshop còn có tính năng đổi màu, thay màu mới cho đối tượng, vật thể một cách nhanh chóng và chính xác, phù hợp với những bạn làm về thời trang hay thiết kế màu sắc cho sản phẩm mẫu.

Hôm nay, Thuthuatphanmem.vn sẽ hướng dẫn các bạn cách đổi màu trong Photoshop một cách nhanh chóng và chính xác nhất. Các bạn cùng theo dõi nhé!
Bước 1: Mở bức ảnh cần đổi màu trong Photoshop, bạn chọn menu Image => Adjustments => Replace Color…
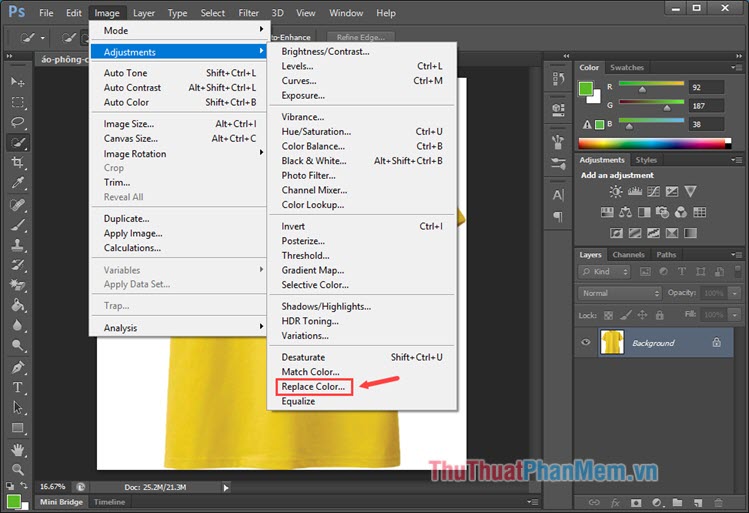
Bước 2: Tiến hành lấy mẫu màu cần đổi bằng công cụ Eyedropper. Bạn click vào biểu tượng cây bút thí nghiệm rồi click vào vùng màu ảnh cần đổi.
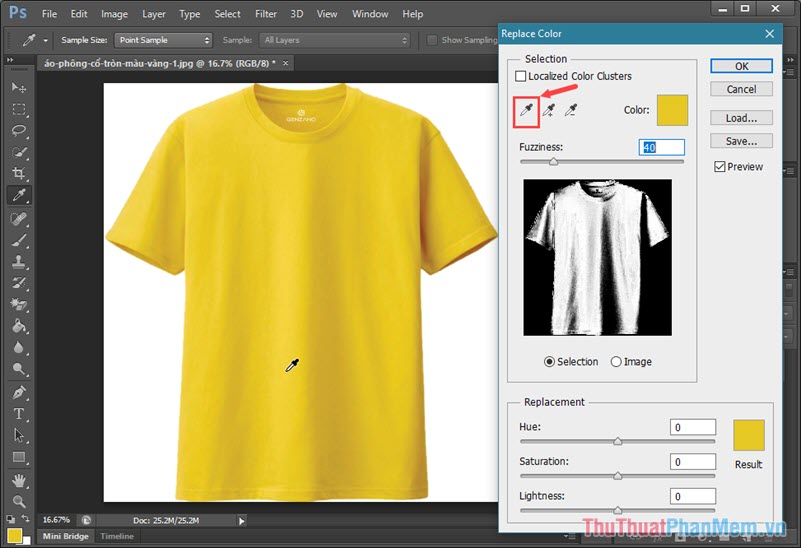
Bước 3: Tiếp tục chọn thêm những vùng màu ảnh khác bằng cách click vào biểu tượng Eyedropper có dấu “+”. Các bạn chọn những vùng đó sao cho vùng ảnh cần đổi màu trong preview sáng lên là được.
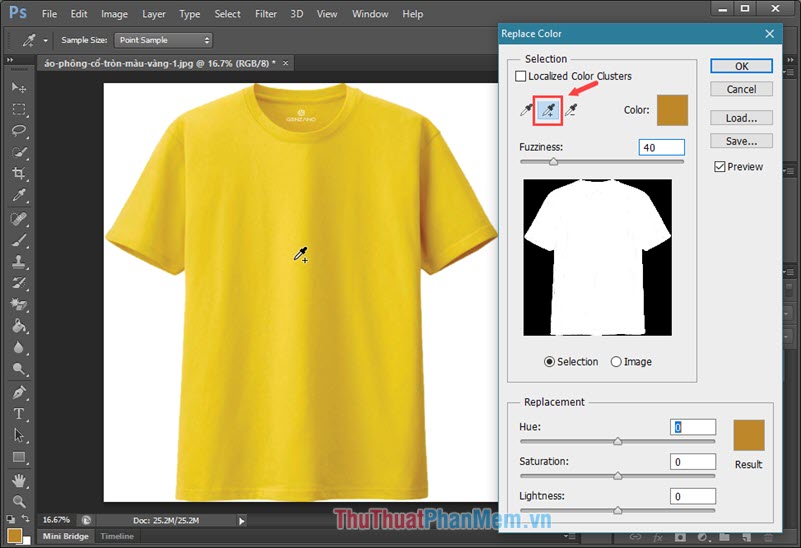
Bước 4: Các bạn đổi màu trong bảng tùy chọn Replacement bên dưới:
Hue: Cuộn sang trái hoặc phải để chọn màu sắc phù hợp.
Saturation: Dùng để chỉnh độ bão hòa màu, chỉnh sang phải màu sắc sẽ sặc sỡ hơn còn chỉnh về bên trái màu sắc sẽ đen hơn.
Lightness: Chỉnh độ sáng của màu, cuộn sang phải sẽ làm màu sắc sáng hơn và ngược lại khi ta cuộn sang trái sẽ khiến màu tối hơn.
Sau khi chọn màu xong, bạn bấm OK để lưu thiết lập lại.
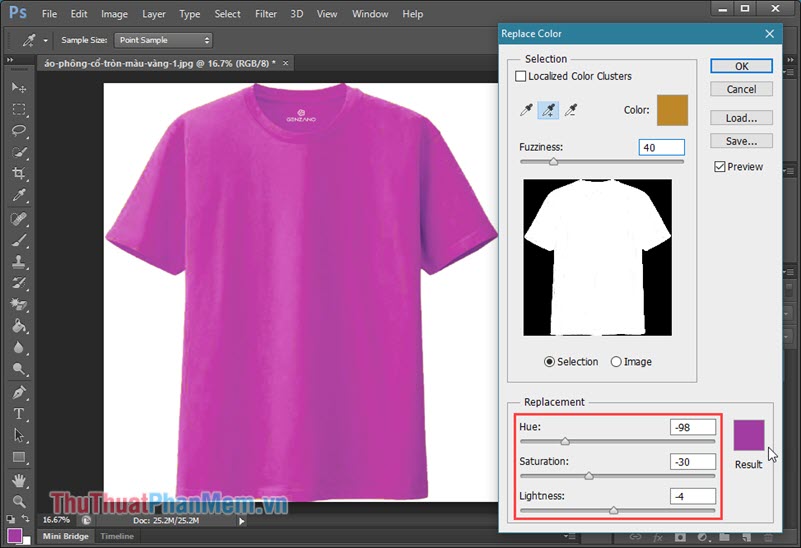
Qua bài bước đơn giản, chúng ta có thể đổi màu vật thể bằng phần mềm Photoshop một cách đơn giản và nhanh chóng nhất. Nếu bạn có thắc mắc hay gặp vấn đề khi thực hiện thì các bạn hãy để lại lời bình luận phía dưới bài viết cho Thuthuatphanmem.vn biết nhé! Chúc các bạn thành công!