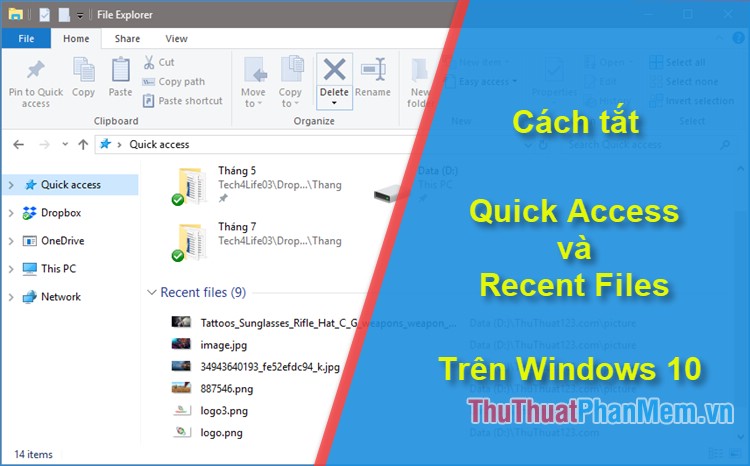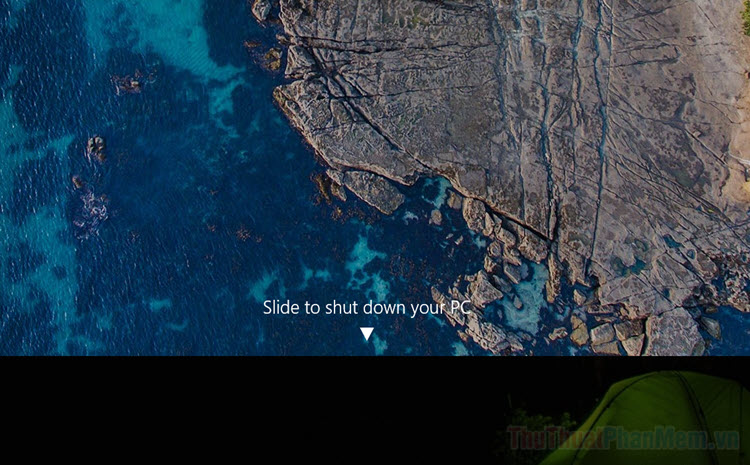Cách di chuyển phần mềm sang ổ đĩa khác ngay trên Windows 10
Việc sử dụng một ổ đĩa quá đầy đôi khi sẽ khiến cho máy của bạn chậm đi hoặc gặp phải những sự cố khi phần mềm bị hỏng. Di duyển phần mềm từ ổ đĩa C sang ổ đĩa khác cũng là một phương pháp rất tốt để khai thác thêm dung lượng trống. Tuy nhiên, phần mềm có rất nhiều thành phần được chia ra khắp nơi trên ổ đĩa khiến bạn gặp khó khăn khi không thể di chuyển được.

Mục lục nội dung
Dưới đây là hướng dẫn di chuyển phần mềm sang ổ đĩa khác bằng cài đặt Windows 10, nếu bạn muốn sử dụng phần mềm bên thứ ba, hãy theo dõi bài viết này.
Di chuyển ứng dụng bằng Cài đặt trên Windows 10
Đây là cách dễ nhất để di chuyển ứng dụng từ ổ đĩa này sang ổ đĩa khác trên máy tính Windows của bạn là sử dụng Cài đặt. Quy trình này có tác dụng với nhiều ứng dụng bạn đã cài đặt, nhưng không phải tất cả.
Bước 1: Bạn nhấn tổ hợp phím Windows + I để mở Cài đặt. Tại giao diện chính bạn chọn Apps.
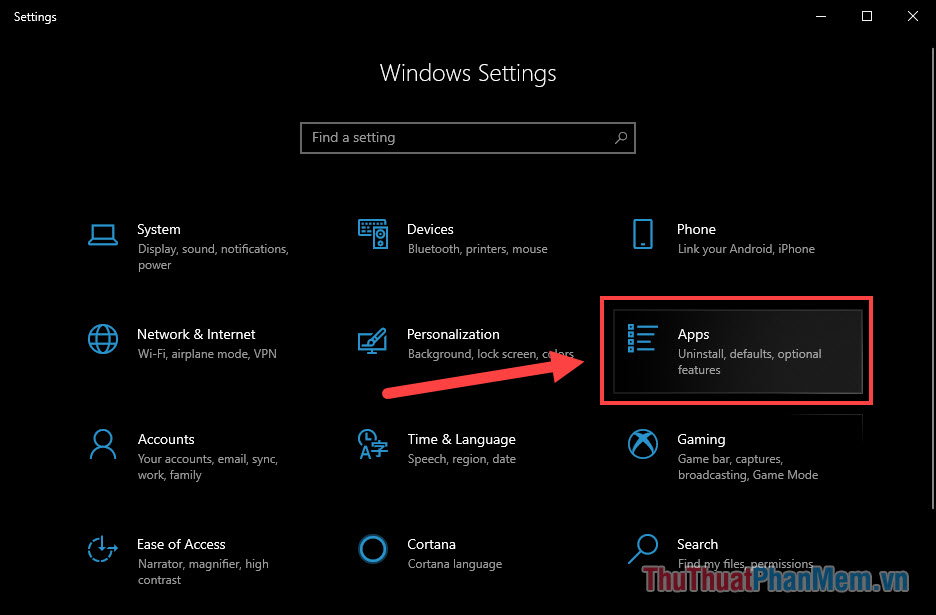
Bước 2: Tìm đến ứng dụng mà bạn muốn di chuyển, chọn Move.
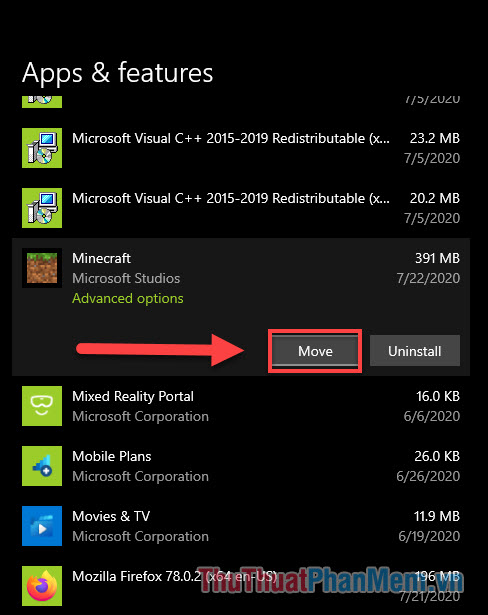
Bước 3: Chọn ổ đĩa mà bạn muốn ứng dụng được di chuyển đến. Sau đó click chọn Move.
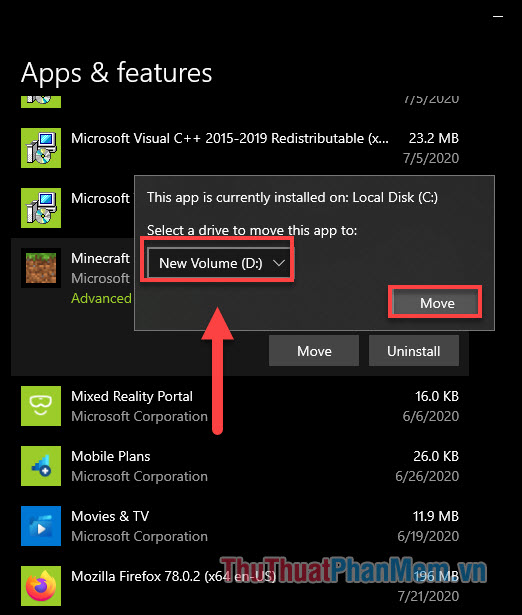
Nếu nút Move không khả dụng cho ứng dụng, có nghĩa chương trình đó là ứng dụng gốc của Windows 10 và bạn không thể di chuyển nó.
Thay đổi thư mục cài đặt
Di chuyển vị trí tệp của các phần mềm bạn đã cài đặt trên máy tính không thể thực hiện bằng việc sao chép và dán. Mỗi phần mềm thường có quá nhiều thành phần và ở nhiều nơi khác nhau trong ổ đĩa. Việc di chuyển tùy tiện có thể khiến phần mềm ngừng hoạt động. Thay vào đó, bạn có một cách dễ dàng là gỡ cài đặt phần mềm và cài nó lại vào ổ đĩa khác. Nhưng trước tiên hãy thay đổi thư mục mặc định được dùng để cài đặt các chương trình mới.
Bước 1: Nhấn Windows + I để mở cài đặt. Lần này bạn chọn System.
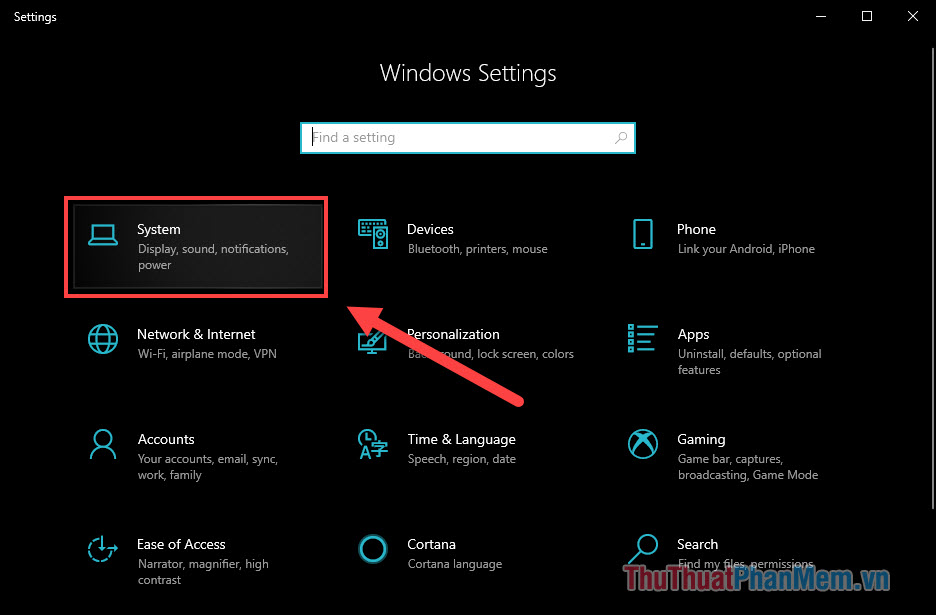
Bước 2: Chọn Storage ở cột menu.
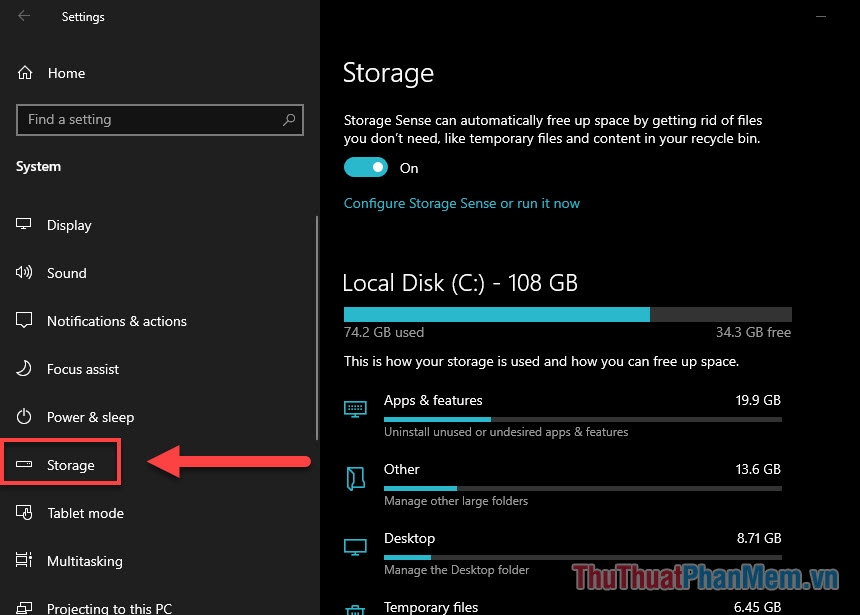
Bước 3: Bạn tìm đến dòng Change where new content is saved.
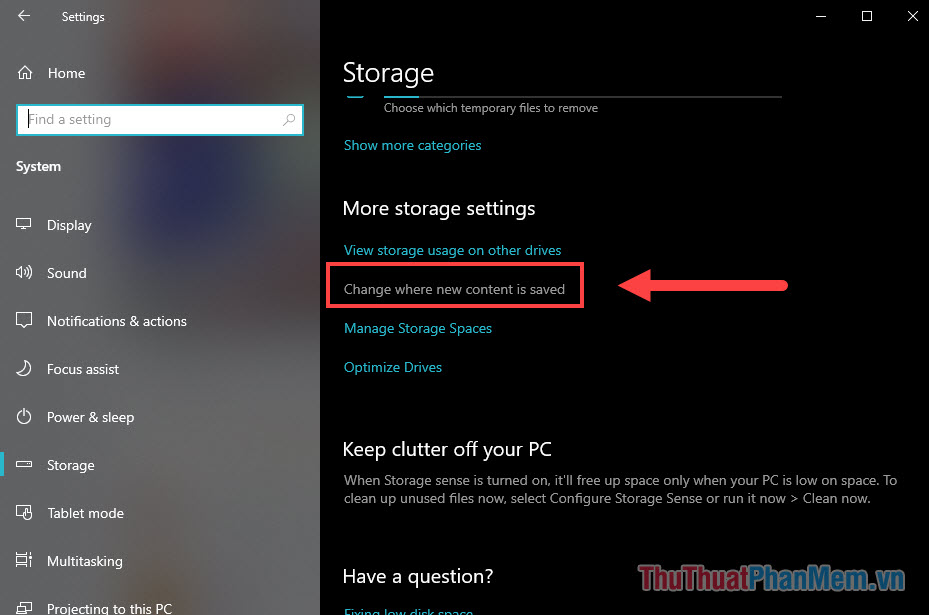
Bước 4: Trong mục New apps will save to, bạn chọn ổ đĩa mình muốn cài đặt phần mềm thay cho ổ đĩa C.
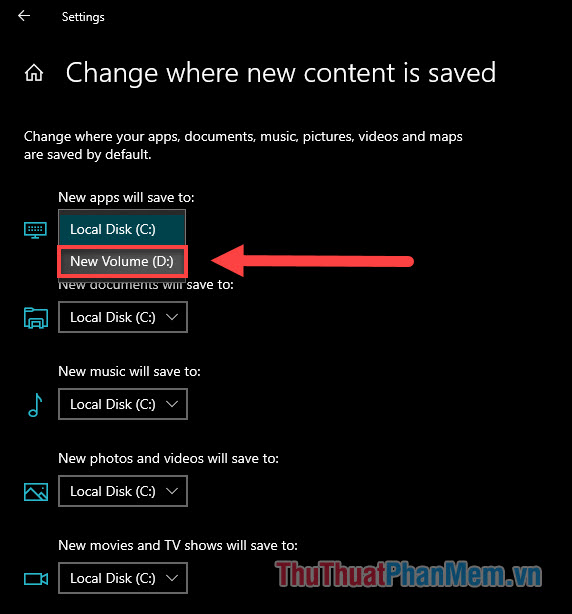
Cuối cùng Apply là hoàn thành.
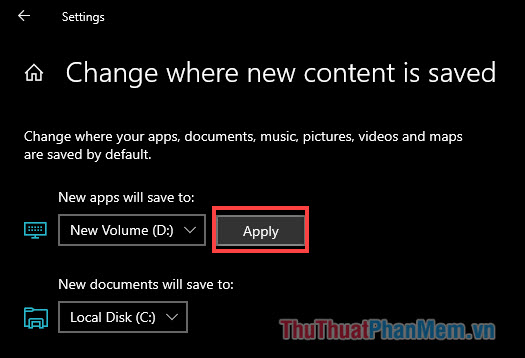
Sau khi đã thay đổi ổ đĩa cài đặt mặc định, bạn tiến hành gỡ phần mềm và cài đặt lại nó. Phần mềm sẽ được tự động lưu lại tại ổ đĩa mới.
Ngoài ra, nếu bạn muốn sử dụng phần mềm thứ 3 để phục vụ cho việc di chuyển phần mềm sang ổ đĩa khác, hãy tham khảo bài viết này. Chúc bạn thành công!