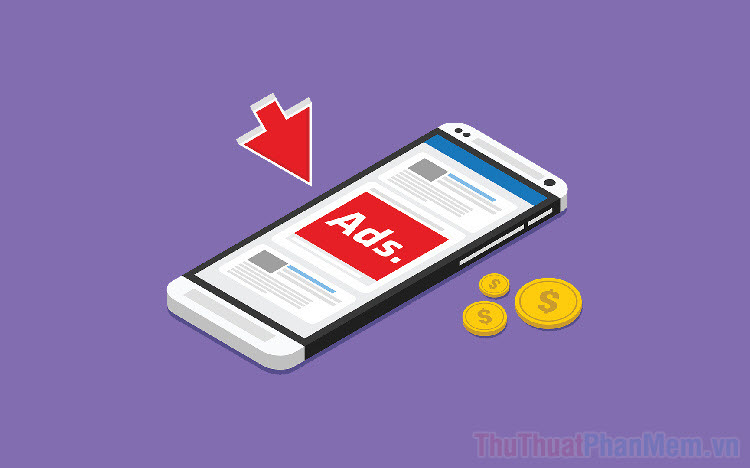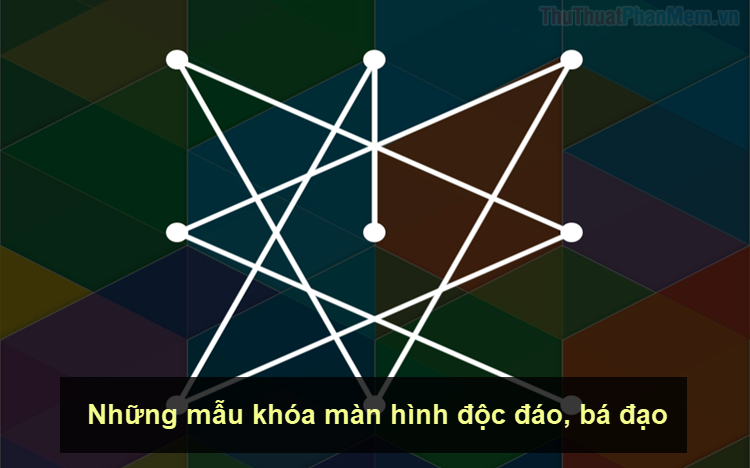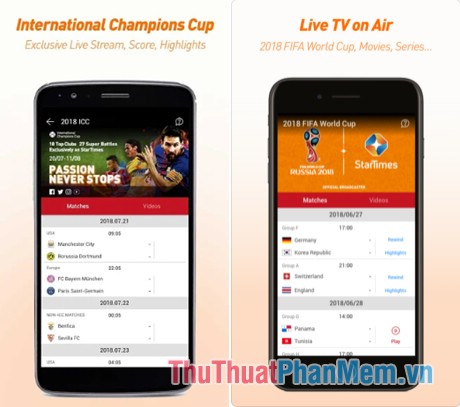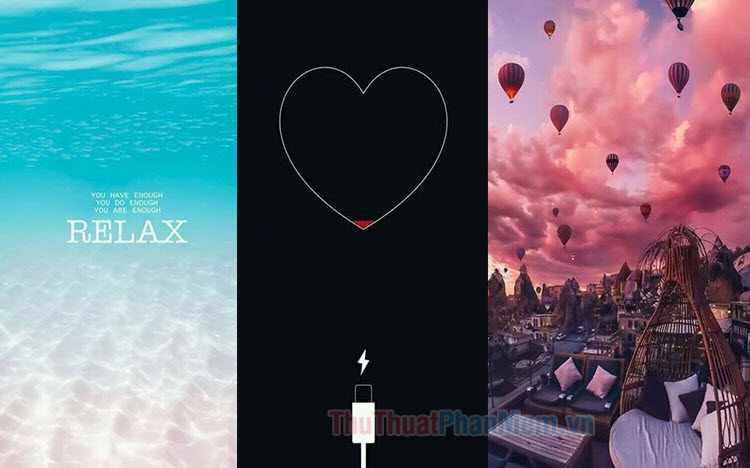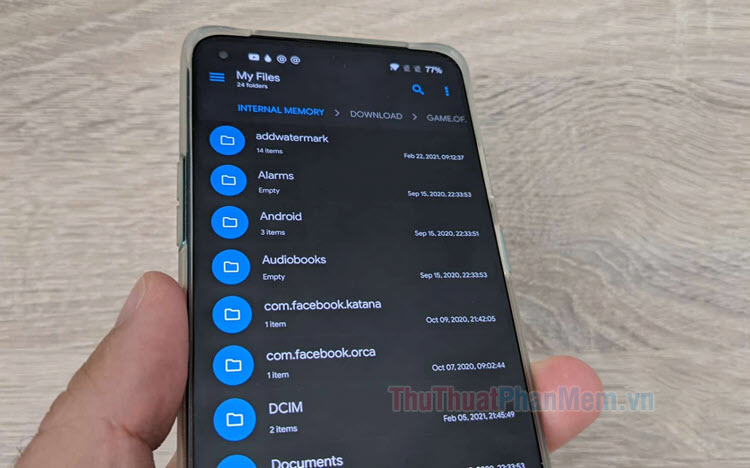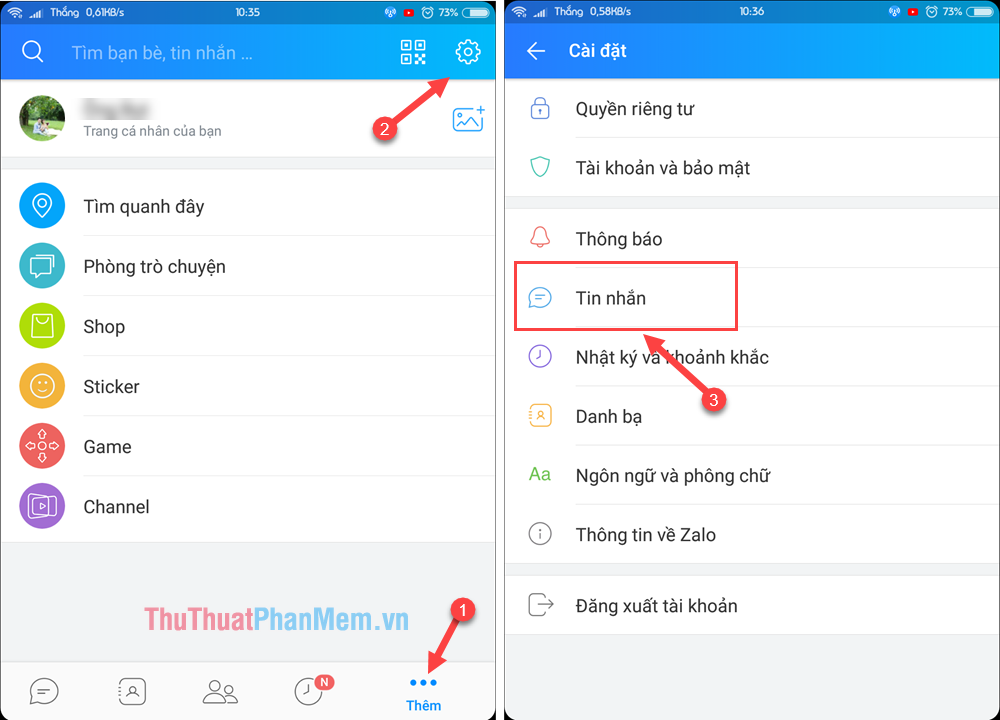Cách chuyển nhanh dữ liệu qua lại giữa điện thoại iPhone và Android
Mục lục nội dung
Mặc dù hai hệ điều hành riêng biệt, khác nhau hoàn toàn nhưng việc chuyển dữ liệu giữa iPhone và các dòng điện thoại Android không gặp quá nhiều khó khăn. Nếu bạn chưa biết cách chuyển dữ liệu giữa iPhone và Android.

Cách tự chuyển từng phần
1. Chuyển danh bạ
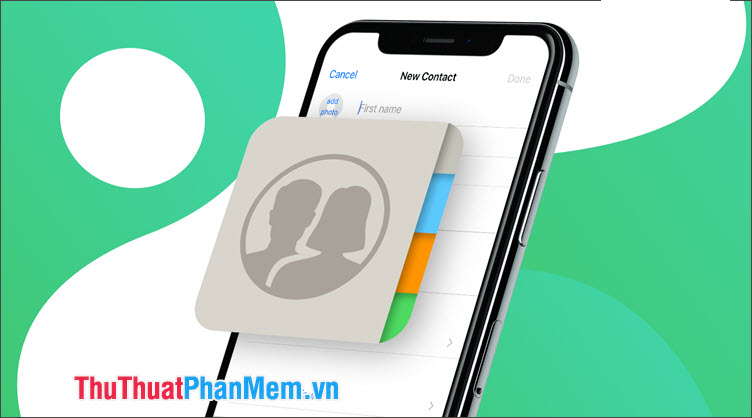
Chuyển danh bạ từ iOS sang Android có lẽ là thao tác chuyển dữ liệu nhiều bước nhất. Quá trình chuyển danh bạ mô tả như sau: Đồng bộ danh bạ iPhone lên iCloud => Xuất file vcf từ iCloud => Nhập file vcf đó lên Google Contact => Đồng bộ danh bạ lên điện thoại Android với tài khoản Google.
Để tìm hiểu cách nhập danh bạ từ iPhone sang Android, các bạn hãy xem lại bài viết sau: https://thuthuatphanmem.vn/cach-chuyen-danh-ba-tu-iphone-sang-android-nhanh-chuan-xac/
2. Chuyển ảnh

Khác với việc di chuyển danh bạ giữa hai hệ điều hành thì việc chuyển ảnh lại khá đơn giản và công cụ giúp cho việc chuyển ảnh dễ dàng đó là Google Photos.
Bước 1: Bạn tải về Google Photos cho iOS tại địa chỉ sau https://apps.apple.com/us/app/google-photos/id962194608
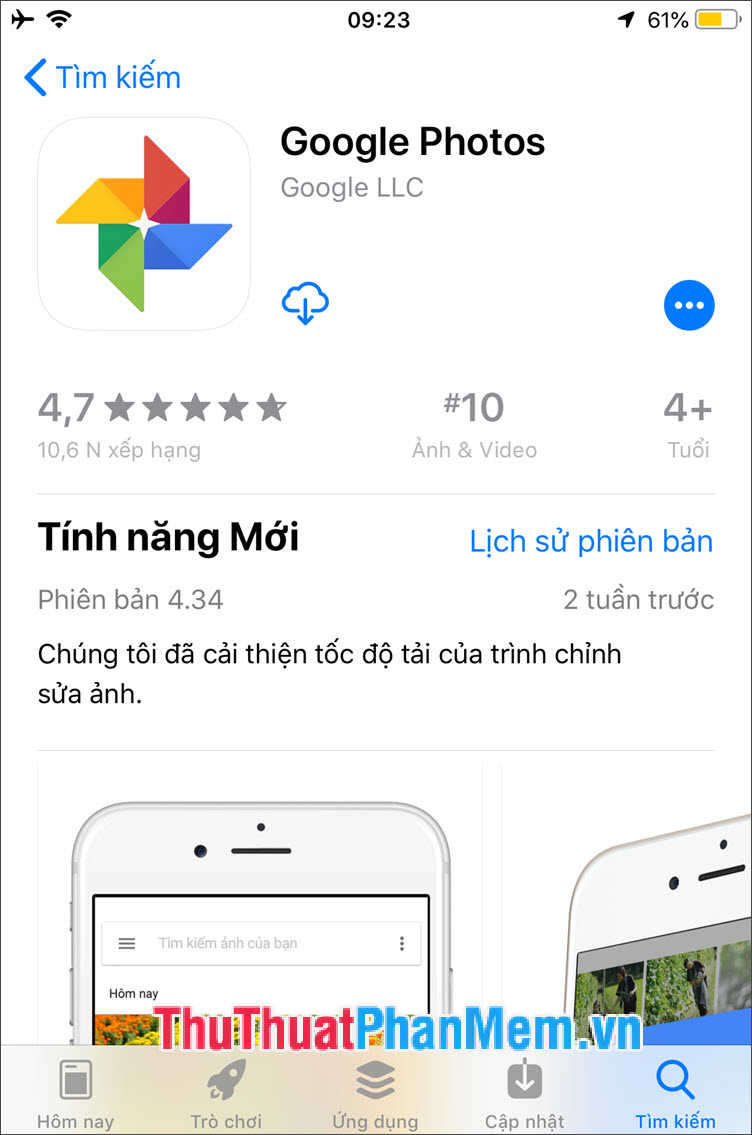
Bước 2: Sau khi cài đặt Google Photos và mở lên bạn sẽ thấy thông báo Google Photos muốn truy cập ảnh của bạn, bấm OK (1) để tiếp tục và tiến hành đăng nhập tài khoản Google của bạn (2).
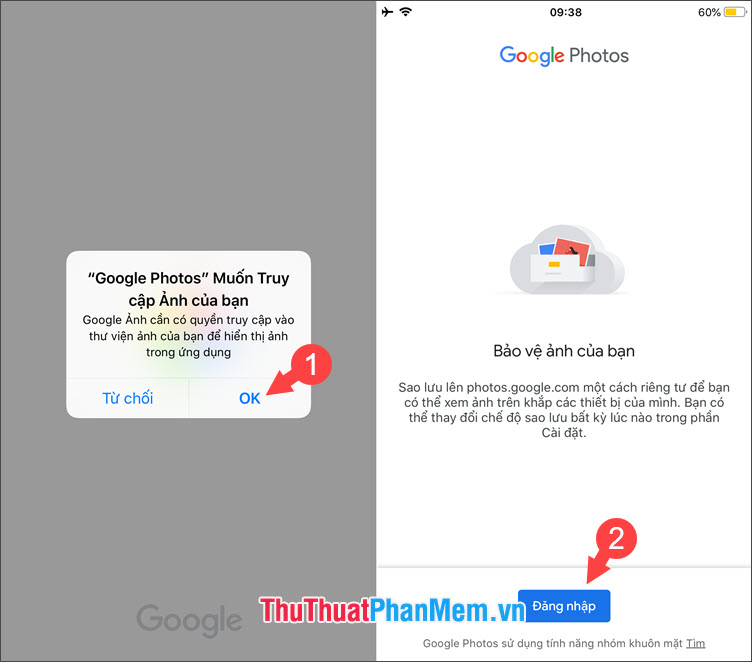
Bước 3: Bạn đăng nhập tài khoản Google Photos (1) và chọn Sao lưu dưới tên... (2).
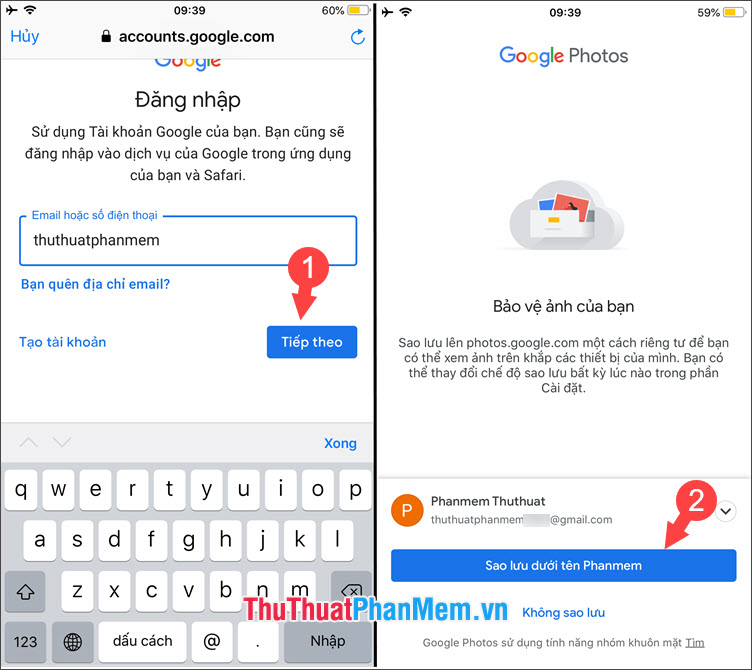
Bước 4: Google đưa ra cho chúng ta hai lựa chọn đó là Chất lượng cao và Gốc. Ở mục Chất lượng cao thì Google sẽ nén về chuẩn ảnh JPG và chất lượng có thể giảm đôi chút nhưng bù lại chúng ta được lưu trữ không giới hạn ảnh khi sử dụng tùy chọn này. Bạn hãy chọn tùy chọn phù hợp với bạn nhất nhưng ThuThuatPhanMem.vn khuyến khích bạn đọc chọn mục Chất lượng cao (1). Sau khi chọn xong bạn hãy bấm Xác nhận (2) để sang bước sau.
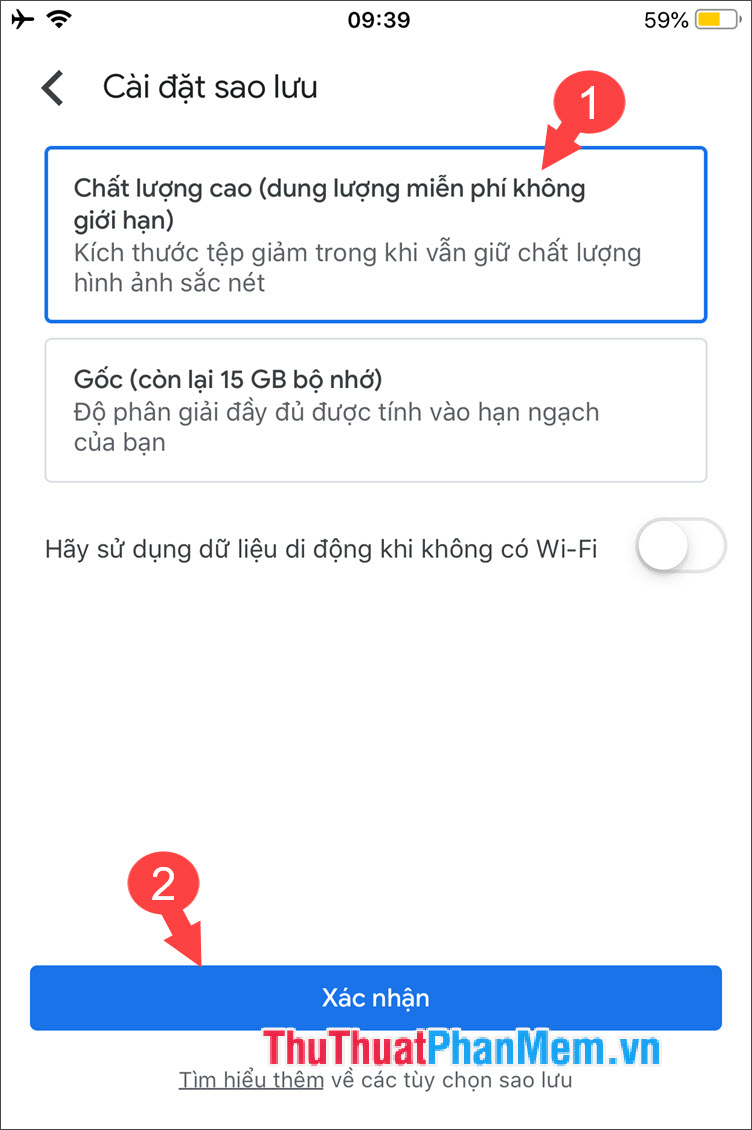
Bước 5: Ở giao diện chính của Google Photos, bạn chạm vào biểu tượng ba dấu gạch ngang (1) => Cài đặt (2).
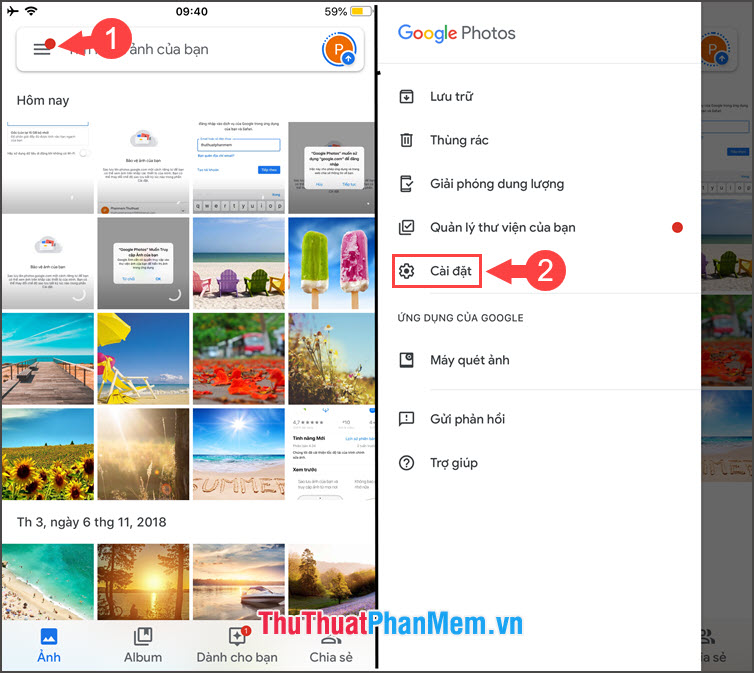
Bước 6: Bạn chọn mục Sao lưu và đồng bộ hóa (1) => gạt công tắc Sao lưu và đồng bộ hóa thành Bật (2).
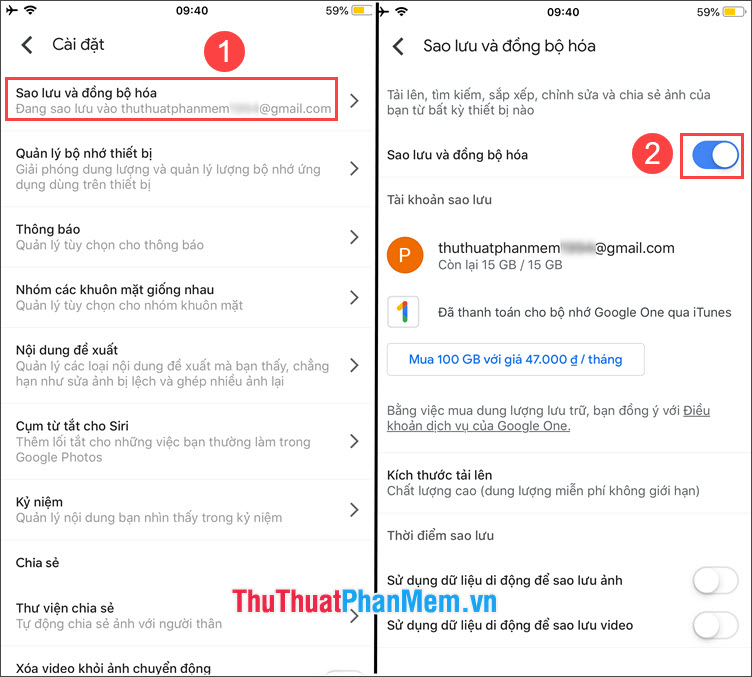
Sau khi đồng bộ ảnh lên Google Photos thì bạn chỉ cần đăng nhập tài khoản Google Photos trên thiết bị Android là xong.
3. Chuyển nhạc
Để copy nhạc từ iPhone sang Android thì chúng ta phải sử dụng máy tính và phần mềm 3uTools để trích xuất nhạc. Nếu máy tính của bạn chưa có 3uTools thì bạn hãy tải về trong liên kết http://www.3u.com/
Lưu ý: Máy tính của bạn phải cài đặt sẵn iTunes thì 3uTools mới có thể hoạt động được.
Bước 1: Bạn mở 3uTools và kết nối iPhone với máy tính. Bạn chọn thẻ Music (1) => click chọn bài hát cần copy (2) => Export (3).
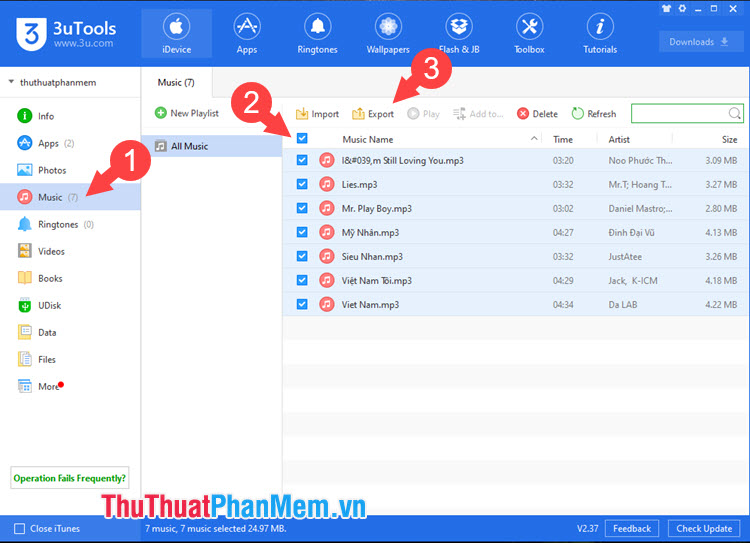
Bước 2: Bạn chọn thư mục lưu nhạc (1) và bấm OK (2) để hoàn tất.
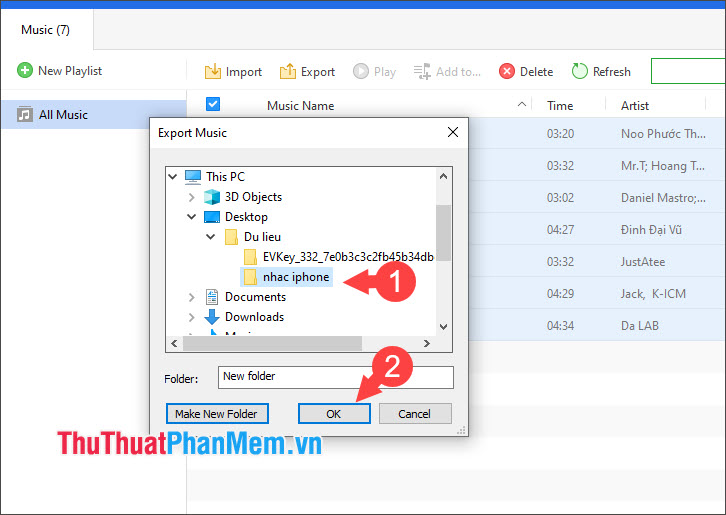
Và sau khi có dòng thông báo Succeeded kèm mặt cười hiện lên là xong. Bạn hãy copy nhạc vào thẻ nhớ hoặc bộ nhớ trong của máy Android là thành công.
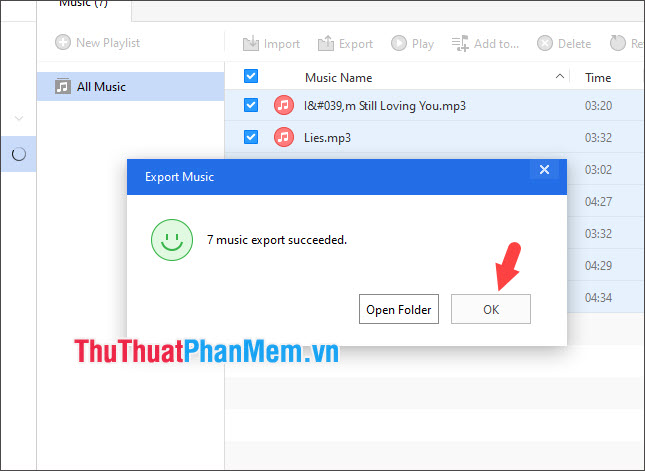
Cách chuyển toàn bộ dữ liệu nhanh giữa iPhone với Android bằng ứng dụng Copy My Data
Với Copy my Data, chúng ta có thể nhanh chóng chuyển dữ liệu qua lại giữa hai thiết bị như Danh bạ, ảnh, video, lịch một cách nhanh chóng và đơn giản hơn.
Bước 1: Bạn tải về ứng dụng dành cho iOS và Android theo link dưới đây.
iOS: https://apps.apple.com/vn/app/copy-my-data/id870099476?l=vi
Android: https://play.google.com/store/apps/details?id=com.mediamushroom.copymydata&hl=vi
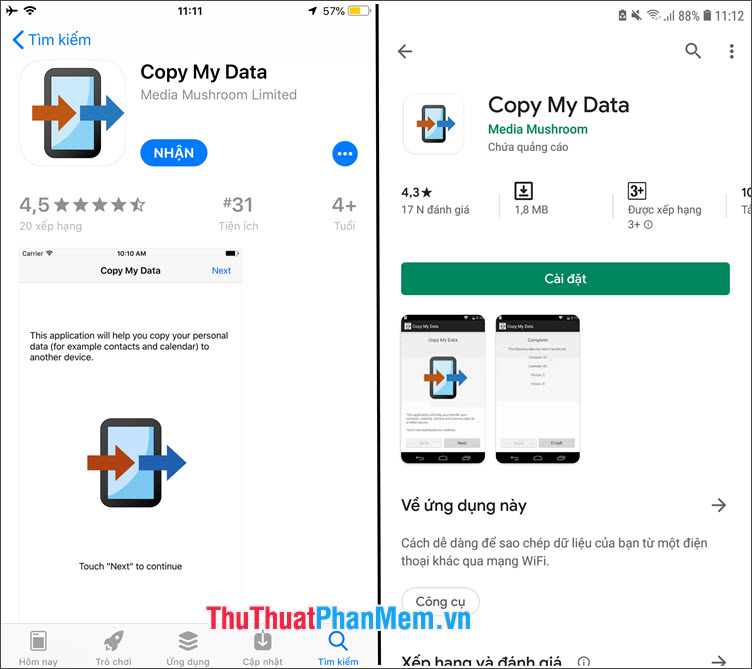
Bước 2: Bạn mở ứng dụng và bấm Next ở cả hai thiết bị.
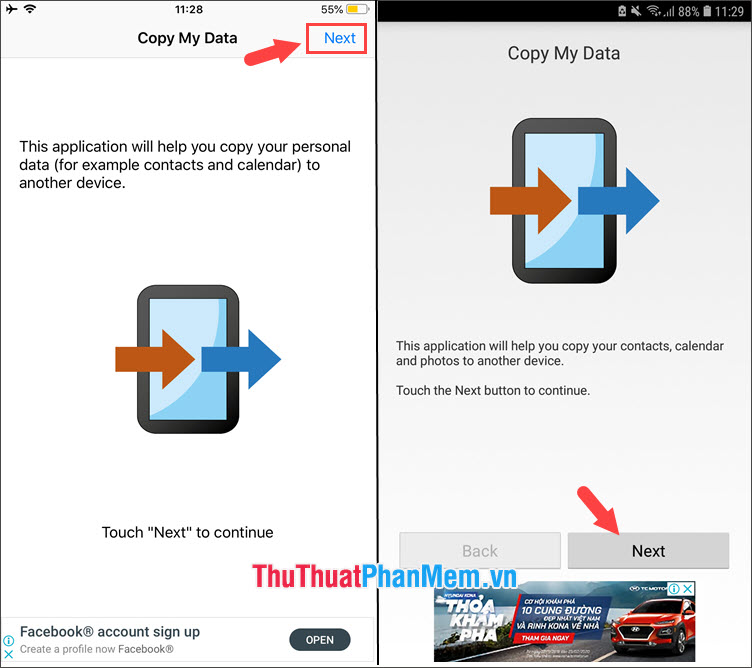
Bước 3: Bạn muốn copy dữ liệu từ thiết bị nào thì bạn chọn thiết bị đó. Mình copy dữ liệu từ iPhone nên mình sẽ thao tác trên Android cho thuận tiện. Chọn To or From Another Device Over Wifi (1) trên thiết bị Android và bấm Next (2).
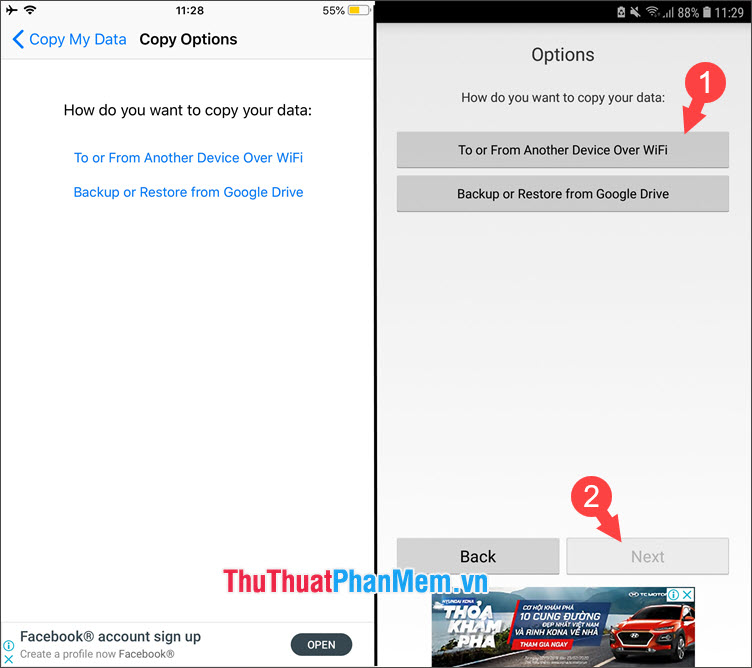
Bước 4: Bạn chọn tên thiết bị cần chép dữ liệu (1) => Copy data from selected device (2).
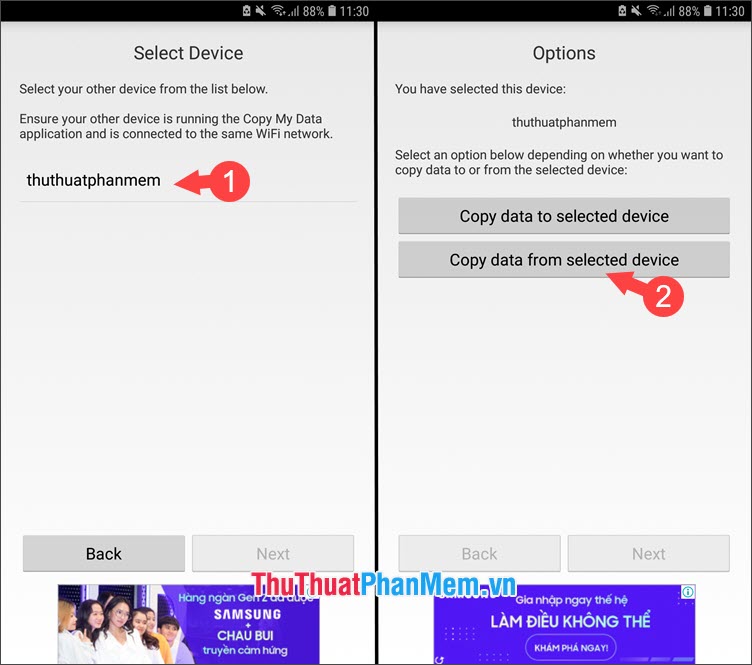
Bước 5: Ứng dụng sẽ tạo mã pin trên hai thiết bị. Bạn nhập mã pin trên iPhone vào mục Enter the Pin... (1) trên Android và bấm Next (2).
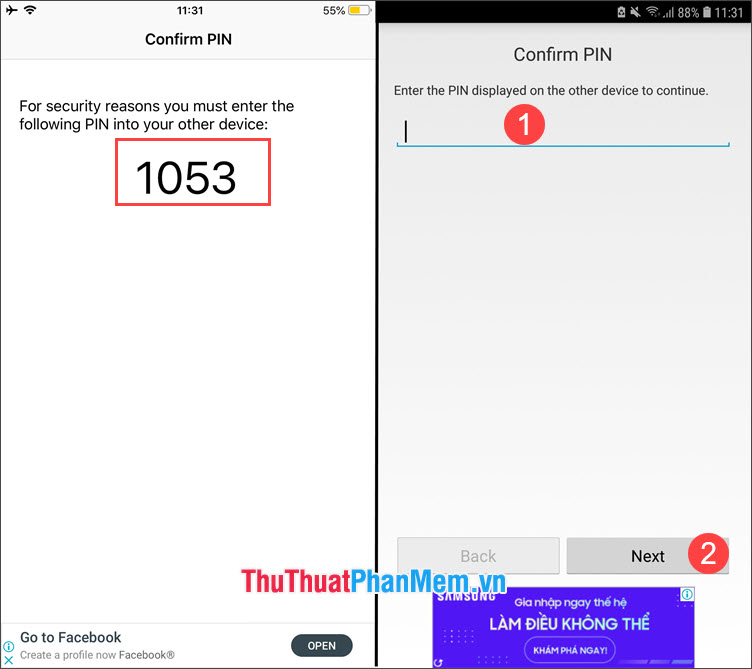
Bước 6: Bạn chọn những dữ liệu muốn copy sang Android từ máy iPhone. Bạn hãy gạt công tắt sang bật (1) và bấm Next (2). Trên điện thoại Android lúc này sẽ tự động copy dữ liệu.
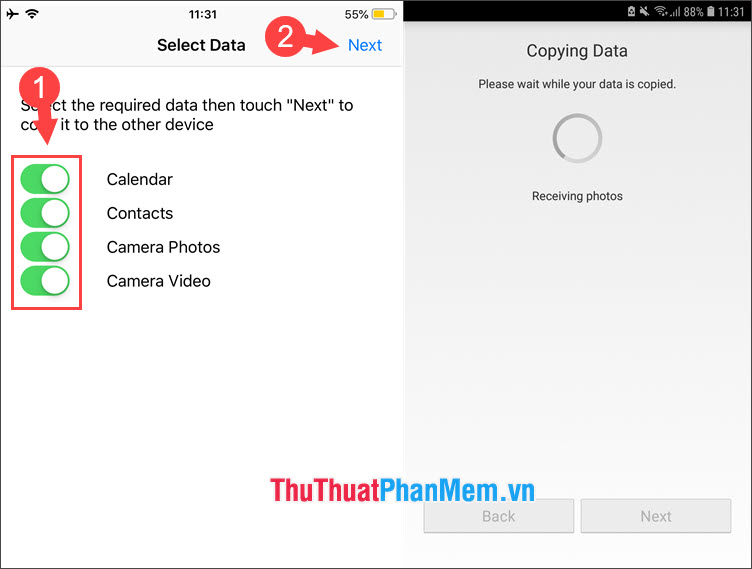
Và cuối cùng thông báo Complete hiện lên là thành công. Ứng dụng sẽ thông báo số lượng dữ liệu được copy như hình bên dưới.
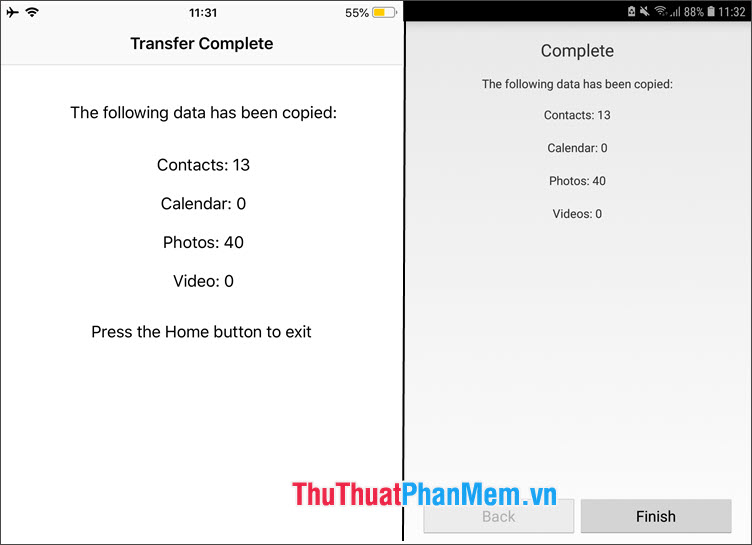
Với hướng dẫn chuyển dữ liệu giữa iPhone với điện thoại Android thì sau khi đọc xong bài viết này, bạn đọc sẽ cảm thấy việc chuyển đổi dữ liệu khá dễ dàng và không phức tạp như bạn nghĩ. Nếu bạn đọc có thắc mắc hoặc góp ý cho bài viết thì bạn hãy để lại bình luận cho ThuThuatPhanMem ở phía dưới bài viết nhé!