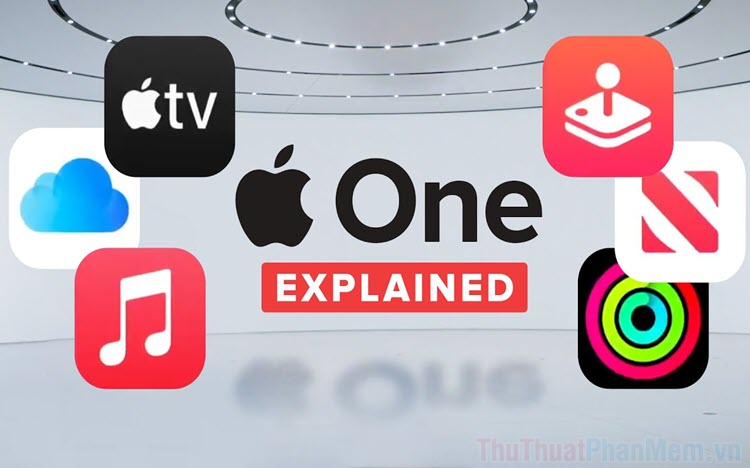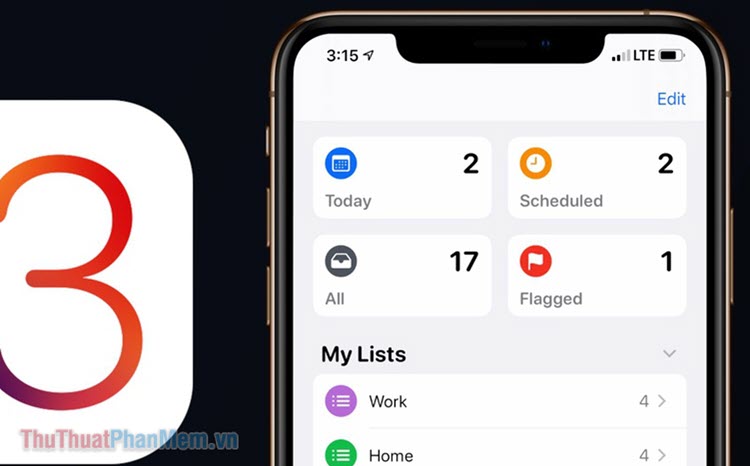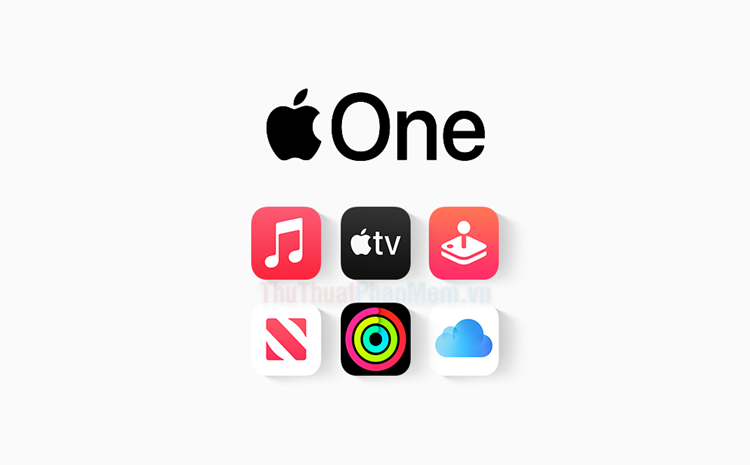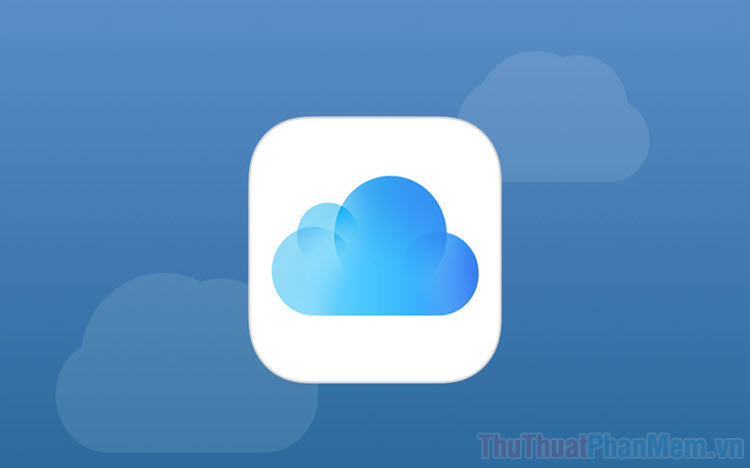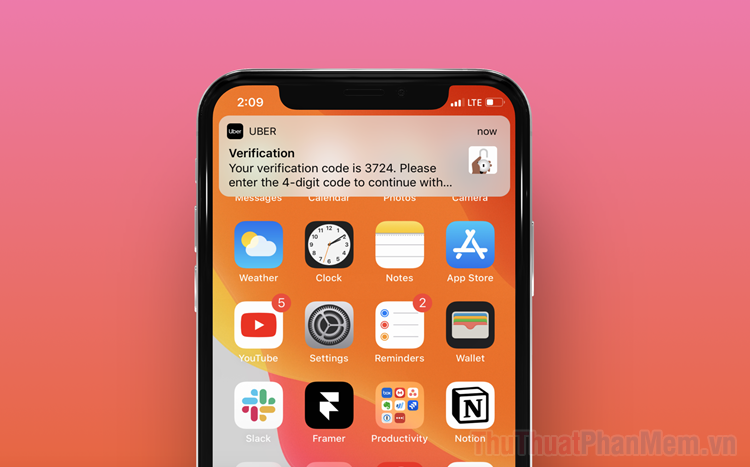Cách chuyển file từ iPhone sang máy tính nhanh và đơn giản
Mục lục nội dung
Dưới đây là những cách chuyển file từ iPhone sang máy tính đơn giản nhất.
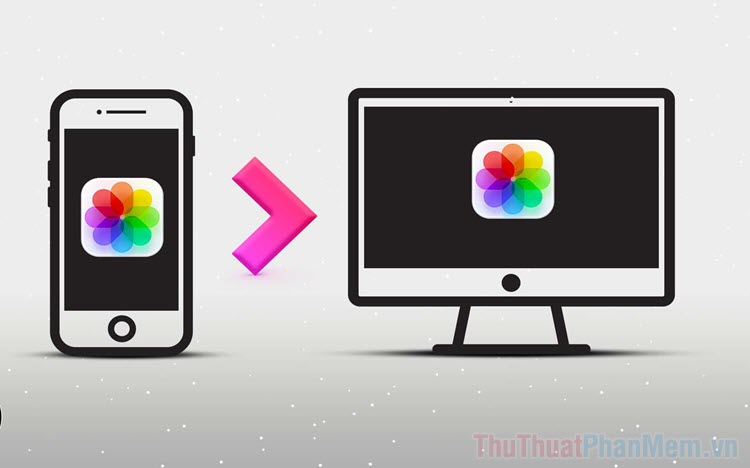
1. Chuyển file từ iPhone sang máy tính bằng mạng Internet
Trong cùng một hệ thống mạng Internet, bạn dễ dàng chuyển tài liệu từ điện thoại sang máy tính thông qua các công cụ chuyên dụng. Tuy nhiên, cách làm này chỉ có thể chuyển được file hình ảnh/ video, những tài liệu khác thì không thể.
Bước 1: Truy cập AppStore và tải ứng dụng Air Transfer.
Bước 2: Mở Air Transfer => Thêm tài liệu => Photos & Videos => Chọn hình ảnh/ video muốn chuyển sang máy tính.
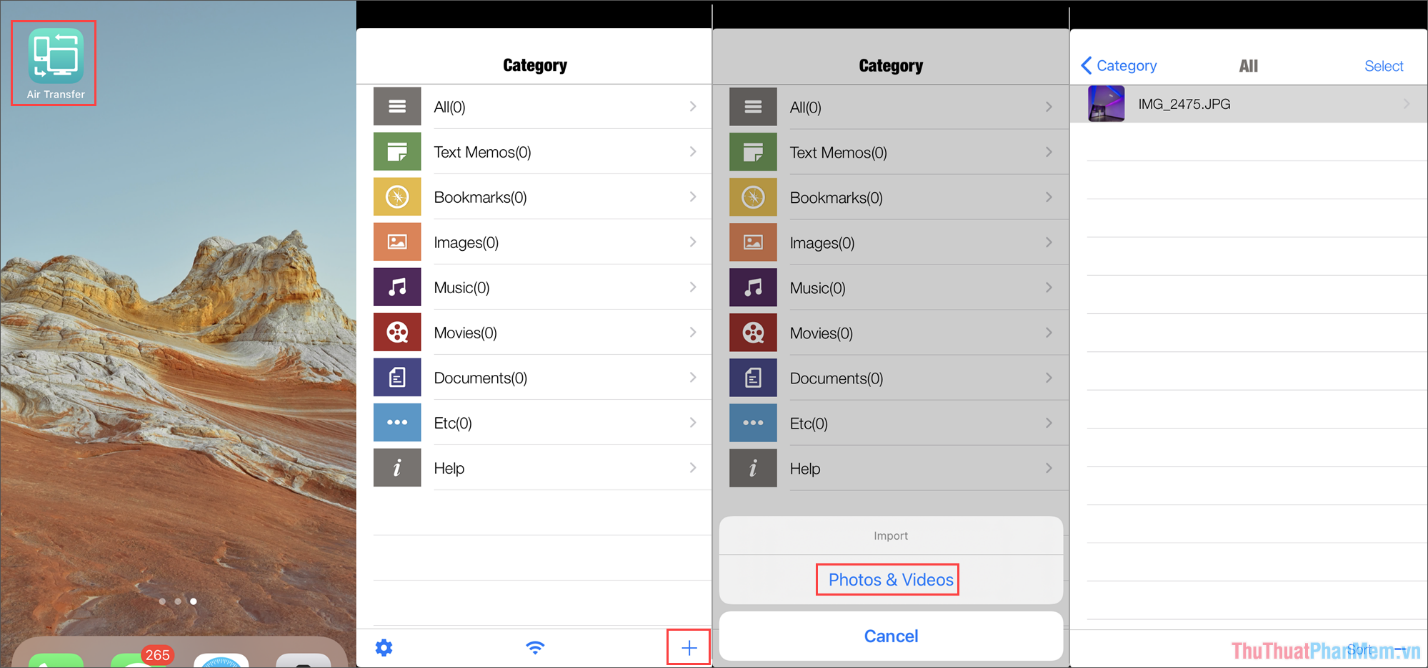
Bước 3: Sau khi hoàn tất việc chọn nội dung muốn chuyển, bạn chọn biểu tượng Wifi trên ứng dụng để lấy thông tin.
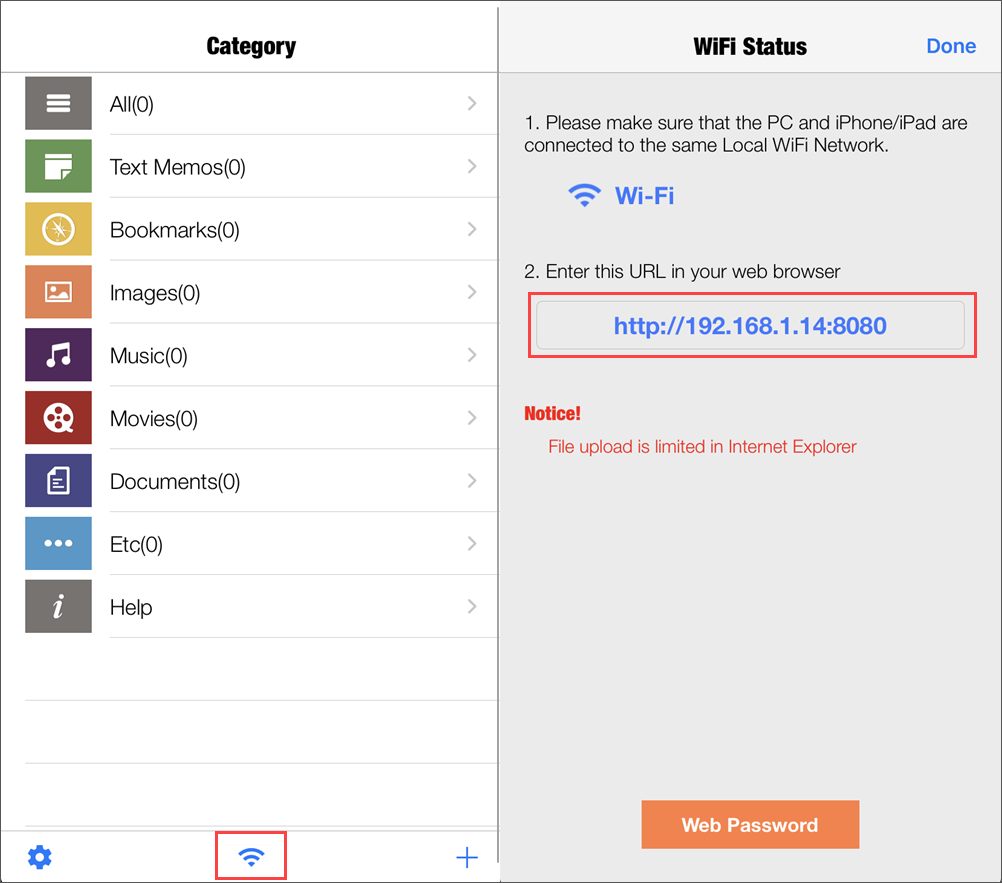
Bây giờ bạn hãy mở máy tính, nhập đúng địa chỉ URL vào trình duyệt để mở Air Transfer trên máy tính.
Bước 4: Trong giao diện chính của Air Transfer trên máy tính, bạn chỉ cần chọn Download là có thể tải những nội dung chia sẻ trên iPhone về máy.
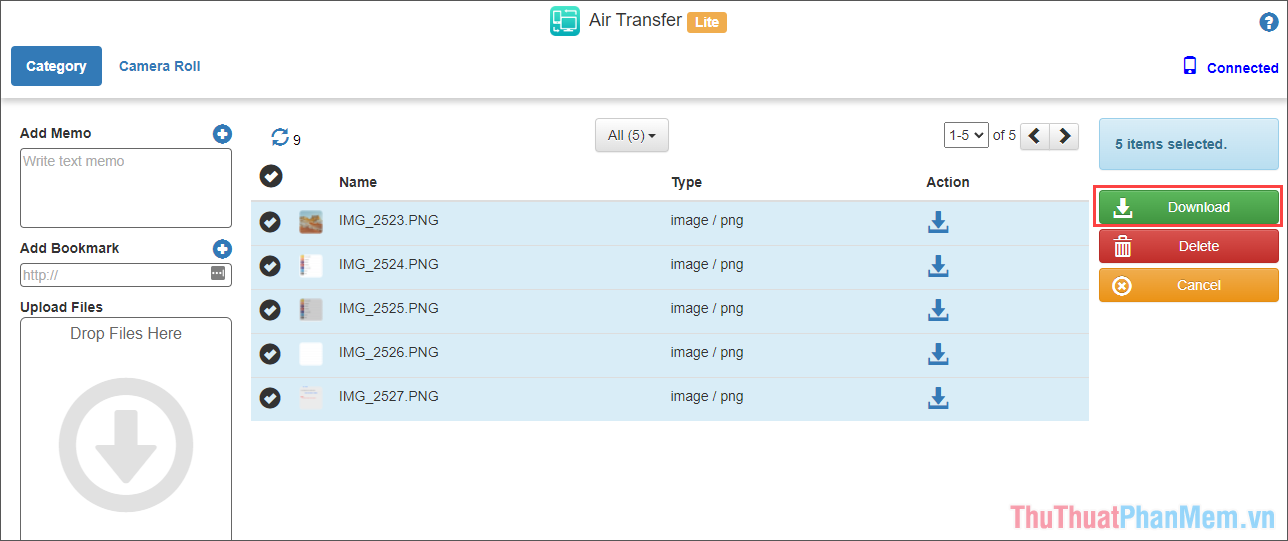
Lưu ý: Khi dùng Air Transfer, bạn không được tắt màn hình điện thoại.
2. Chuyển file từ iPhone sang máy tính bằng phần mềm chuyên dụng
Trong trường hợp bạn cần chuyển nhiều file dưới nhiều định dạng khác nhau từ iPhone sang máy tính thì bạn sẽ cần đến những phần mềm chuyên dụng. Tuy nhiên, cách làm này sẽ cần đến dây cable USB để kết nối điện thoại với máy tính.
Bước 1: Bạn truy cập trang chủ của 3uTools để tải phần mềm chuyên dụng về máy tính.
Bước 2: Sau đó, bạn hãy mở ứng dụng 3uTools trên máy tính và kết nối điện thoại với máy tính thông qua dây sạc USB.
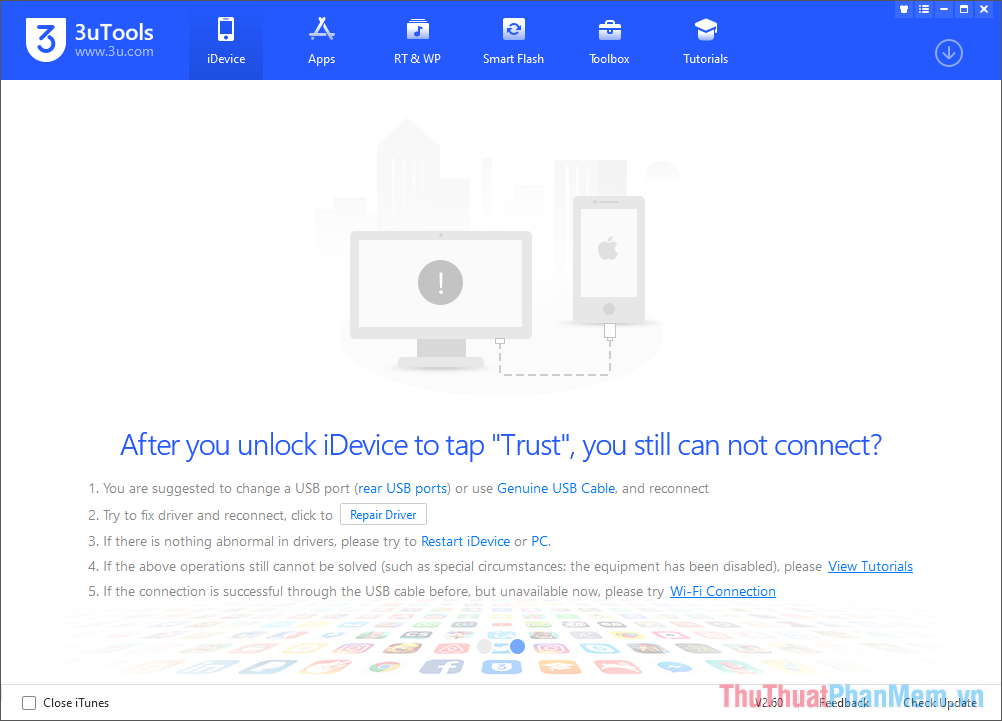
Bước 3: Khi kết nối thành công, bạn chọn mục File trong Menu bên trái để tìm kiếm file trên điện thoại cần chuyển sang iPhone. iPhone có một số file được bảo mật cao không thể chia sẻ, nếu bạn không thấy chúng trong mục file thì đừng quá ngạc nhiên vì Apple đã bảo vệ chúng.
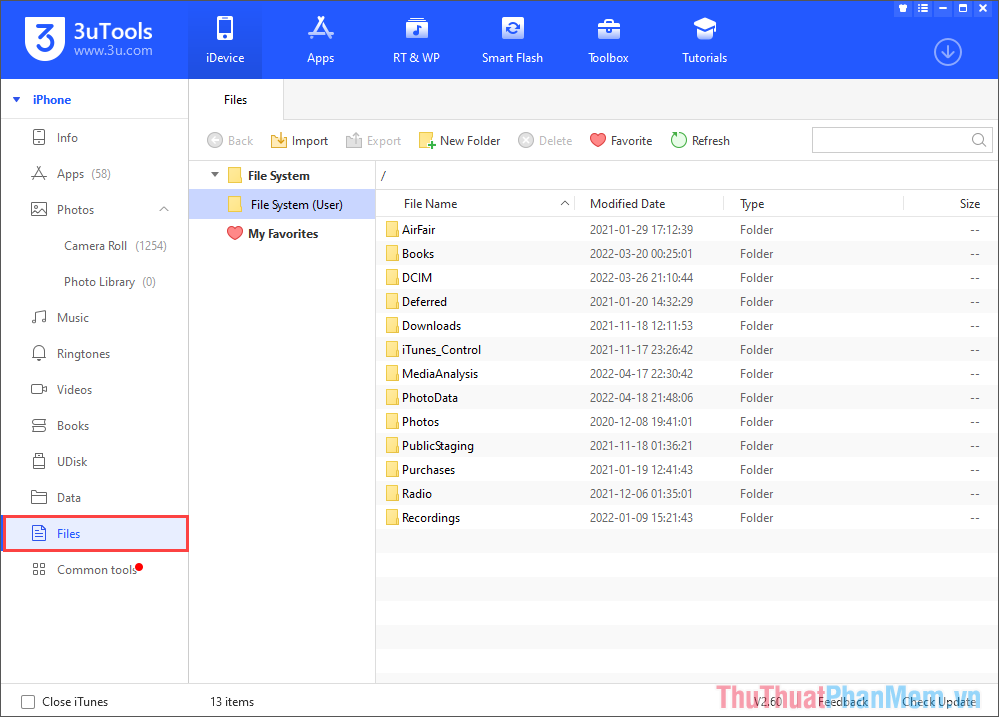
Bước 4: Để chuyển file từ iPhone sang máy tính, bạn tiến hành chọn file/ thư mục (1) và chọn Export (2) để bắt đầu chuyển.
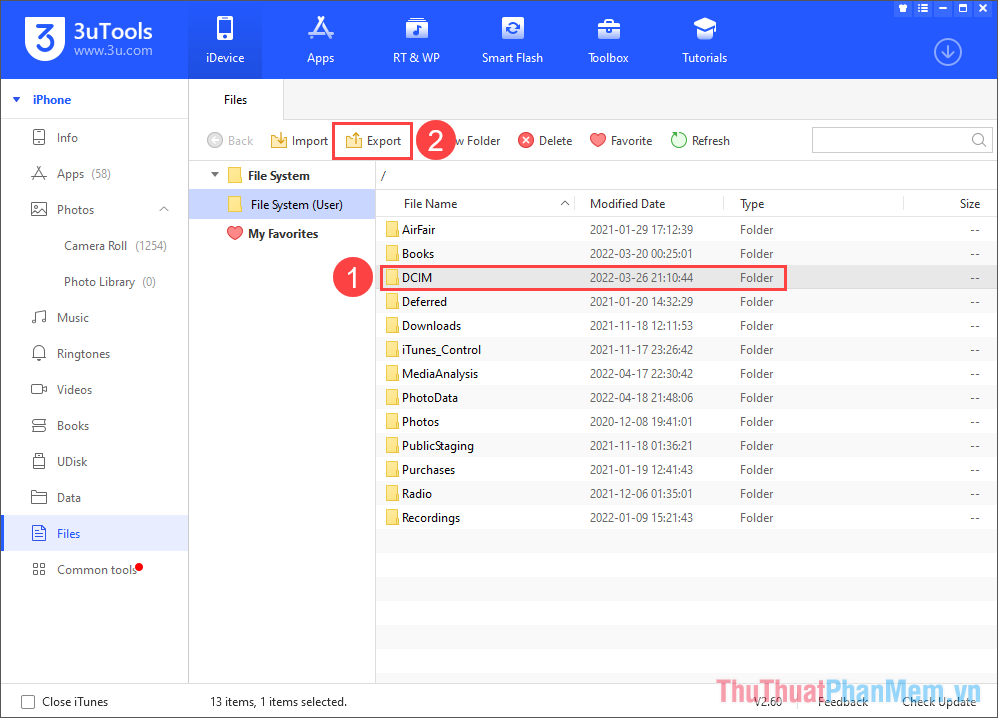
Bước 5: Trước khi chuyển, bạn sẽ phải thư mục lưu trữ trên máy tính để phục vụ cho việc tìm kiếm sau này. Bạn hãy chọn nơi lưu trữ và nhấn OK để hoàn tất.
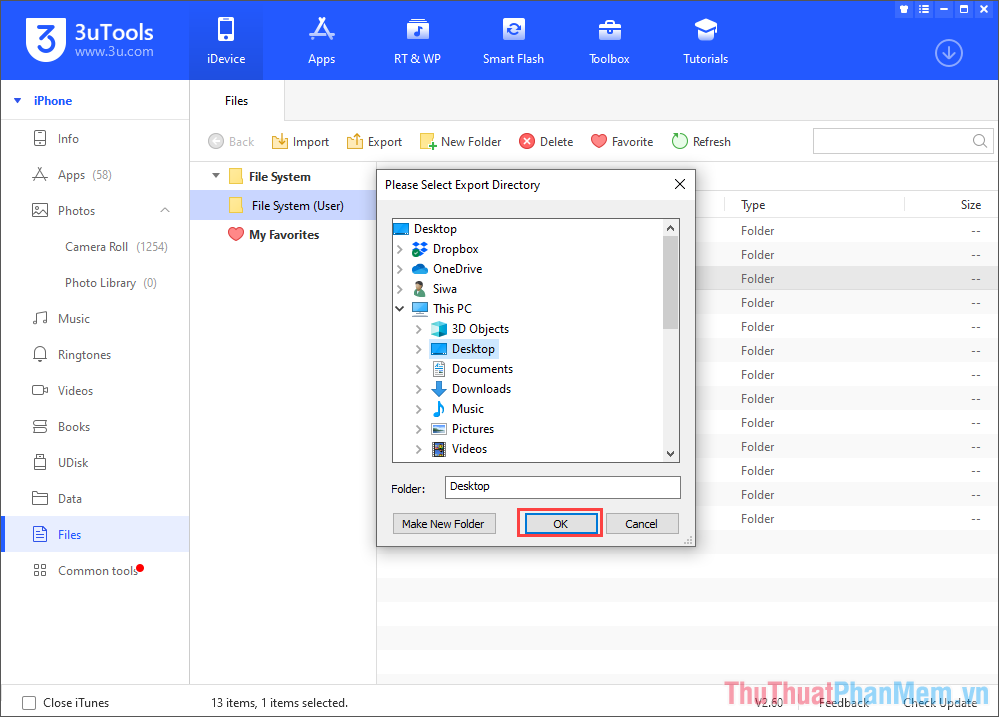
Bước 6: Việc chuyển ảnh/ video từ điện thoại sang máy tính cũng tương tự như việc chuyển file.
Bạn chọn mục Camera Roll (1) để xem toàn bộ hình ảnh trên điện thoại iPhone, chọn hình ảnh (2) cần chuyển và nhấn Export (3) để chuyển sang máy tính.
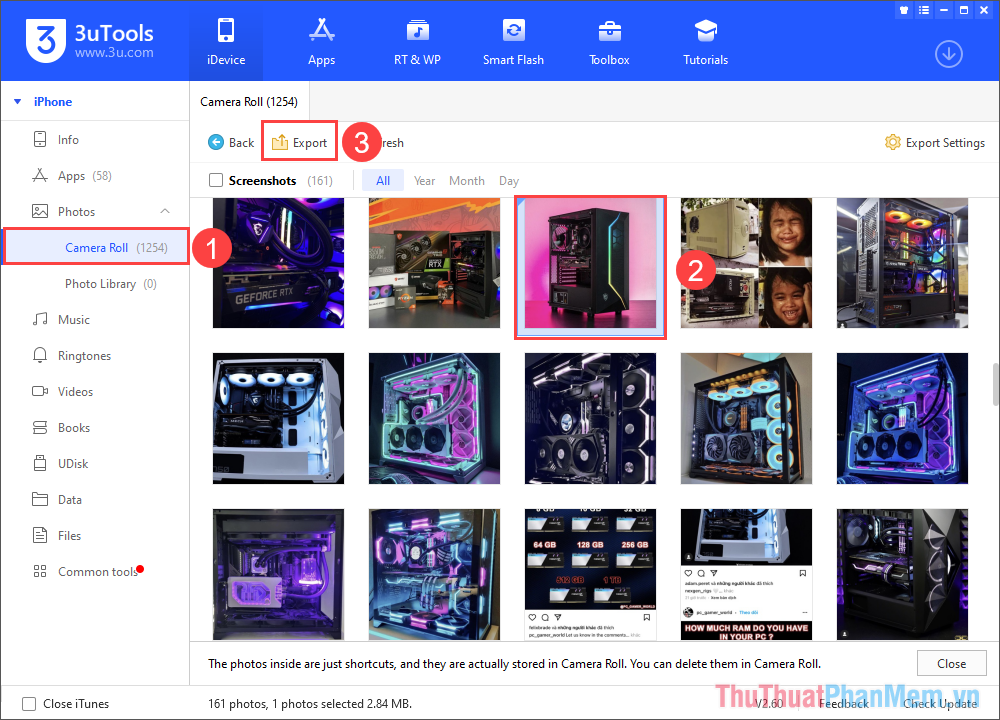
3. Chuyển file từ iPhone sang máy tính bằng Zalo
Zalo không chỉ đơn thuần là phần mềm nghe gọi nhắn tin thông qua mạng Internet mà chúng còn cho phép người dùng chuyển file thông qua hệ thống. Dưới đây là cách chuyển file từ iPhone sang máy tính bằng Zalo.
Bước 1: Bạn mở Zalo trên điện thoại iPhone và tìm kiếm mục Truyền file (sau này đổi tên thành Cloud của tôi) để mở.
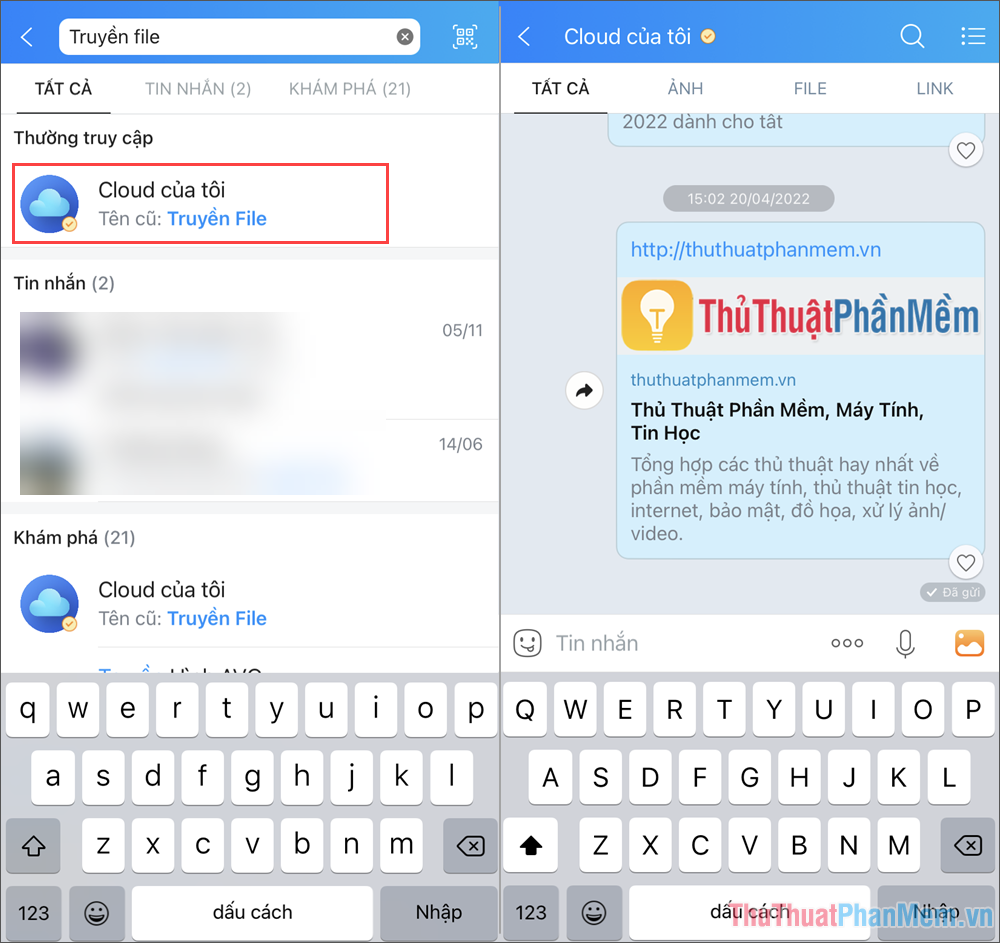
Bước 2: Sau đó, bạn chọn biểu tượng Ba chấm => Tài liệu và tiến hành tìm tài liệu muốn gửi trên điện thoại iPhone. Trước khi gửi tài liệu, bạn sẽ phải xác nhận bằng cách nhấn Gửi.
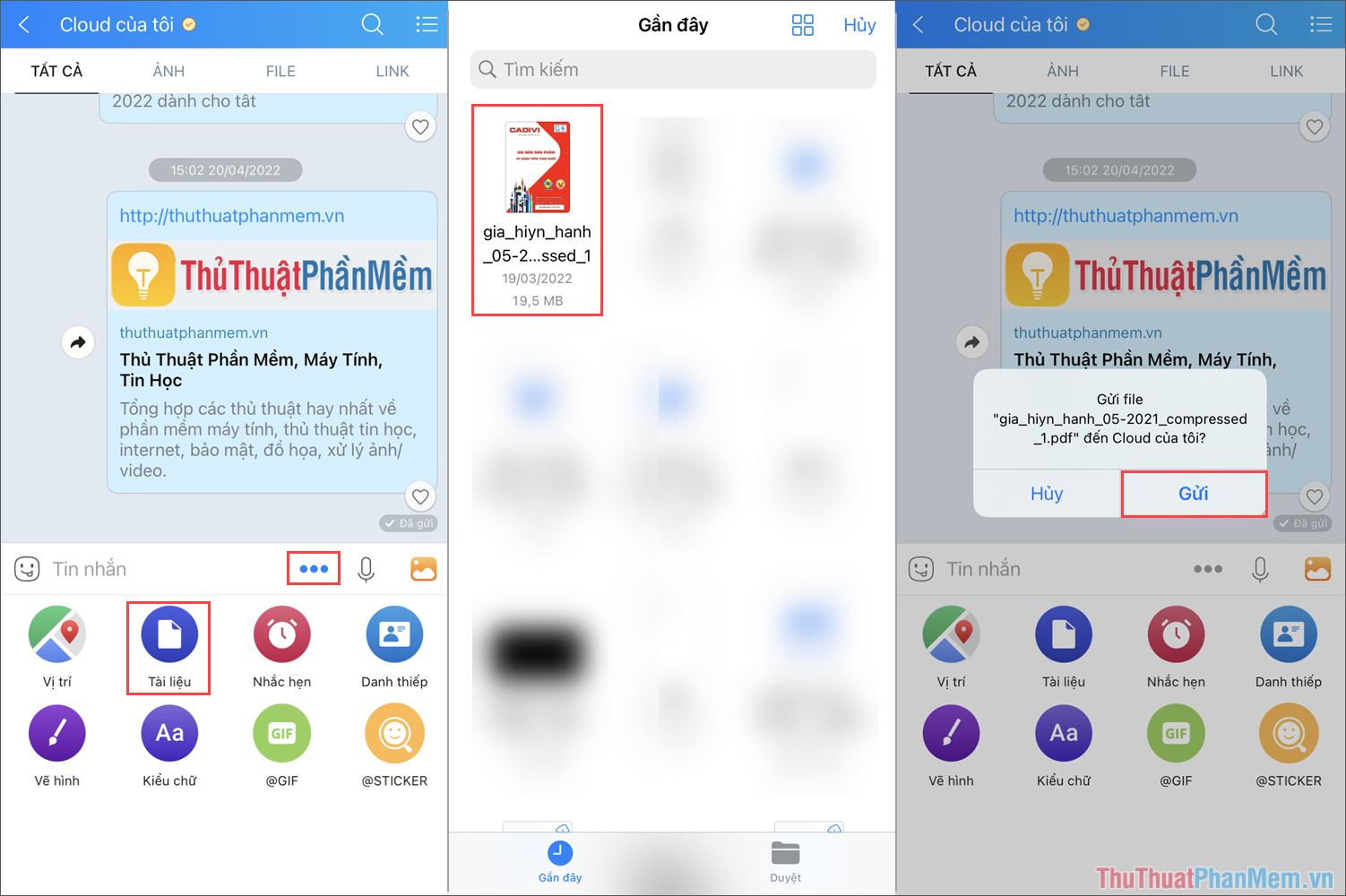
Bước 3: Cuối cùng, bạn chỉ cần đăng nhập Zalo trên máy tính để mở tài liệu mới gửi trên Cloud của tôi.
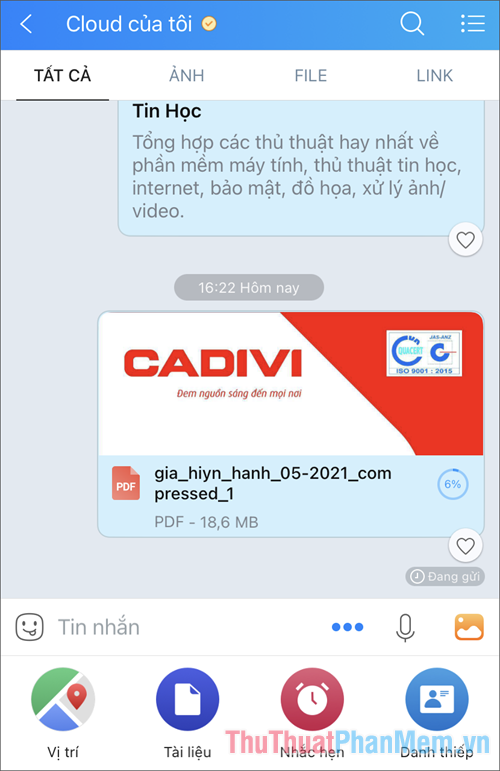
Trong bài viết này, Thuthuatphanmem đã hướng dẫn bạn cách gửi tài liệu từ điện thoại iPhone sang máy tính một cách nhanh chóng. Chúc bạn một ngày vui vẻ!