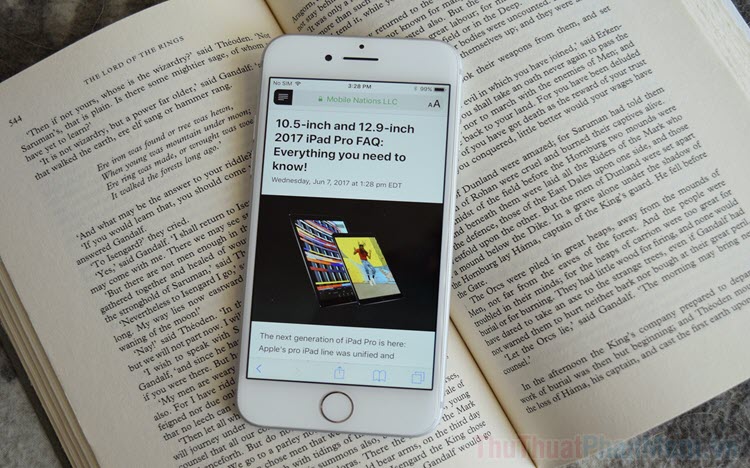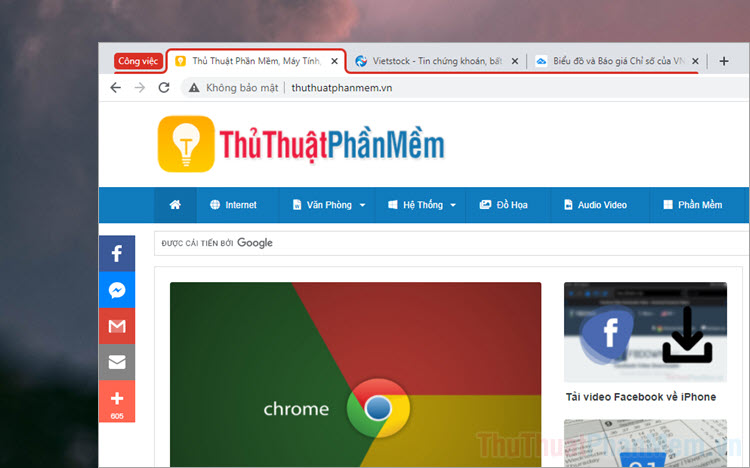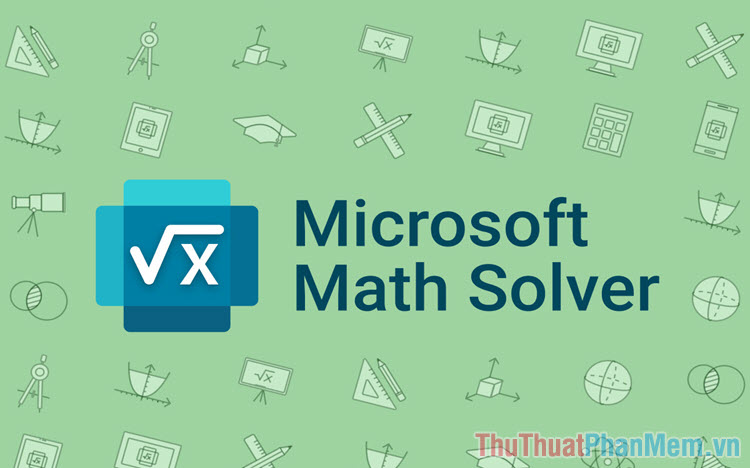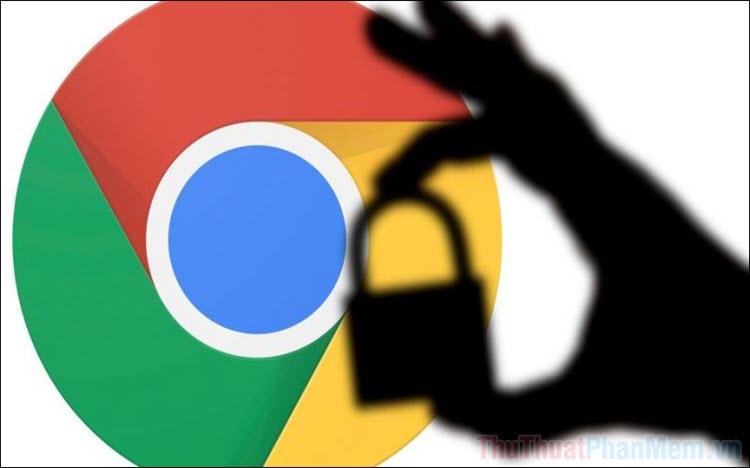Cách chụp ảnh toàn bộ một trang Web
Mục lục nội dung
Chụp ảnh màn hình trang Web là cách lưu trữ nội dung 1 trang web nhanh nhất, bài này sẽ hướng dẫn các bạn chụp ảnh trang web nhanh và chuẩn nhất bằng 2 tiện ích sau đây.
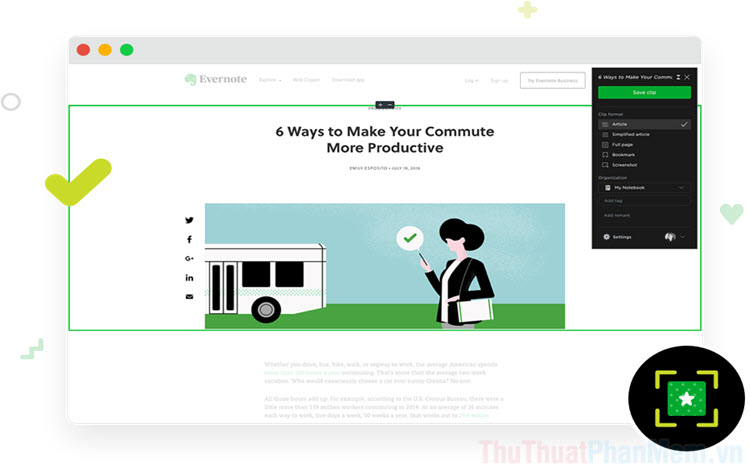
1. Cách chụp ảnh màn hình toàn bộ trang Web bằng Fireshot
Fireshot là tiện ích mở rộng hỗ trợ chụp màn hình hiệu quả nhất trên trình duyệt và hiện nay chúng đang có mặt trên các trình duyệt sử dụng nhân Chromium: Cốc Cốc, Microsoft Edge, Chrome,… Nếu như các bạn thường xuyên phải sử dụng tính năng chụp màn hình trang Web thì Fireshot là sự lựa chọn hoàn hảo và không thể thiếu.
Trang chủ: Fireshot
Bước 1: Các bạn tiến hành truy cập trang chủ Fireshot và chọn Thêm vào Chrome để cài đặt.
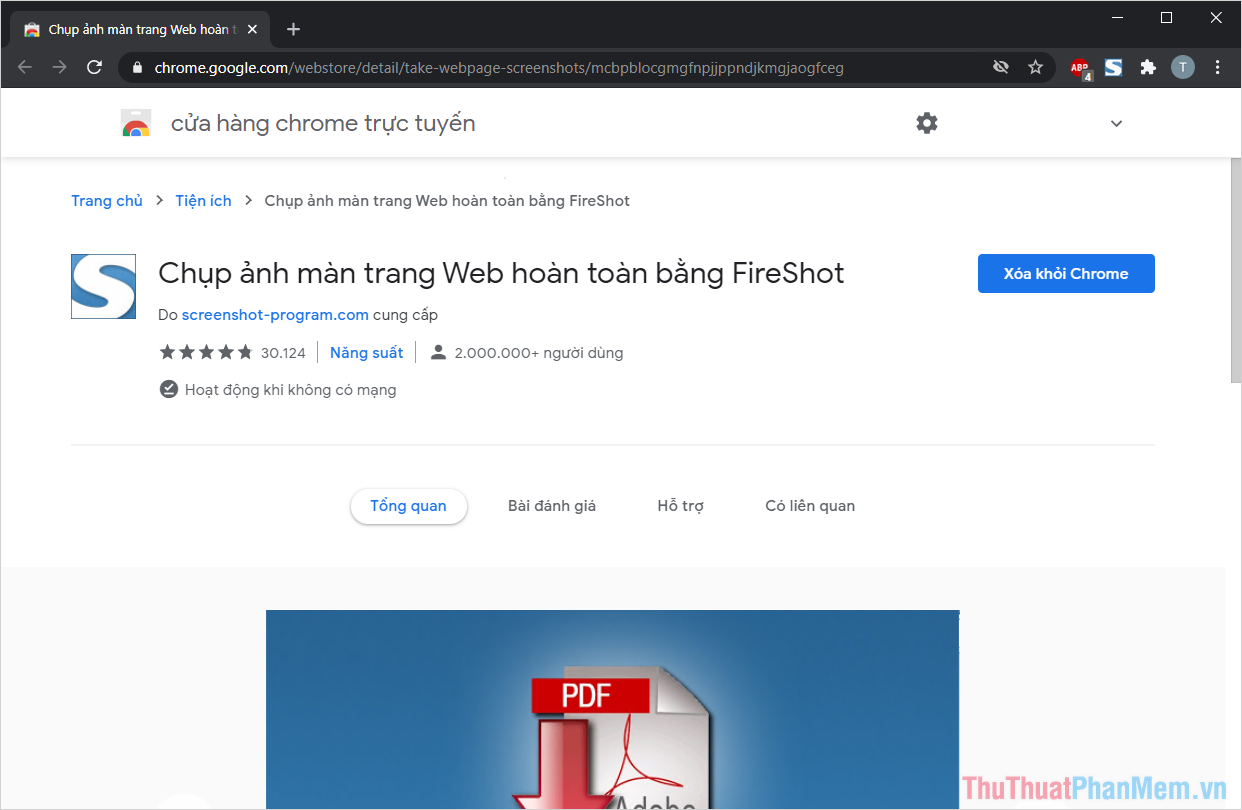
Sau khi cài đặt xong, các bạn tiến hành khởi động lại để thấy tính năng chụp màn hình xuất hiện.
Bước 2: Hiện nay, các trình duyệt đang ẩn bớt các tiện ích mở rộng nên các bạn cần hiển thị Fireshot. Để đưa biểu tượng Fireshot ra thanh công cụ, các bạn chọn biểu tượng Tiện ích mở rộng và chọn mục Ghim của Fireshot.
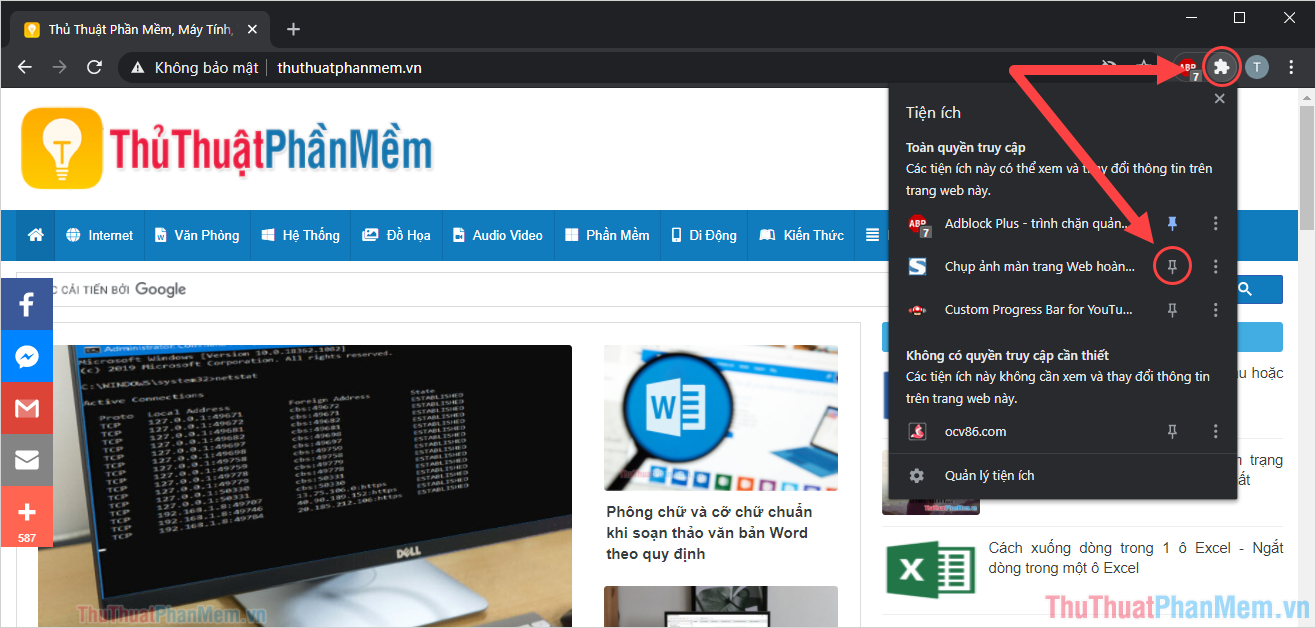
Bước 3: Để chụp màn hình một trang Web, các bạn hãy mở trang Web đó trên trình duyệt và nhấn vào biểu tượng Fireshot để mở các chế độ, bao gồm:
- Chụp toàn bộ trang: Chụp toàn bộ trang Web từ đầu đến cuối (dựa theo thanh trượt trang)
- Chụp màn phần bạn lựa chọn: Chọn khu vực chụp
- Lựa chọn cách chụp: Chụp ảnh màn hình tự do
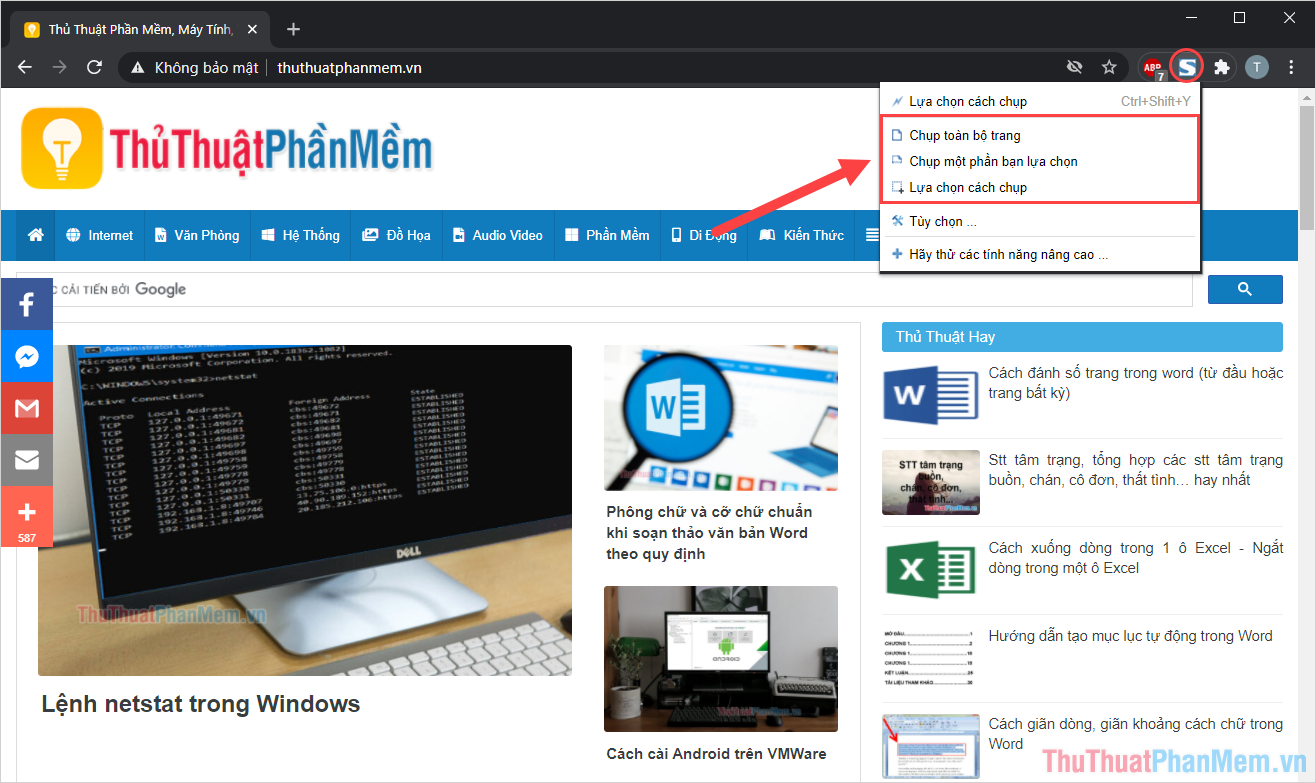
Bước 4: Trong quá trình chụp ảnh màn hình, các bạn cũng có thể theo dõi được kích thước của hình ảnh và các bạn có thể dừng chụp bất cứ khi nào cần thiết.
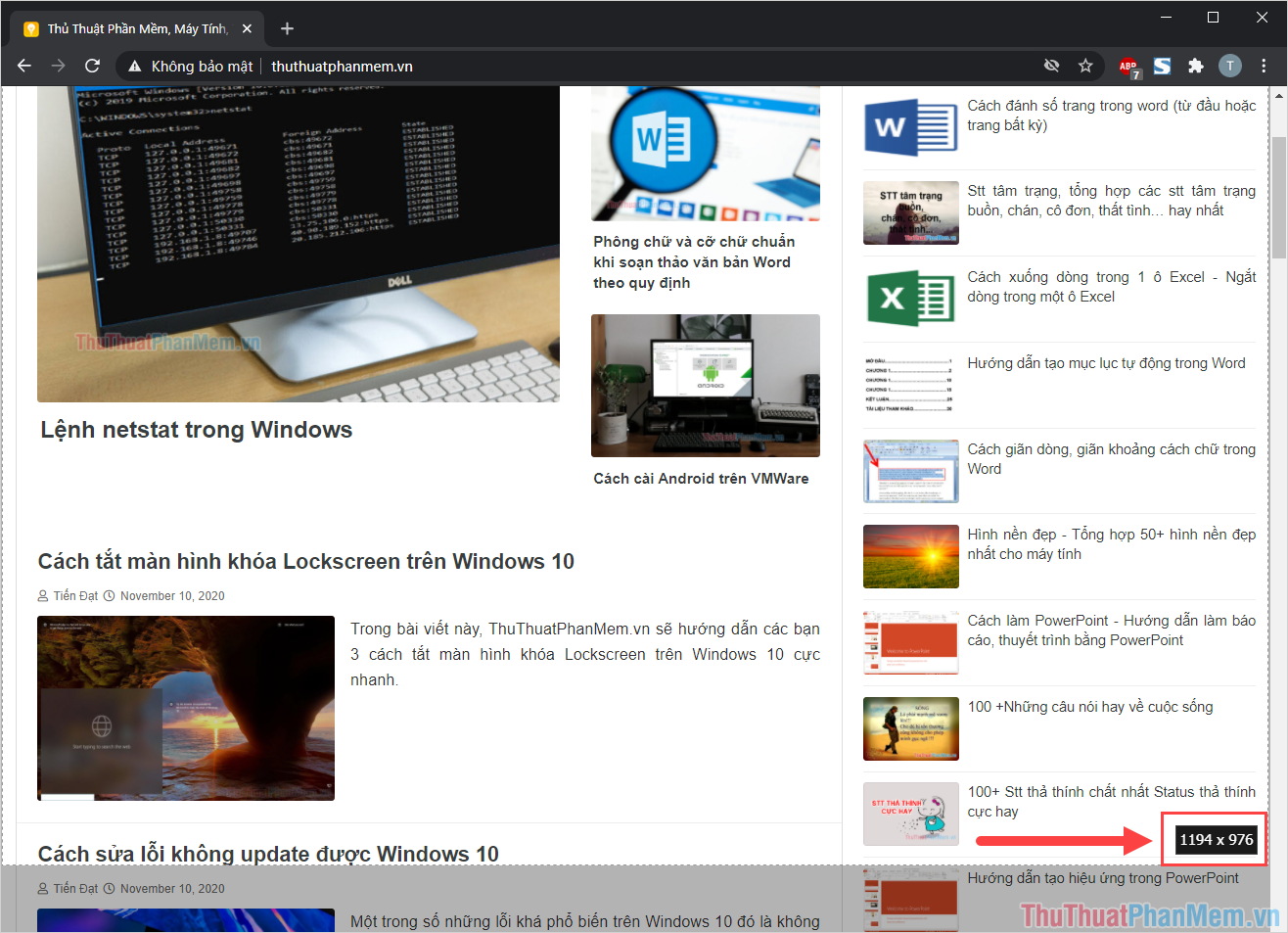
Bước 5: Sau khi chụp màn hình hoàn tất, các bạn sẽ được chuyển sang một Tab mới với nội dung như ảnh dưới. Tại đây, các bạn chọn Lưu dạng hình ảnh – Với hình ảnh để tải chúng về máy tính.
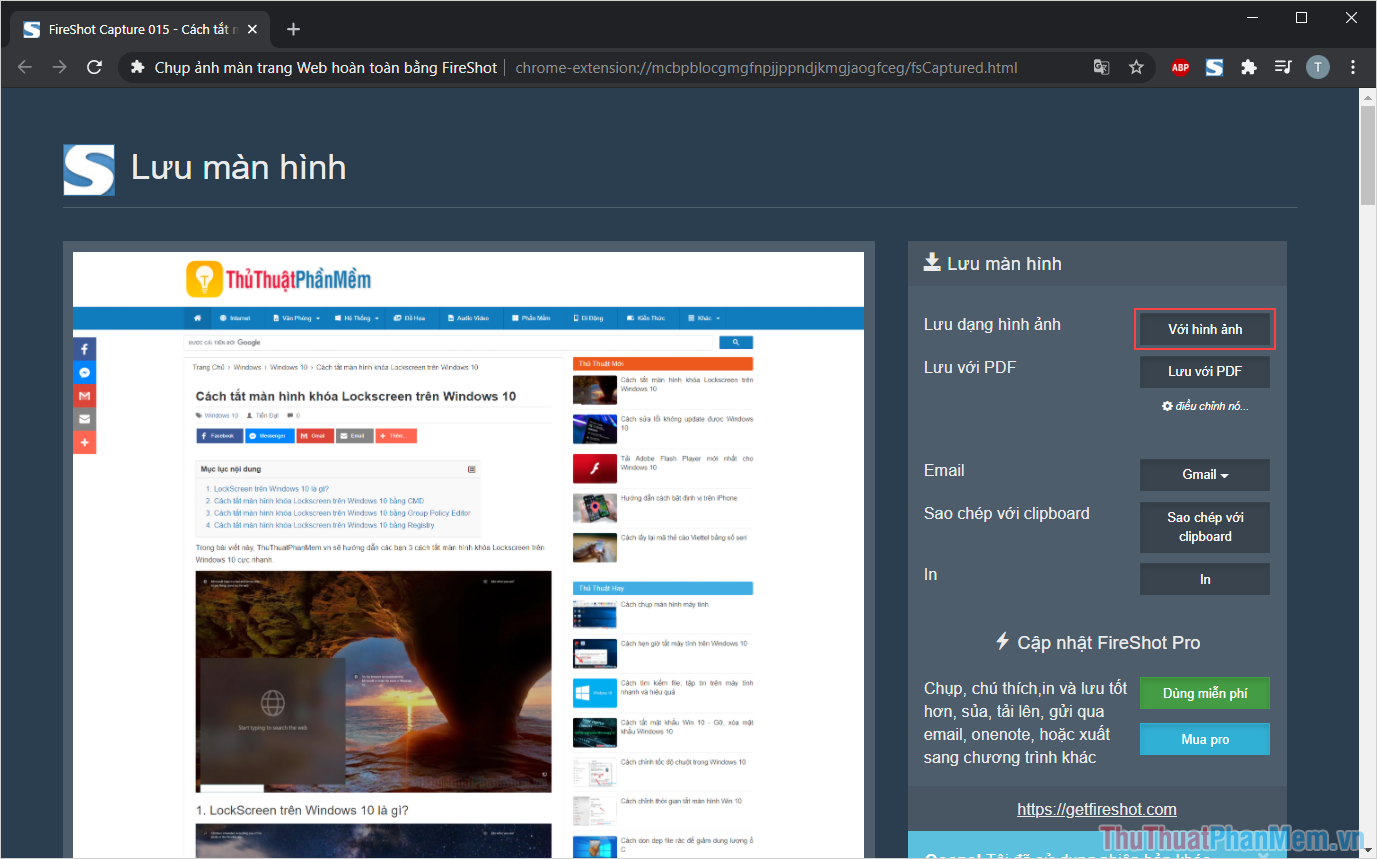
2. Cách chụp ảnh màn hình toàn bộ trang Web bằng SiteShoter
SiteShoter là một phần mềm được phát triển bởi NirSoft và chúng được rất nhiều người sử dụng nhờ việc tương thích tốt trên hệ điều hành Windows. Đây là ứng dụng độc lập nên các bạn không cần quan tâm đến trình duyệt, các bạn chỉ cần dán trang Web vào trong hệ thống và để chúng tự động xử lý.
Trang chủ: SiteShoter
Bước 1: Các bạn tiến hành truy cập trang chủ để tải phần mềm và cài đặt.
Bước 2: Tại giao diện chính của SiteShoter, các bạn tiến hành dán đường dẫn (link) vào trong mục Single URL/File.
Trong trường hợp các bạn cần chụp nhiều trang cùng một lúc thì hãy chọn mục URLs File phía dưới.
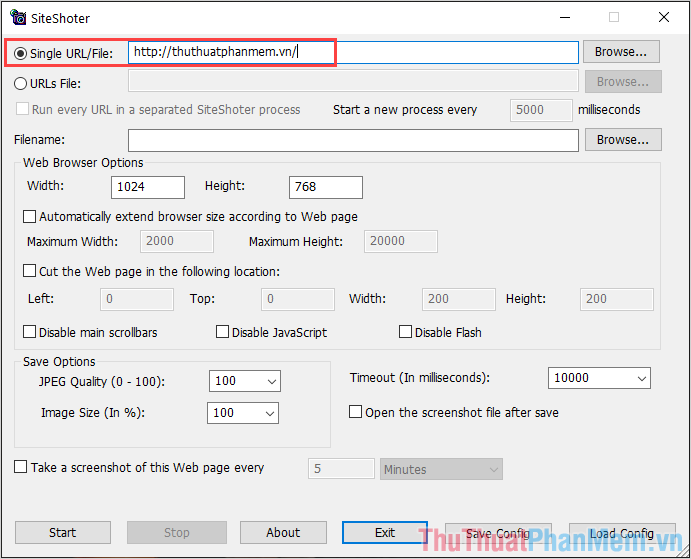
Bước 3: Tiếp theo, các bạn chọn Browse… của mục Filename và tiến hành chọn thư mục lưu trữ, đặt tên cho hình ảnh sau khi chụp hoàn tất.
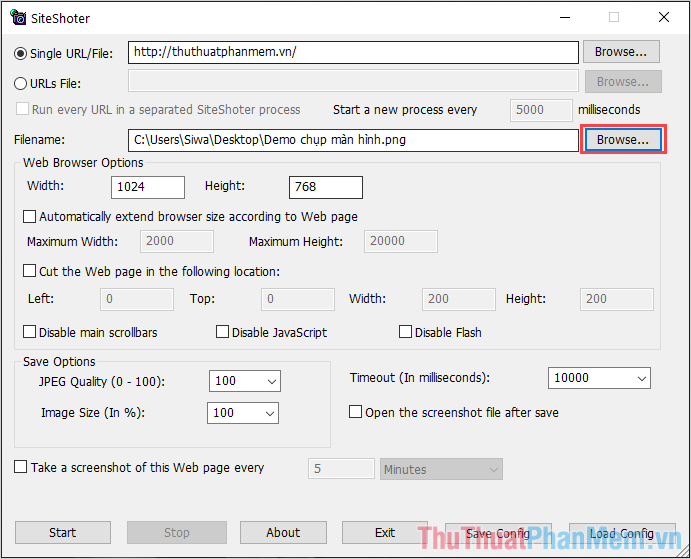
Bước 4: Khi chụp màn hình, các bạn có thể thiết lập kích thước hình ảnh sau khi chụp thông qua mục Web Browser Options.
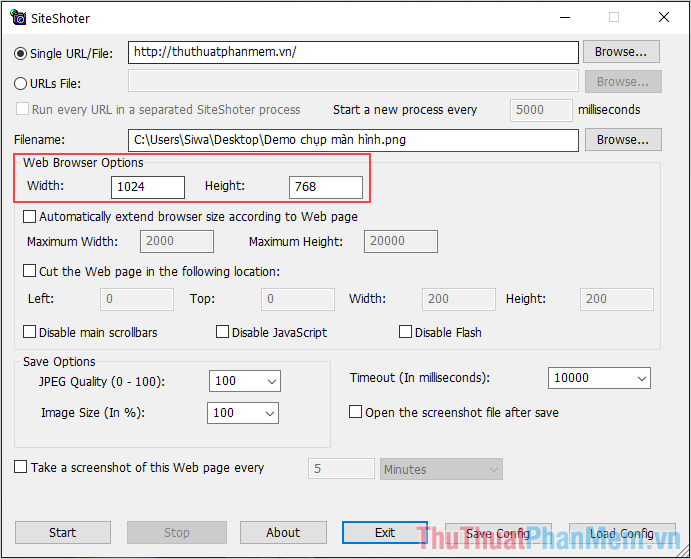
Bước 5: Trong trường hợp các bạn không biết kích thước của trang Web là bao nhiêu thì các bạn hãy chọn mục Automatically extend browser size according to Web page và tiến hành đặt độ phân giải tối đa vào mục Maximum Width/ Maximum Height.
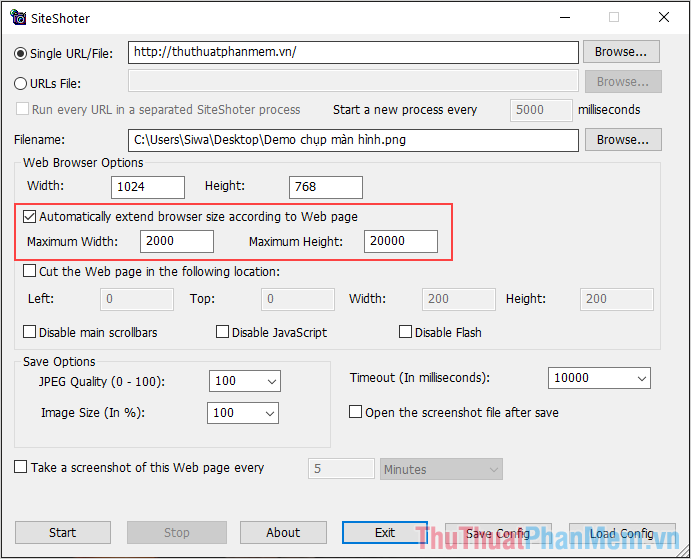
Bước 6: Để tăng chất lượng của hình ảnh sau khi chụp, các bạn hãy thiết lập JPEG Quality lên 100 (cao nhất) và tương tự với Image Size.
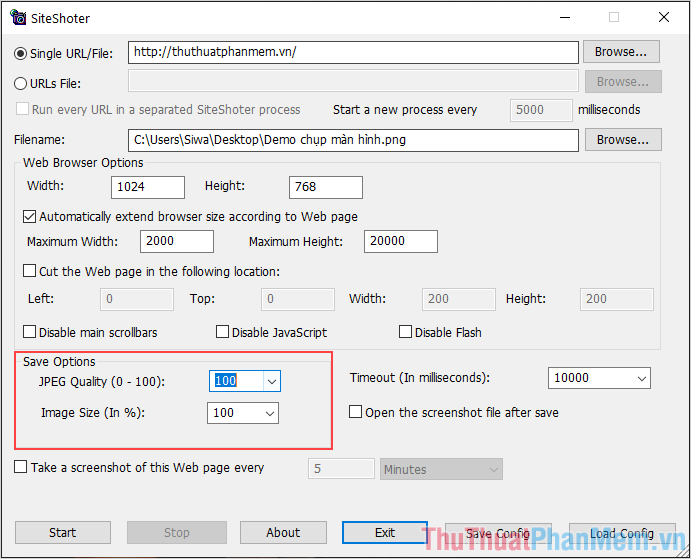
Bước 7: Cuối cùng, các bạn nhấn Start để xem kết quả chụp màn hình.
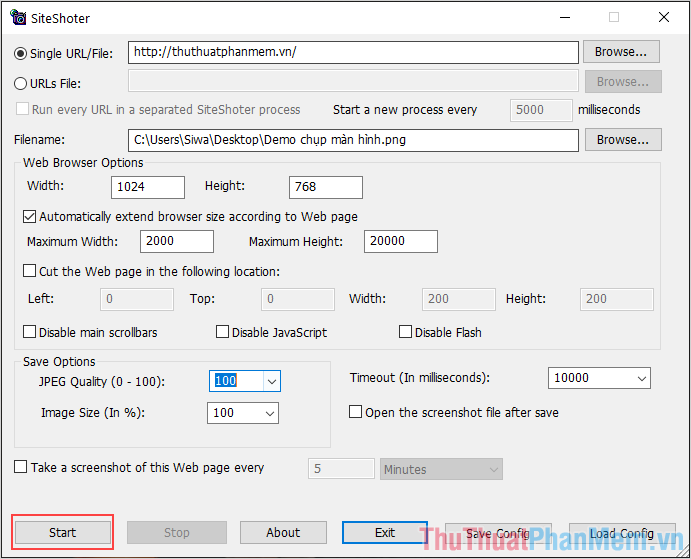
Bước 8: Hình ảnh chụp màn hình sẽ có kích thước lớn và các bạn có thể kéo để xem từng nội dung.
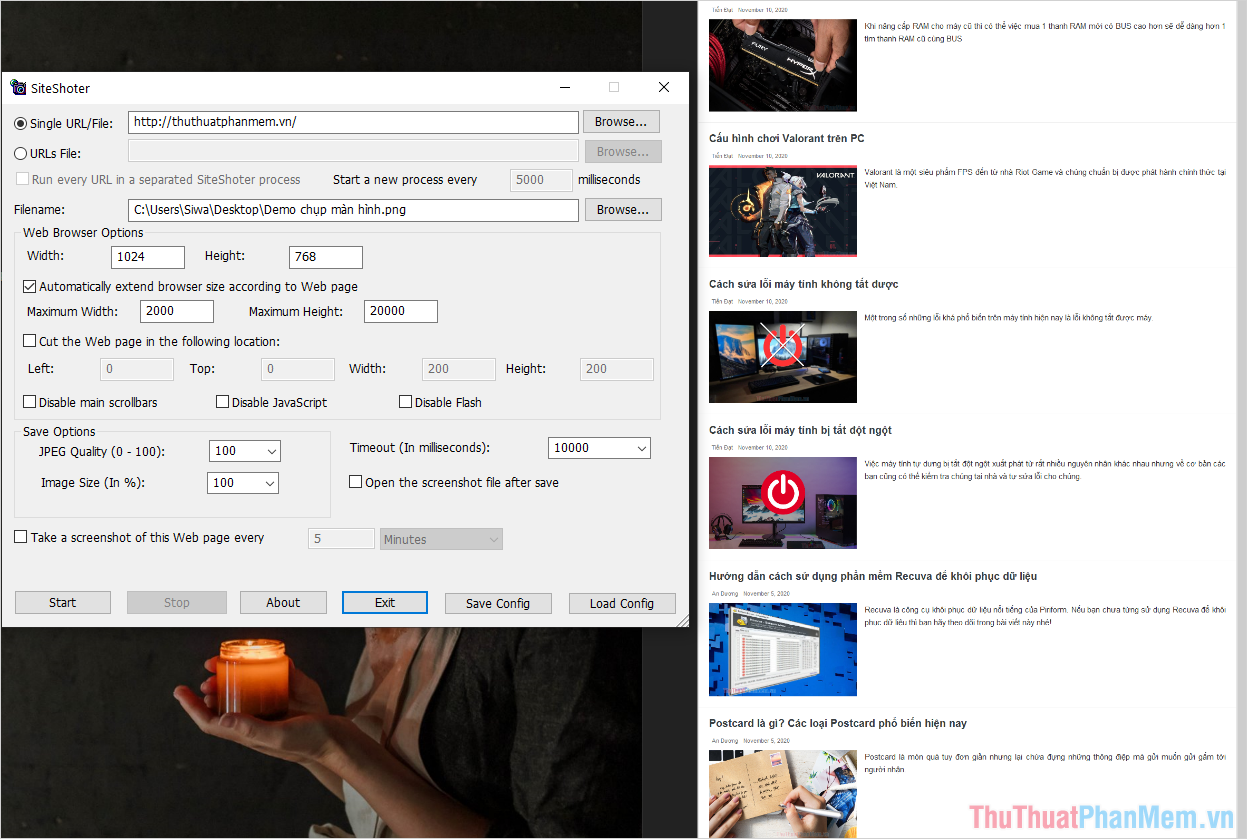
Trong bài viết này, Thủ thuật phần mềm đã hướng dẫn các bạn cách chụp ảnh toàn bộ một trang Web đơn giản và nhanh chóng. Chúc các bạn một ngày vui vẻ!