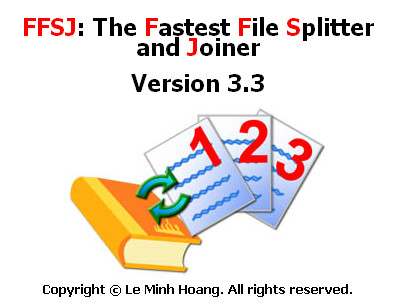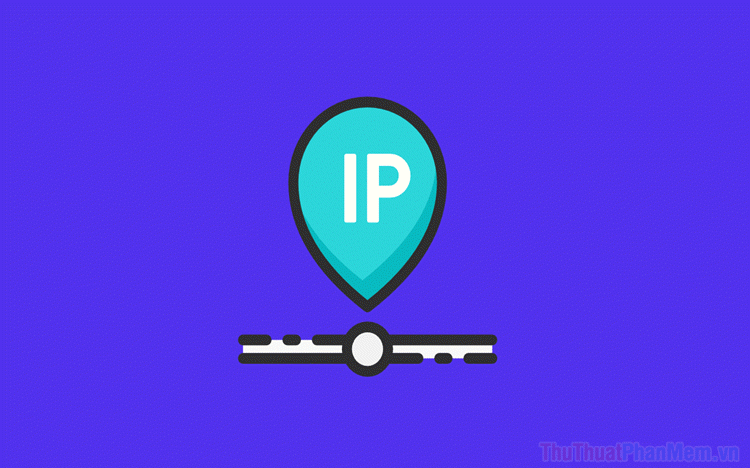Cách chụp ảnh, quay video bằng Laptop
Mục lục nội dung
Ngày nay mỗi chiếc laptop đều được trang bị sẵn một webcam, cho phép bạn chụp ảnh hoặc ghi hình lại những gì đang xảy ra ở phía trước laptop của bạn. Tuy nhiên, để sử dụng webcam, bạn cần phải có một ứng dụng chuyên dụng, tuỳ vào hệ điều hành của laptop. Ở đây, mình sẽ hướng dẫn các bạn cách chụp ảnh và quay video bằng laptop trên những hệ điều hành phổ biến nhất hiện nay – Windows 10, Windows 8 và Windows 7.
Chụp ảnh, quay video bằng Laptop trên Windows 10 và 8
Bước 1: Chạy ứng dụng Camera
Tìm kiếm ứng dụng Camera trong máy tính rồi click vào nó để chạy (nếu ứng dụng chưa có sẵn trong máy, hãy tìm trong Microsoft Store rồi tải về).
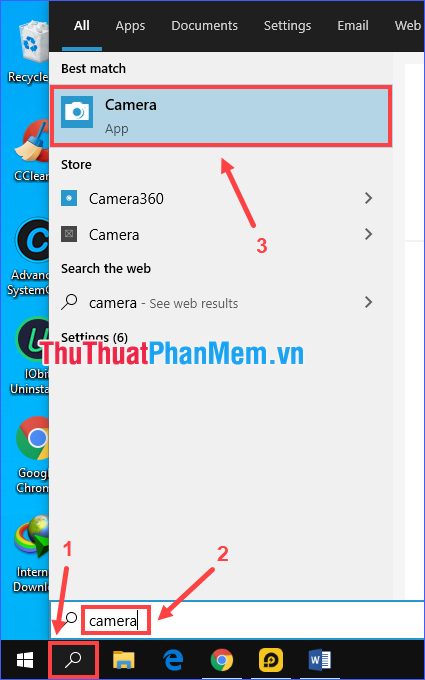
Bước 2: Chọn chế độ chụp ảnh hoặc quay video
Sau khi ứng dụng được mở, chế độ mặc định đang được sử dụng là chụp ảnh. Nếu muốn chuyển sang chế độ quay video, bạn click vào biểu tượng máy quay ở bên phải.
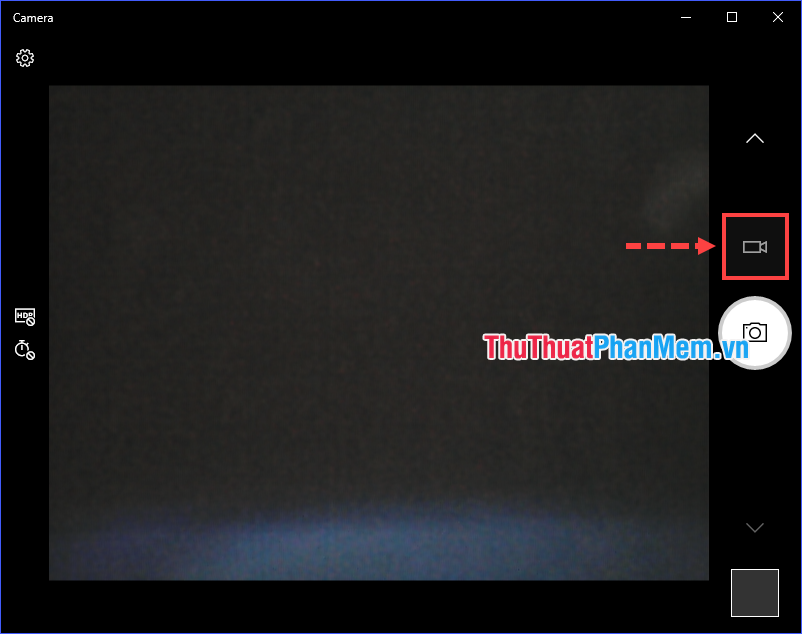
Bước 3: Thực hiện chụp ảnh hoặc quay video
+ Nếu đang ở chế độ chụp ảnh, bạn chỉ cần click vào nút Take Photo (hình chiếc máy ảnh). Camera sẽ chụp lại hình ảnh phía trước laptop (đang được hiển thị xem trước trên màn hình).
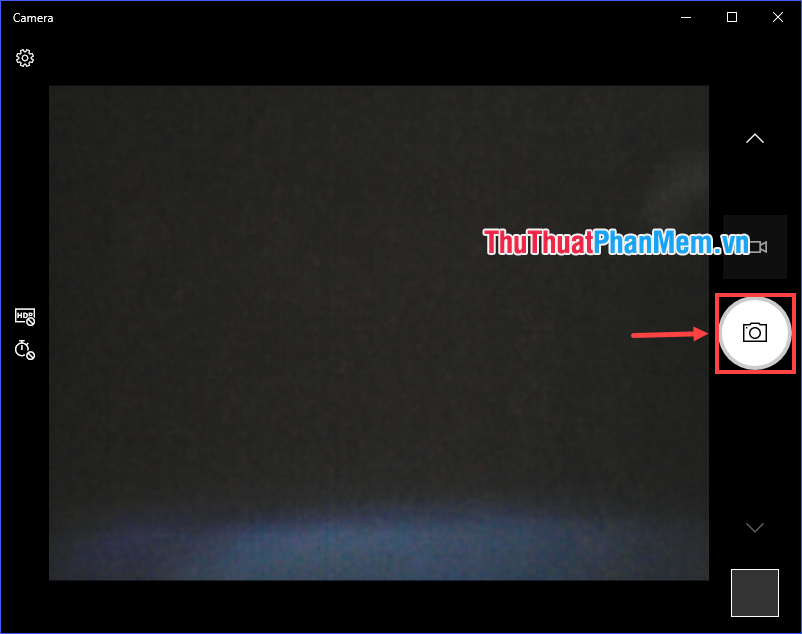
+ Nếu ở chế độ quay video:
- Click vào nút Take Video (hình chiếc máy quay) để bắt đầu quay.
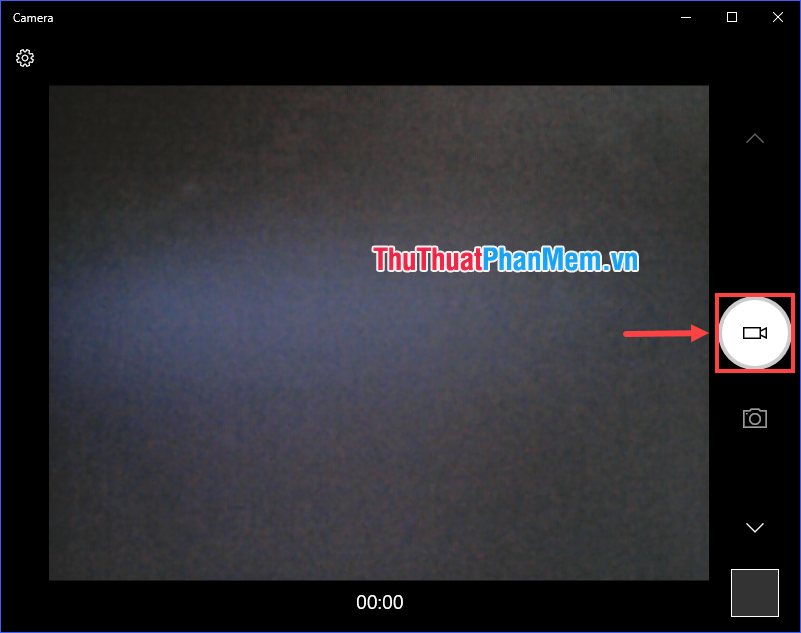
- Trong quá trình quay video, bạn có thể tạm dừng bất kì lúc nào. Sau khi đã có đoạn video như ý, hãy kết thúc quay.
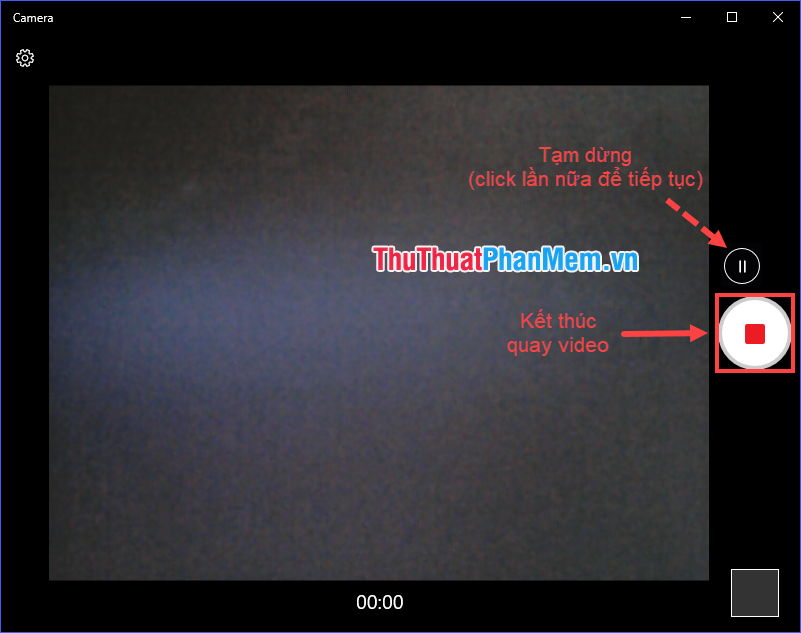
* Trước khi bắt đầu chụp ảnh hoặc quay video, bạn có thể điều chỉnh độ sáng, bộ đếm ngược (dành cho chế độ chụp ảnh), chất lượng, hay thư mục lưu, …
Bước 4: Xem lại kết quả
Có thể xem bức ảnh hay video vừa thu được bằng cách click vào hình thu nhỏ của nó ở góc dưới bên phải.

Tiếp theo bạn có một số lựa chọn như phóng to, xoay, xoá, chia sẻ, sao chép, hay mở thư mục đang chứa.
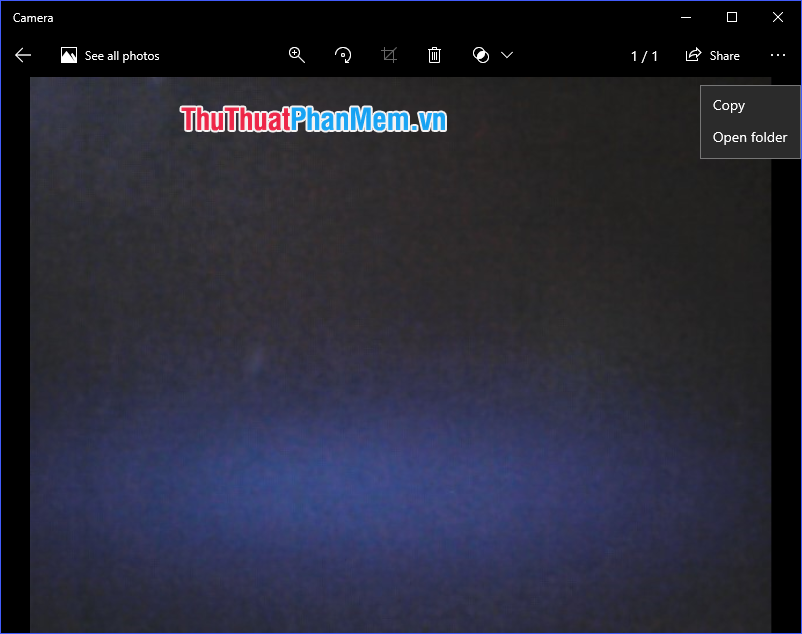
Chụp ảnh, quay video bằng Laptop trên Windows 7
Windows 7 không thể cài đặt ứng dụng Camera từ Microsoft Store như Windows 8 và 10. Nếu laptop của bạn đã được cài đặt sẵn phần mềm mở camera, hãy sử dụng nó. Nếu chưa, mình khuyến nghị các bạn hãy tải và cài đặt Cyberlink YouCam.
(Phần mềm này cũng có thể chạy trên Windows 8 và 10. Bạn hoàn toàn có thể sử dụng nếu muốn ngay cả khi không dùng Windows 7).
Để chụp ảnh bằng webcam của laptop:
Đảm bảo rằng bạn đang ở chế độ chụp ảnh, sau đó click vào biểu tượng chụp (hoặc ấn phím F2) để chụp lại hình ảnh trước webcam (đang được hiển thị xem trước trên màn hình).
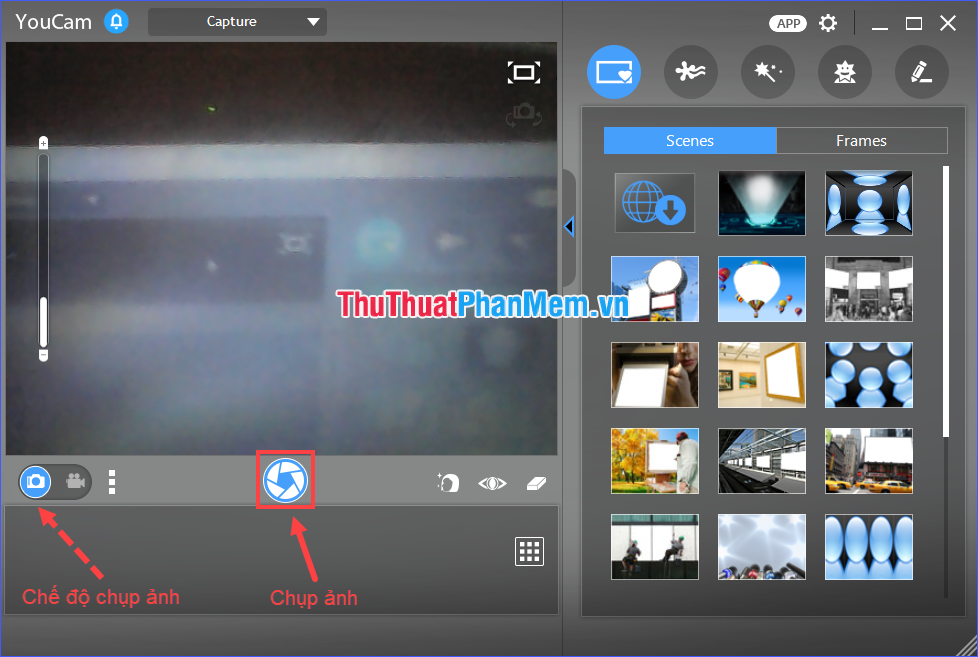
Để quay video bằng webcam của laptop:
- Chuyển sang chế độ quay video. Click vào biểu tượng hình tròn màu đỏ (hoặc ấn phím F4) để bắt đầu quay.
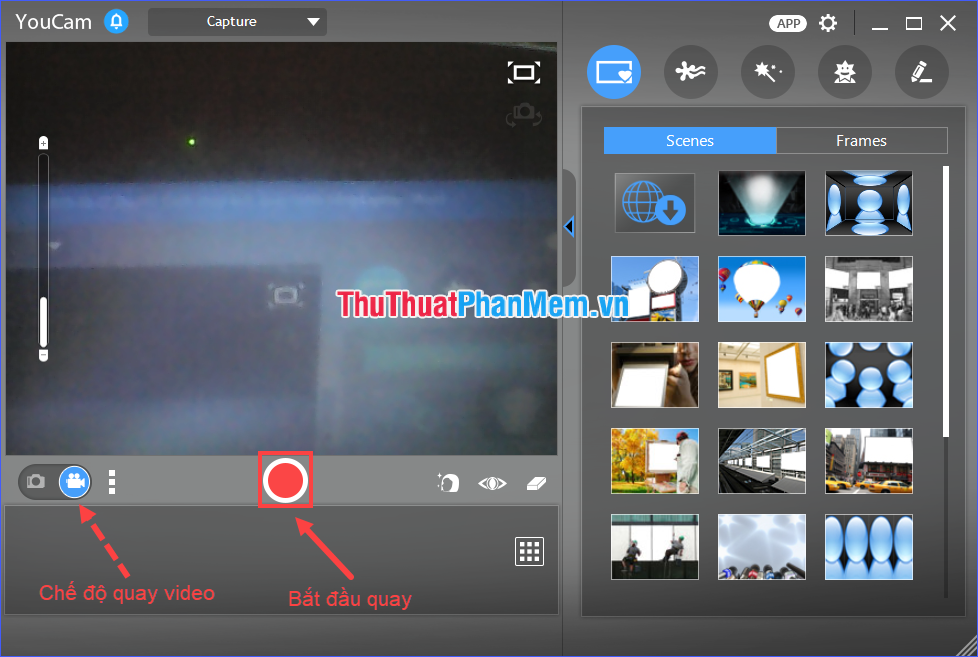
- Trong quá trình quay, bạn có thể tạm dừng bất kì lúc nào. Click vào biểu tượng hình vuông (hoặc ấn phím F3) để kết thúc quay video.
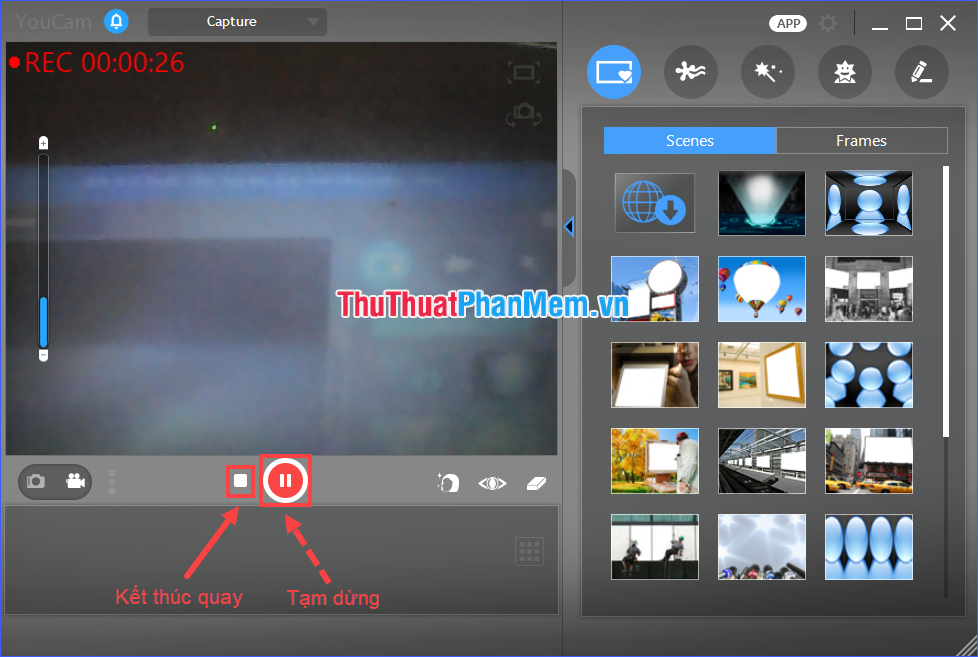
Có thể xem lại kết quả bằng cách click đúp vào hình thu nhỏ của bức ảnh / video vừa thu được.
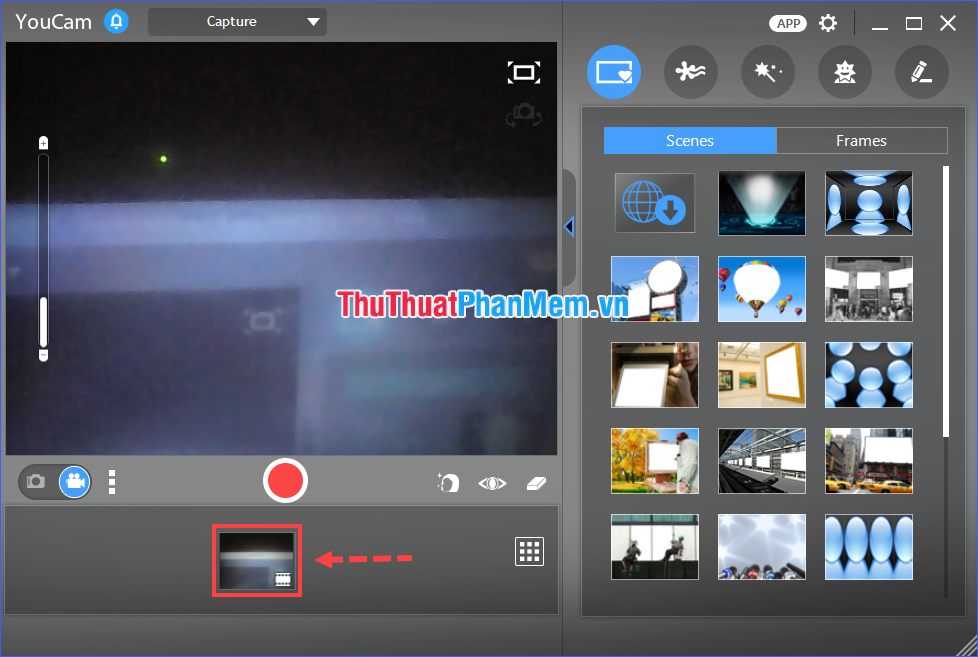
Bạn có thể tuỳ chỉnh chất lượng, định dạng và thư mục lưu trong phần thiết lập. Không những thế, Cyberlink YouCam còn cho phép bạn "nghịch ngợm" với rất nhiều tính năng thú vị như thêm cảnh và khung, các bộ lọc, biểu tượng cảm xúc hay thêm chữ vào hình. Một phần mềm hoàn hảo cho những ai muốn "tự sướng" với khuôn mặt của mình!
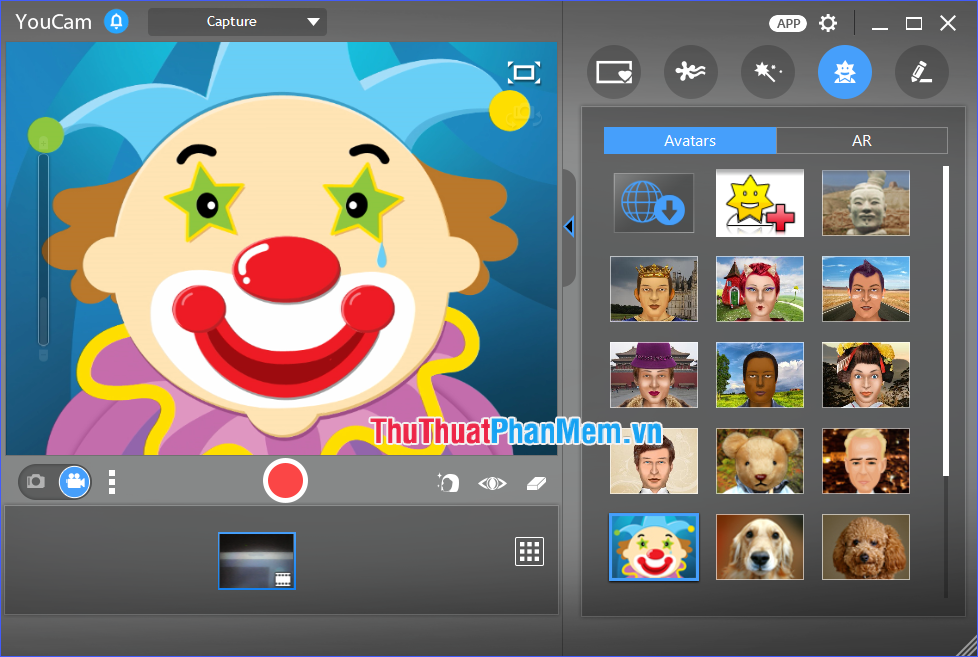
Qua bài viết trên, mình đã hướng dẫn cách chụp ảnh và quay video bằng laptop trên các hệ điều hành Windows 10, 8 và 7. Chúc các bạn thành công!