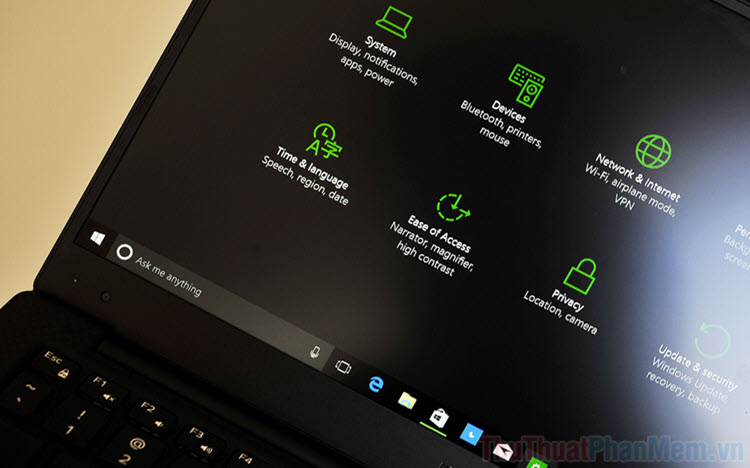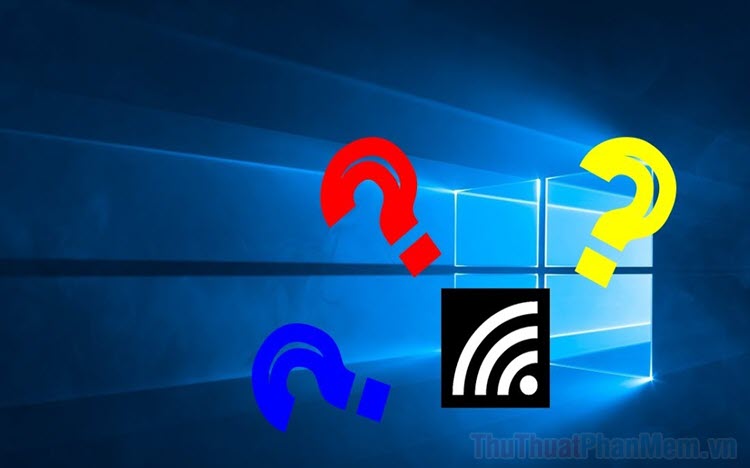Cách chống phân mảnh ổ cứng trên Win 10
Mục lục nội dung
Nếu bạn sử dụng HDD thì việc chạy chương trình chống phân mảnh ổ cứng khá cần thiết để tăng tốc truy xuất dữ liệu, nếu đang dùng Win 10 thì bạn không cần sử dụng thêm phần mềm nào khác vì chương trình phân mảnh ổ cứng có sẵn trên Win 10 cũng rất mạnh mẽ.

1. Chống phân mảnh ổ cứng trực tiếp trên Windows 10
Trong trường hợp các bạn cần chống phân mảnh nhiều ổ cứng thì cách làm dưới đây sẽ tiết kiệm thời gian và hiệu quả nhất nhờ giao diện trực quan.
Bước 1: Tại giao diện chính của This PC, các bạn Click chuột phải vào ổ cứng bất kỳ và chọn Properties.
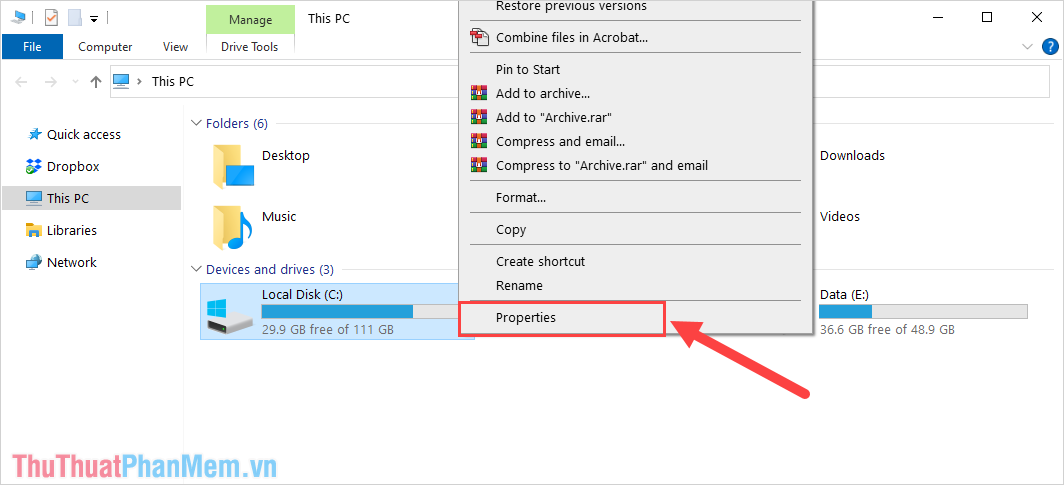
Bước 2: Khi cửa sổ Properties xuất hiện, các bạn tiến hành chọn thẻ Tools để bật các công cụ và chọn mục Optimise để mở tính năng tối ưu.
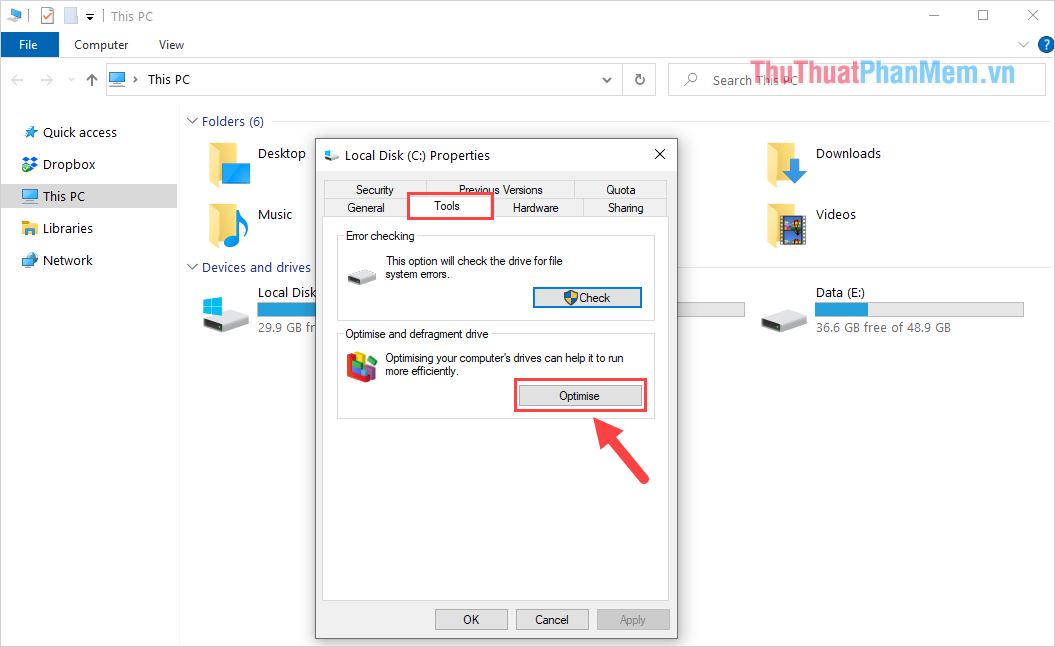
Bước 3: Cửa sổ Optimise Drives sẽ xuất hiện cùng một loạt các phân vùng ổ cứng đang hoạt động trên máy tính. Đến bước này, các bạn chọn ổ đĩa cần chống phân mảnh và chọn Optimise để phần mềm tự động làm việc.
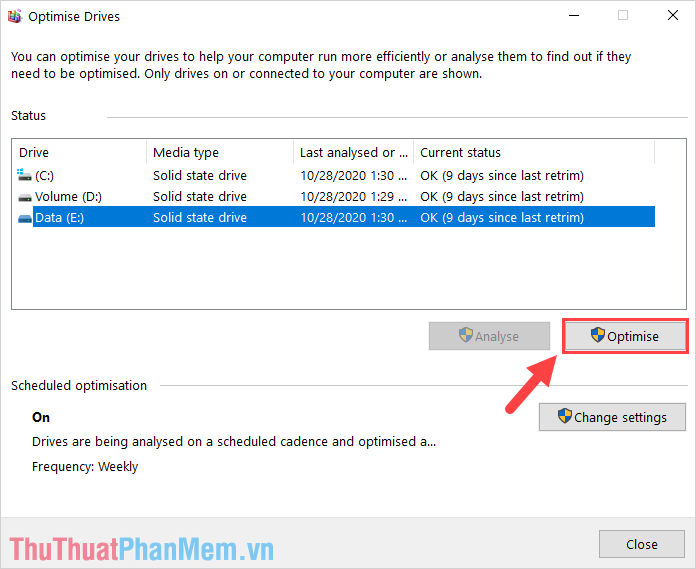
Bước 4: Quá trình chống phân mảnh ổ cứng sẽ phụ thuộc vào tình trạng cụ thể, nhanh thì khoảng 5 phút và lâu thì khoảng 20 phút. Sau khi hoàn tất, các bạn sẽ thấy kết quả trở về 0%.
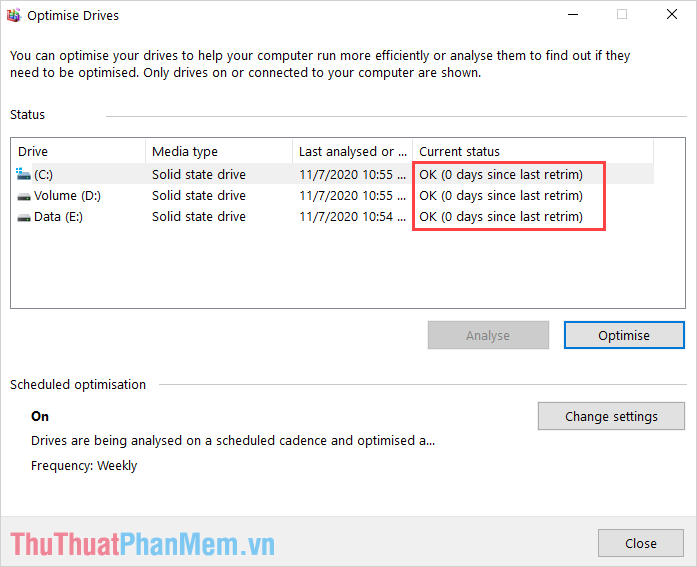
Như vậy, các bạn đã hoàn tất việc chống phân mảnh ổ cứng trên Windows 10 nhanh chóng và hiệu quả, không cần đến phần mềm thứ 3.
2. Chống phân mảnh ổ cứng trên Windows 10 bằng Command Prompt
Command Prompt là trình mã lệnh phổ biến trên Windows 10 và mọi thao tác đều phải sử dụng các lệnh để làm việc thay vì nhấn và chọn.
Bước 1: Các bạn tiến hành mở MenuStart trên máy tính và nhập Command Prompt -> Run as administrator để chạy với quyền admin cao nhất.
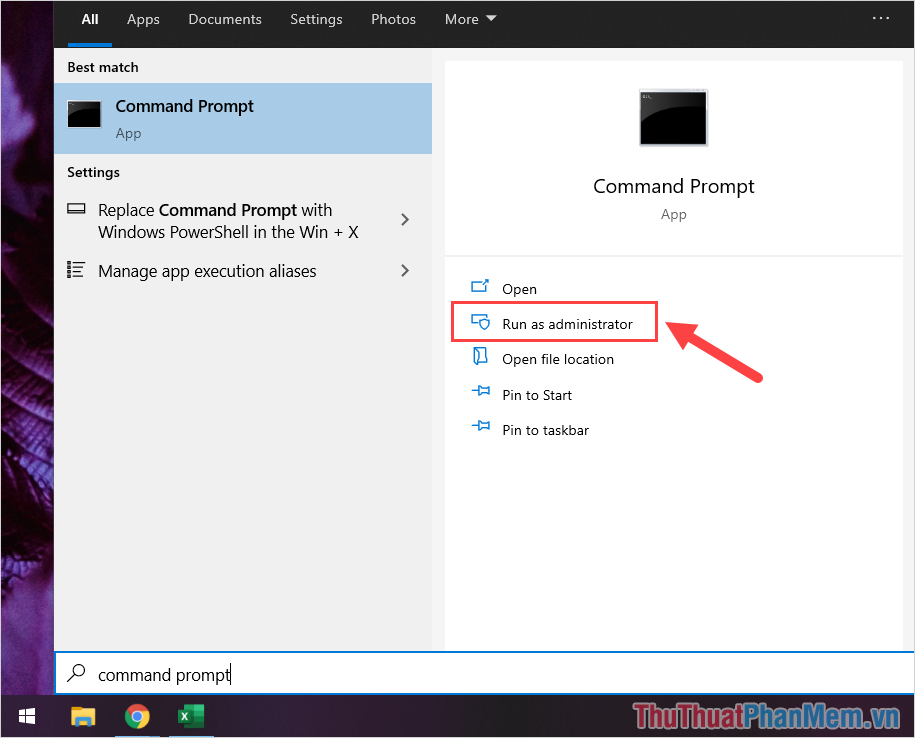
Bước 2: Khi cửa sổ CMD xuất hiện, các bạn tiến hành nhập lệnh sau để chống phân mảnh ổ cứng.
| Defrag (Tên ổ đĩa) |
Ví dụ: Defrag C: | Defrag D: | Defrag E: | Defrag F: |…
Sau khi hoàn tất, các bạn nhấn Enter để hệ thống tự động làm việc.
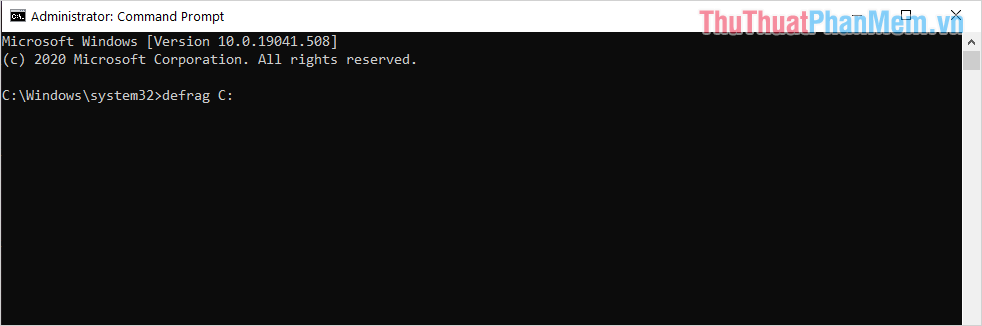
Bước 3: Sau khi hoàn tất, các bạn sẽ nhận được bảng Report và đây là báo cáo kết quả sau khi chống phân mảnh ổ cứng trên máy tính.
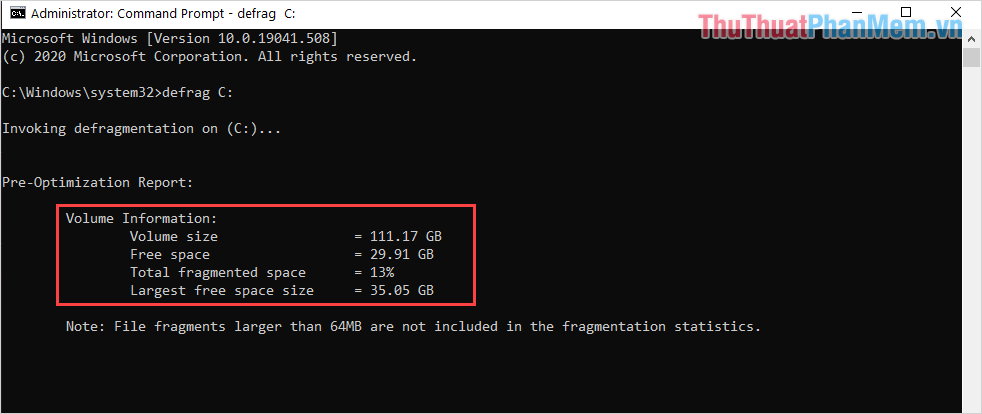
Như vậy, các bạn đã hoàn tất việc chống phân mảnh ổ cứng trên máy tính Windows 10 bằng Command Prompt (CMD).
3. Chống phân mảnh ổ cứng bằng phần mềm
Ngoài việc sử dụng những công cụ sẵn có của Windows thì người sử dụng có thể tải thêm các phần mềm chống phân mảnh ổ cứng của các nhà sản xuất ứng dụng thứ 3. Hiện nay, có nhiều ứng dụng chống phân mảnh ổ cứng trên máy tính và hiệu suất của chúng rất ấn tượng. Dưới đây là một số phần mềm chống phân mảnh ổ cứng phổ biến.
Trong bài viết này, Thủ thuật phần mềm đã hướng dẫn các bạn cách chống phân mảnh ổ cứng Windows 10 nhanh chóng và hiệu quả. Chúc các bạn một ngày vui vẻ!