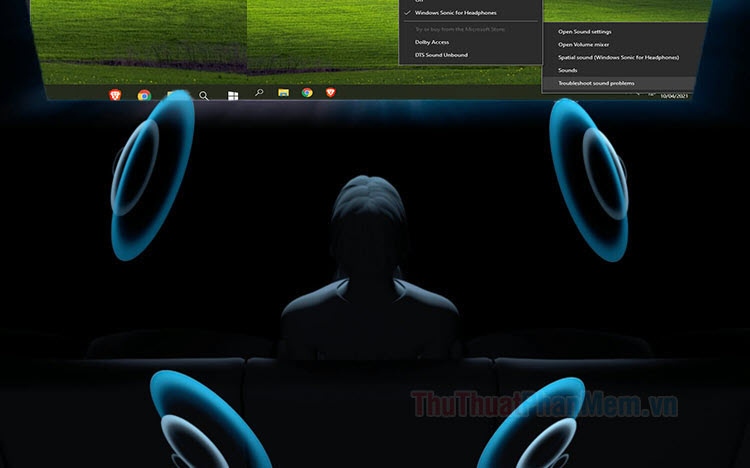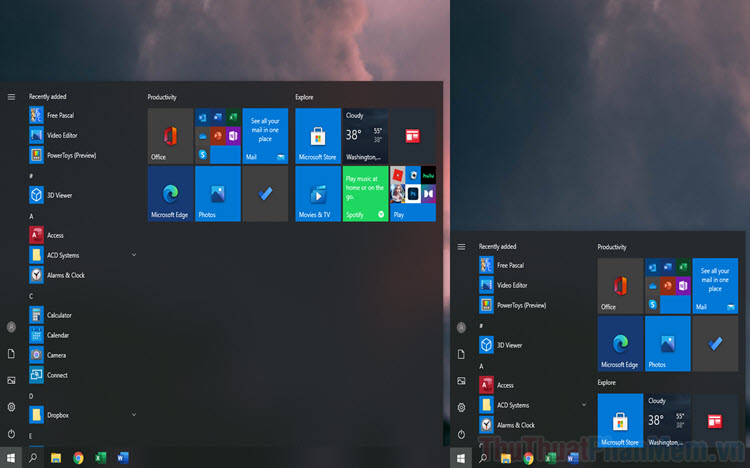Cách chỉnh tần số quét màn hình trên Windows 10
Những mẫu màn hình Gaming hiện đại ngày nay đã có tần số quét chạm mốc 360Hz và vẫn chưa có dấu hiệu dừng lại. Để tận dụng được tối đa tần số quét trên màn hình thì buộc các bạn phải thiết lập trên Windows 10 để hệ thống hoạt động với tần số quét lý tưởng. Thủ thuật phần mềm sẽ hướng dẫn các bạn cách chỉnh tần số quét của màn hình trên máy tính Windows 10.

Mục lục nội dung
1. Tần số quét là gì?

Tần số quét (hz) hay còn được gọi "Refresh Rate" có nghĩa là số khung hình được làm mới trong vòng một giây, những màn hình có tần số quét cao thì chất lượng hiển thị hình ảnh sẽ mượt mà, mịn hơn và không bị giật cục. Song song với đó thì hiện tượng bóng ma cũng bị giảm, biến mất trên màn hình có tần số quét cao. Những người chơi Game bắn súng, game FPS thì họ rất ưu tiên màn hình có tần số quét cao vì trải nghiệm sẽ tốt hơn rất nhiều, các pha vẩy chuột sẽ hiệu quả hơn, chính xác hơn khi khung hình không bị xé, bóng ma.

Tuy nhiên để tận dụng được tần số quét trên màn hình thì buộc các bạn phải có một hệ thống phần cứng đủ mạnh để xuất đủ số khung hình cho màn hình hiển thị. Nếu như màn hình có tần số quét cao mà phần cứng không đủ đáp ứng thì chúng cũng không thể phát huy hết hiệu năng của chúng. Các bạn có thể hiểu đơn giản qua ví dụ dưới đây:
Màn hình có tần số quét 144Hz thì phần cứng của các bạn phải đủ mạnh để chơi các tựa game với số FPS (khung hình/ giây) thấp nhất là 144 thì mới có thể tận dụng được tối đa tần số quét của màn hình và tương tự như những màn hình khác.
2. Cách chỉnh tần số quét của màn hình trên Windows 10
Để tinh chỉnh tần số quét của màn hình trên Windows 10 thì chúng ta có duy nhất một cách làm và các bạn có thể áp dụng khi sử dụng GPU Nvidia, AMD, Intel,…
Bước 1: Đầu tiên, các bạn Click chuột phải vào màn hình Desktop và chọn Display Settings.
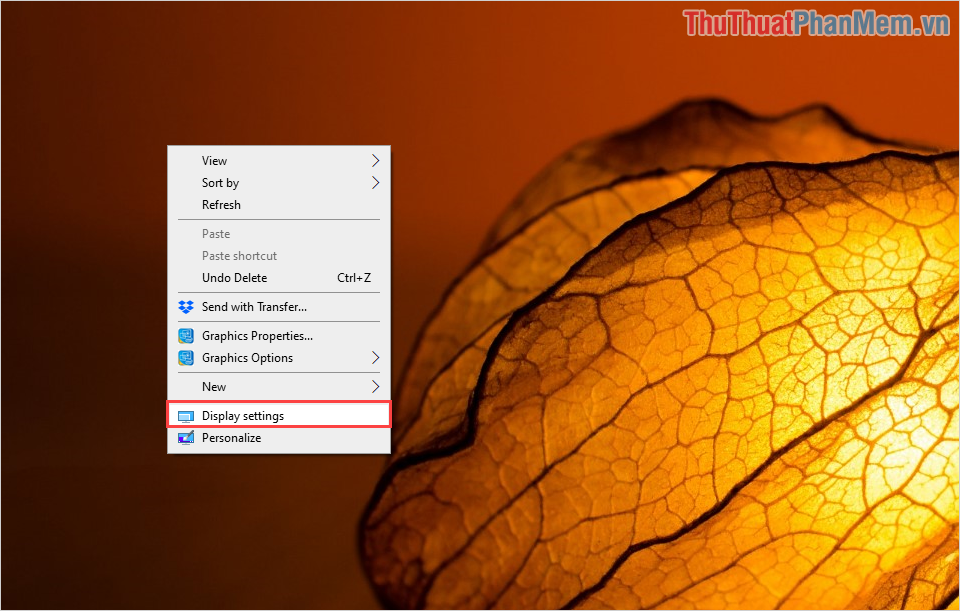
Bước 2: Sau đó các bạn kéo xuống dưới để chọn mục Advanced display settings.
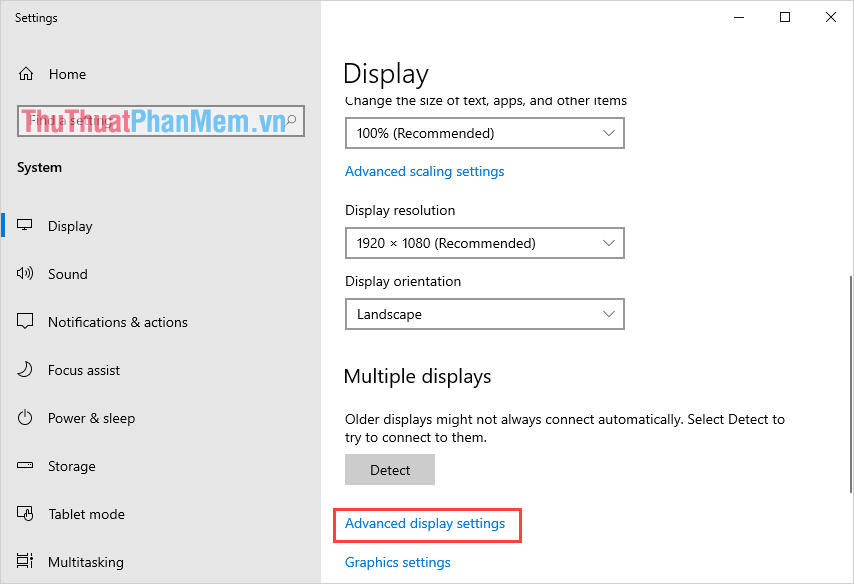
Bước 3: Nếu như các bạn có nhiều màn hình hiển thị thì hãy chọn màn hình cần chỉnh tần số quét trên mục "Choose Display". Khi đã chọn được đúng màn hình thì các bạn tiếp tục chọn Display adapter properties for Display 1.
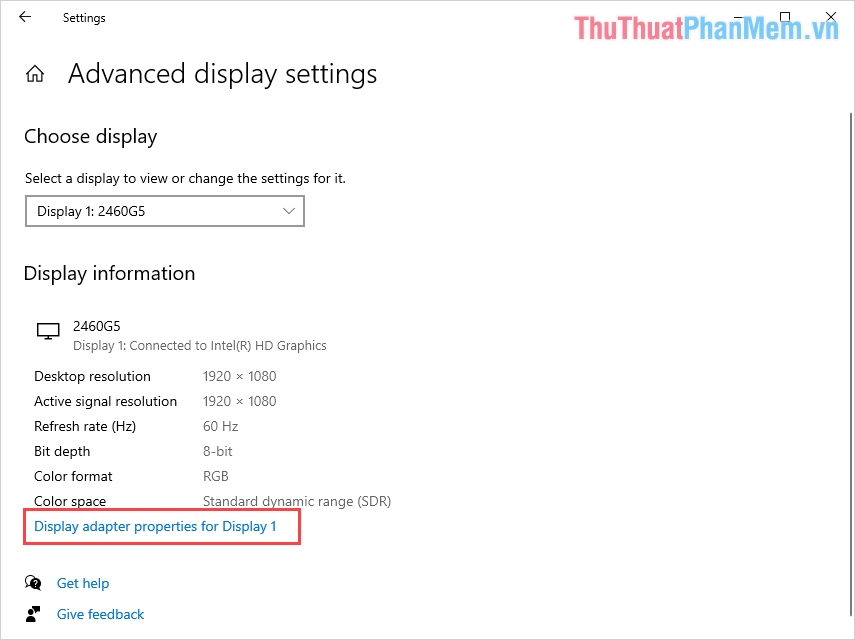
Bước 4: Cửa sổ Properties sẽ xuất hiện, các bạn cần thiết lập lần lượt theo thứ tự. Các bạn chọn Monitor (1) và tiến hành chỉnh tần số quét - refresh rate (2), sau khi hoàn tất các thay đổi các bạn chọn Aplly -> OK (3) để kết thúc.
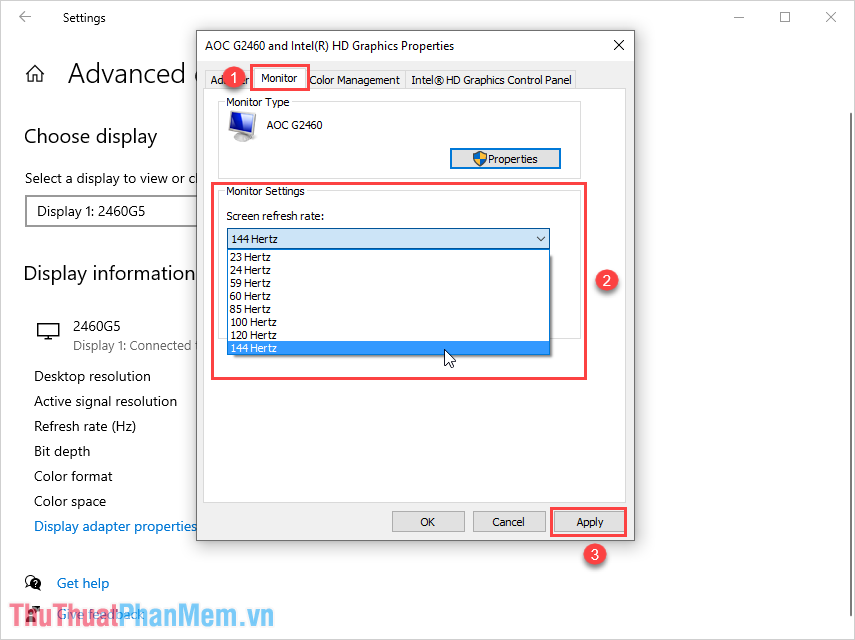
Trong bài viết này, Thủ thuật phần mềm đã hướng dẫn các bạn điều chỉnh tần số quét của màn hình trên Windows 10 nhanh và chính xác nhất. Chúc các bạn một ngày vui vẻ!