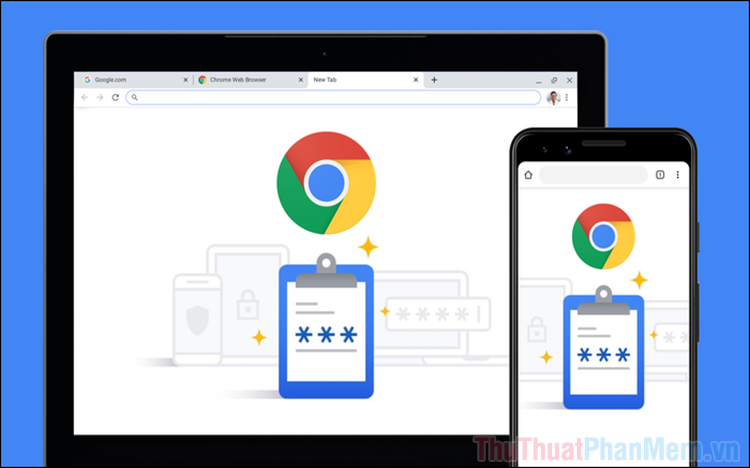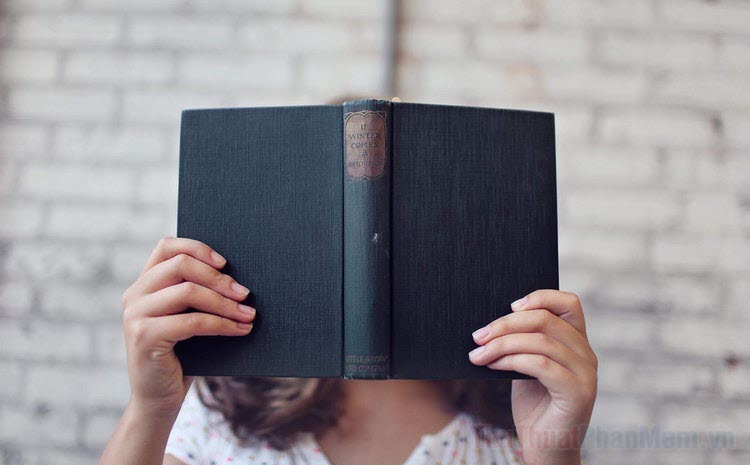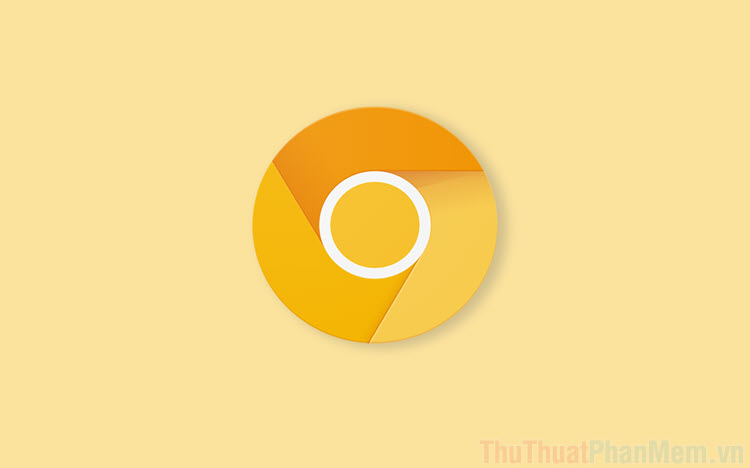Cách chỉnh sửa, đánh dấu, chú thích, gạch chân file PDF bằng Microsoft Edge
Bạn có thể ghi chú file PDF một cách đơn giản bằng trình duyệt Microsoft Edge mà không cần đến các phần mềm chỉnh sửa PDF chuyên nghiệp.

Để chỉnh sửa, đánh dấu, chú thích, gạch chân file PDF trên Microsoft Edge các bạn cần làm như sau:
Bước 1: Bạn hãy Click chuột phải vào file PDF và chọn Open with => Microsoft Edge.
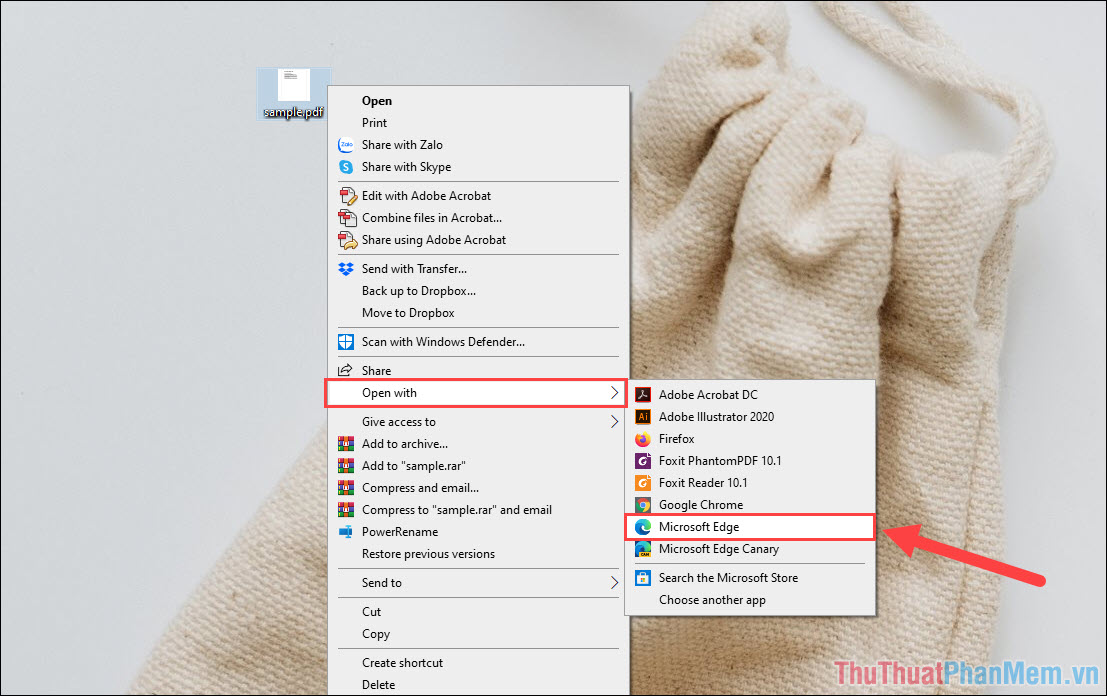
Bước 2: Tại giao diện chính của file PDF trên trình duyệt Microsoft Edge, bạn sẽ dễ dàng thấy thanh công cụ với rất nhiều tính năng mới. Trên thanh công cụ, chúng ta sẽ chỉ tập trung vào bộ công cụ Vẽ - Tô Sáng – Xóa.
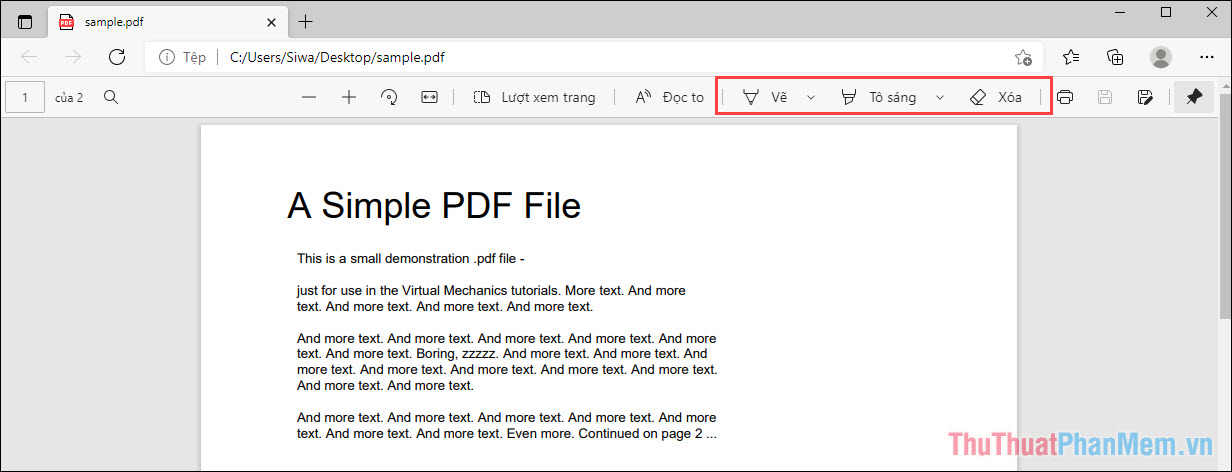
Bước 3: Để vẽ, khoanh tròn, gạch chân, đánh dấu trên file PDF thì bạn hãy dùng công cụ vẽ. Trước khi vẽ, bạn hãy thiết lập nét vẽ và màu vẽ sao cho phù hợp.
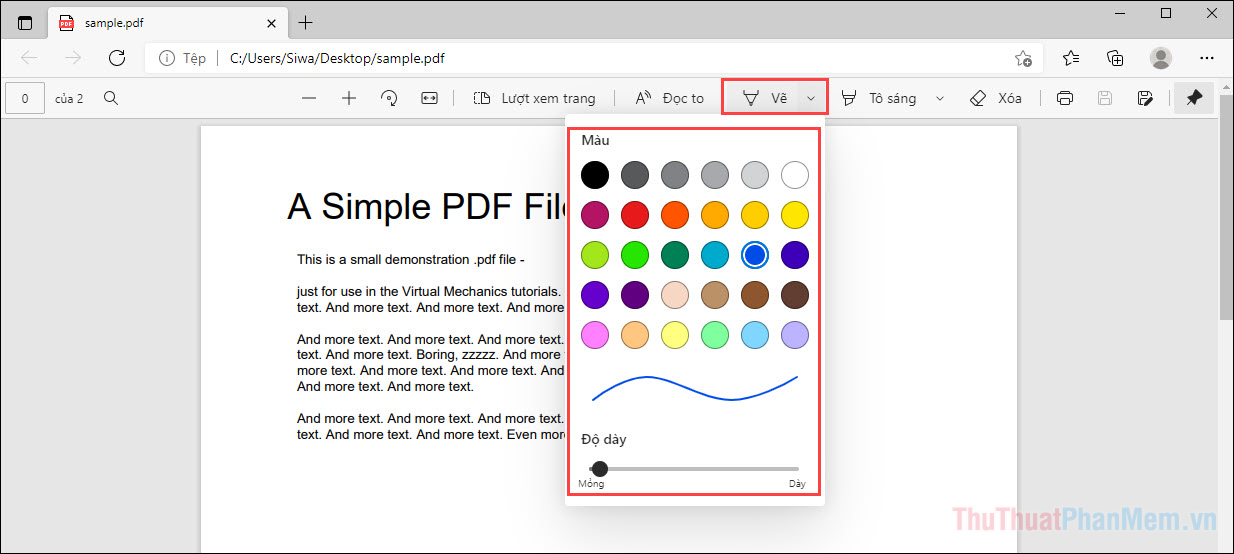
Bước 4: Khi bạn vẽ xong, chúng sẽ lưu lại trực tiếp trên file PDF và bạn có thể chọn Xóa nếu muốn chỉnh sửa lại.
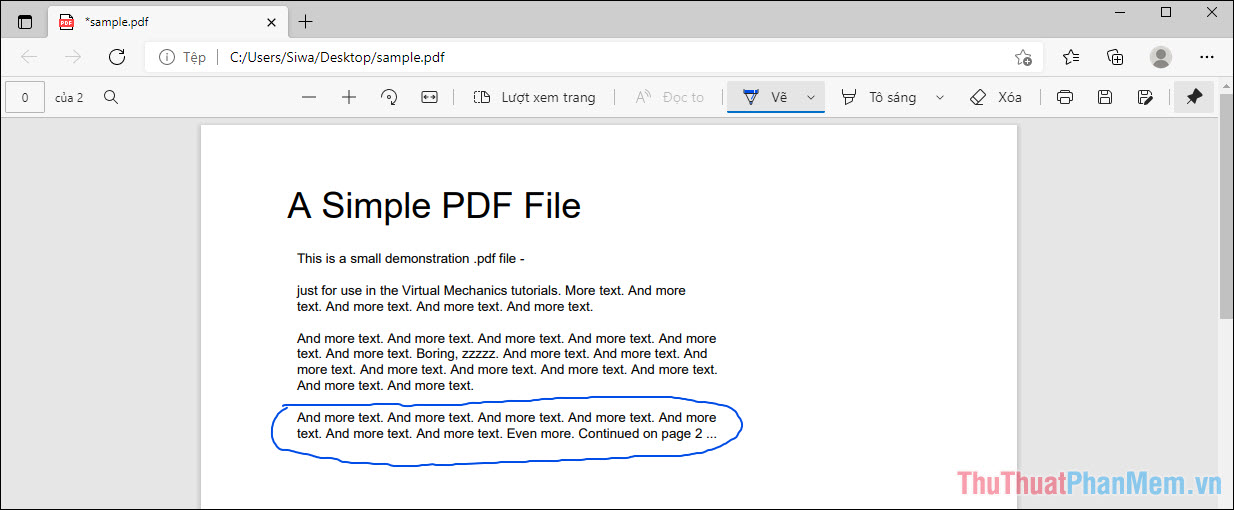
Bước 5: Tiếp tục, chúng ta có tính năng Tô sáng (Highlight) và tính năng này sẽ giúp bạn làm nổi bật một phần nội dung chữ, tương tự như cách sử dụng bút nhớ trên giấy.
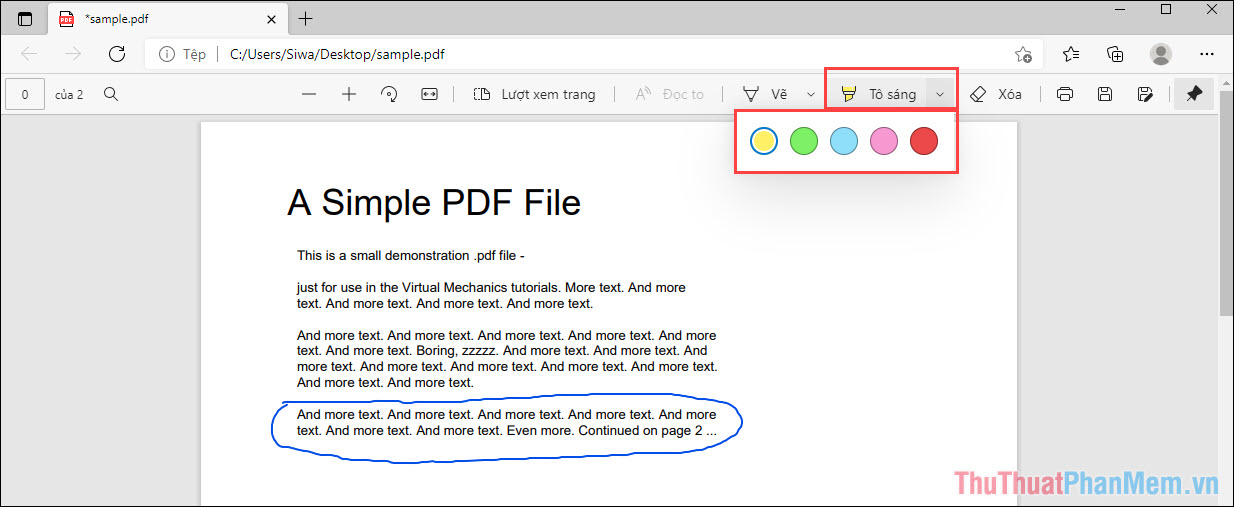
Bước 6: Khi tô sáng một nội dung, bạn có thể tô đè nhiều lần để chúng ra màu đậm hơn so với màu gốc. Thậm chí bạn có thể dùng nhiều bút tô sáng trên cùng một nội dung để tạo ra những màu mới.
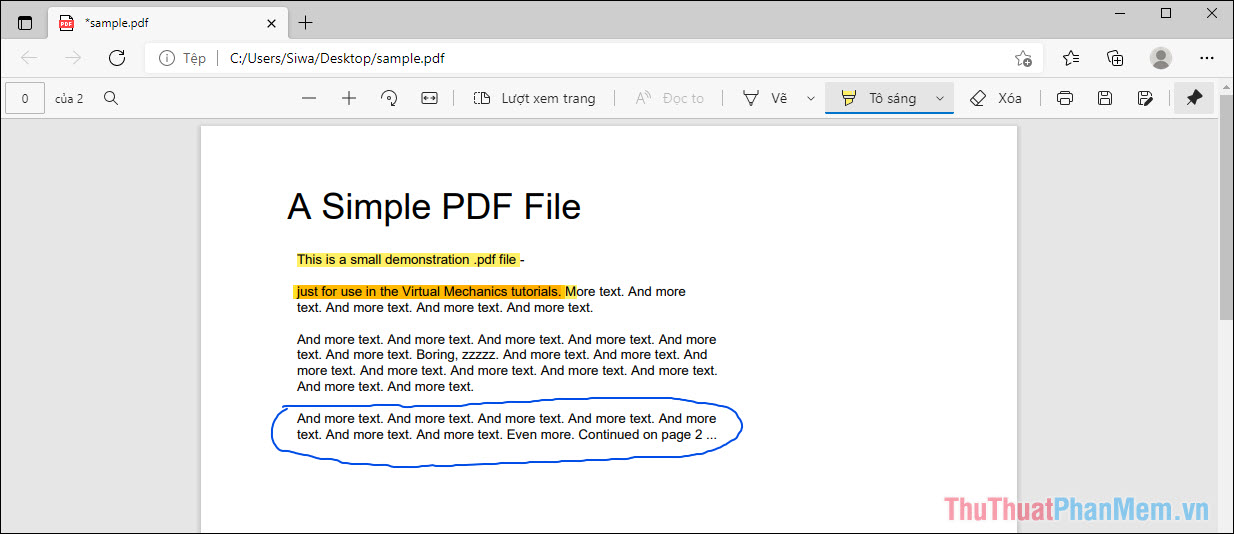
Bước 7: Ngoài ra, bạn cũng có thể Click chuột phải vào nội dung được Tô sáng và chọn thêm màu sắc trong bảng để thay đổi nhanh.
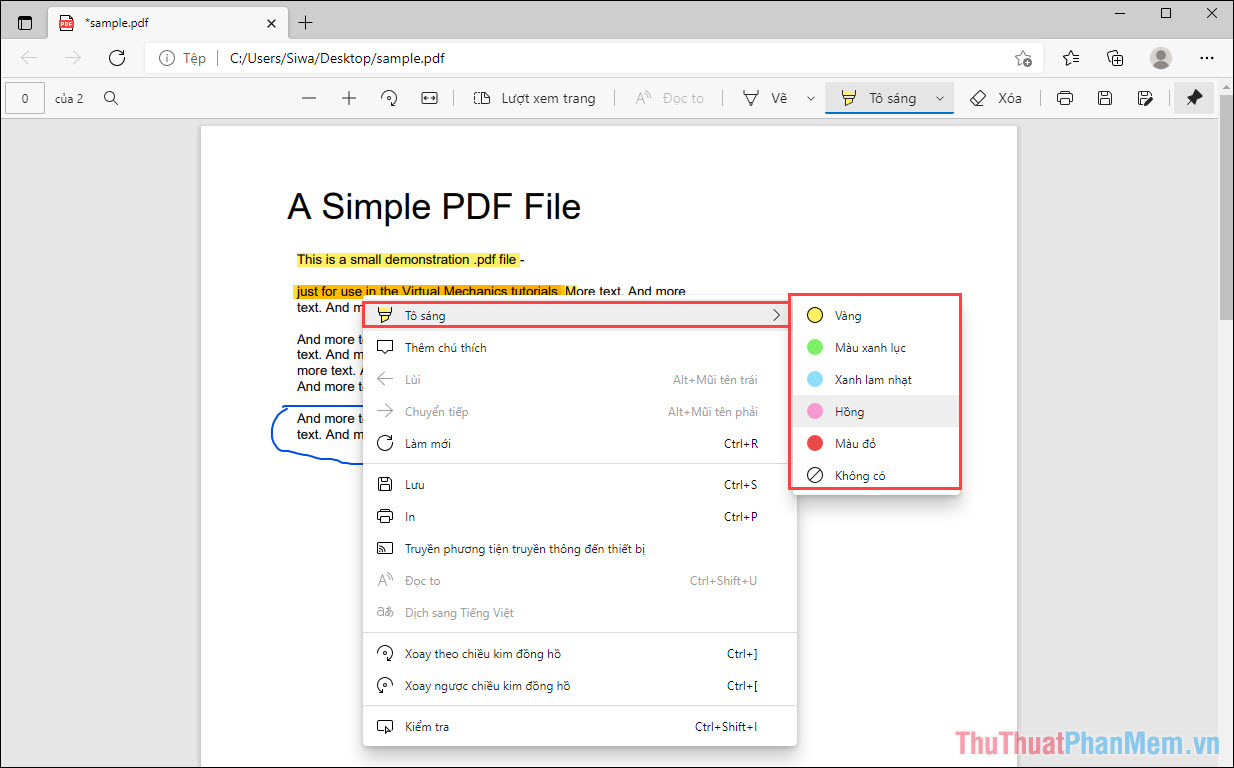
Bước 8: Khi cần thêm chú thích vào nội dung, bạn hãy bôi đen phần nội dung và Click chuột phải để chọn Thêm chú thích.
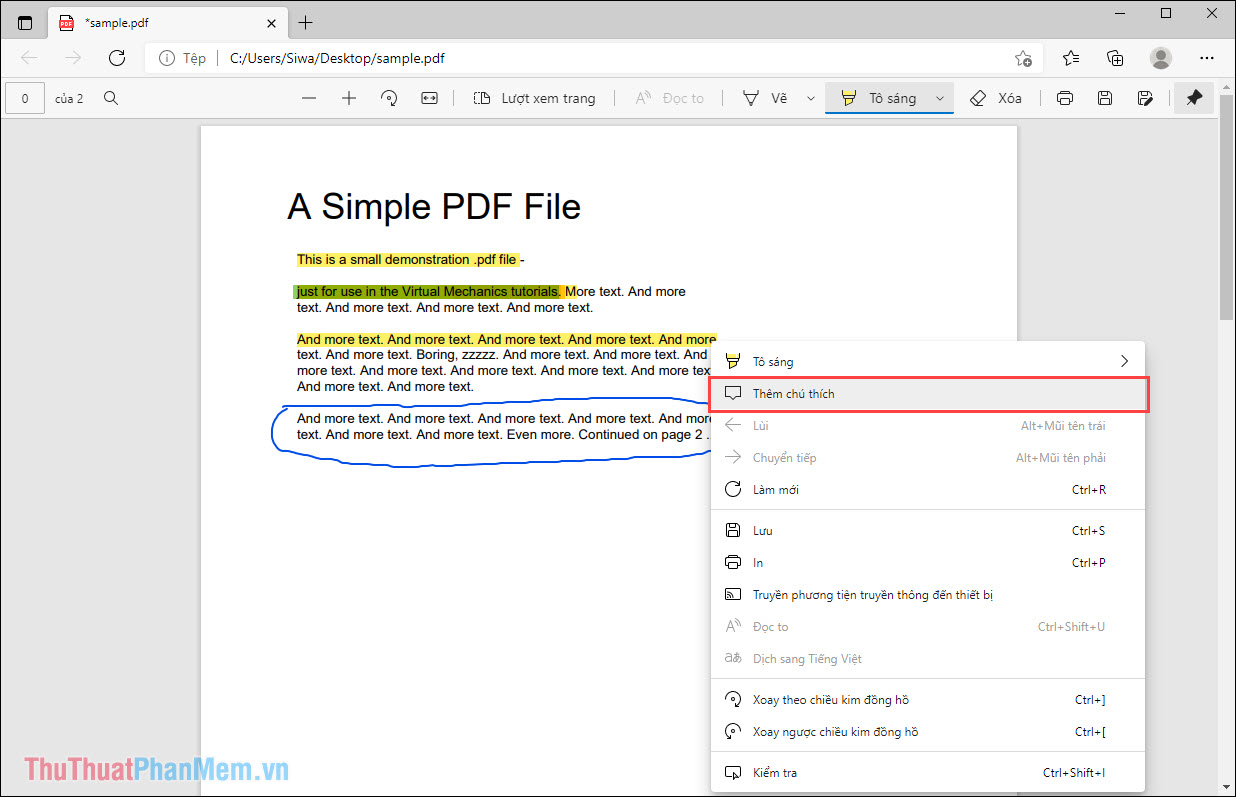
Bước 9: Bạn chỉ cần nhập nội dung vào trong ghi chú và nhấn vào dấu ✓ để hoàn tất việc thêm ghi chú vào trong phần file PDF.
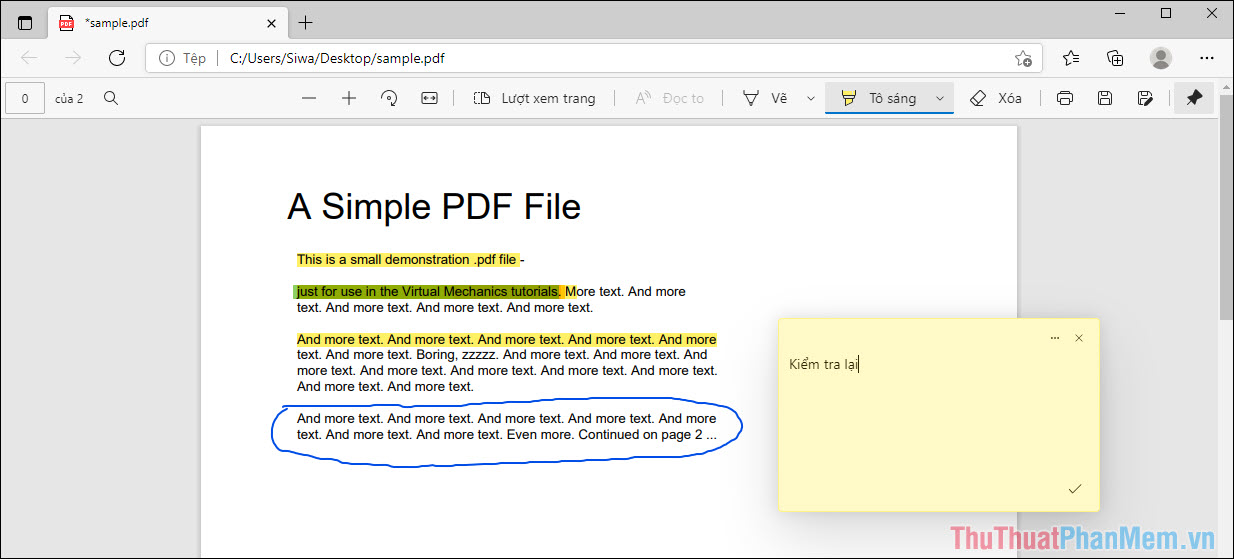
Bước 10: Ngay lập tức, trên phần nội dung được ghi chú sẽ có biểu tượng Chú thích và bạn có thể di chuột vào để xem nội dung.
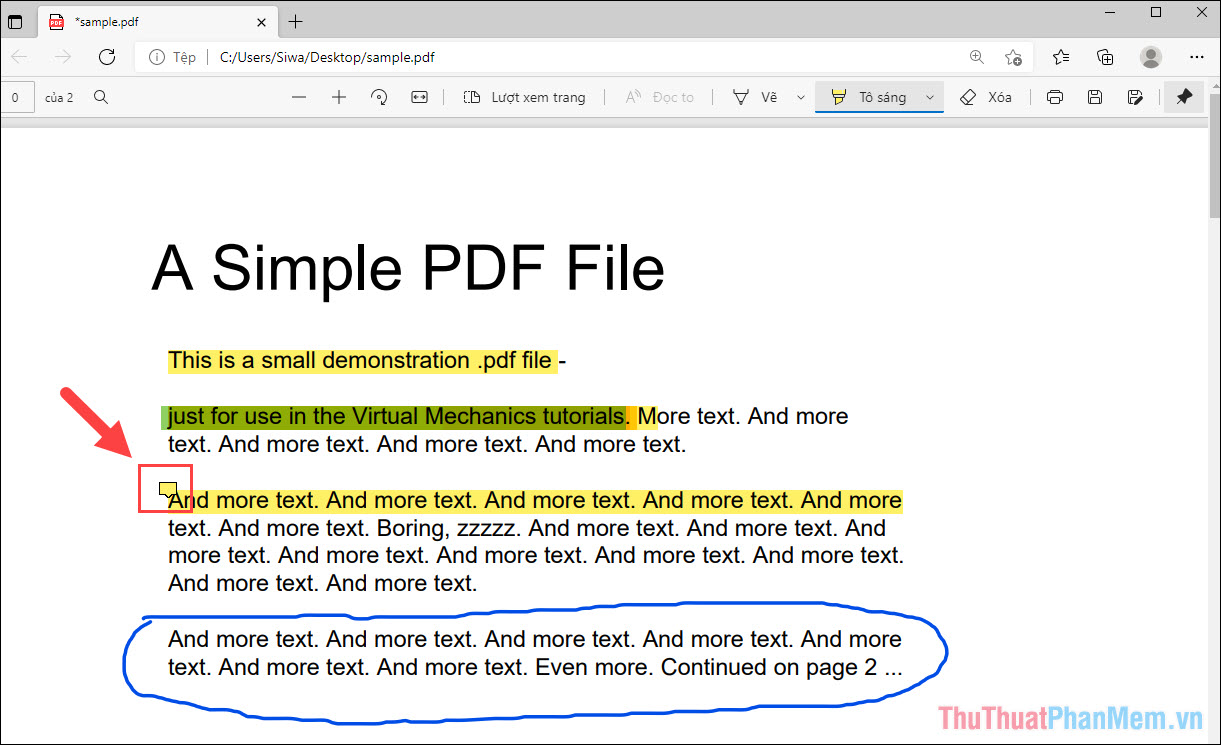
Phần chú thích sẽ hiển thị mỗi khi bạn nhấn vào trên bài viết.
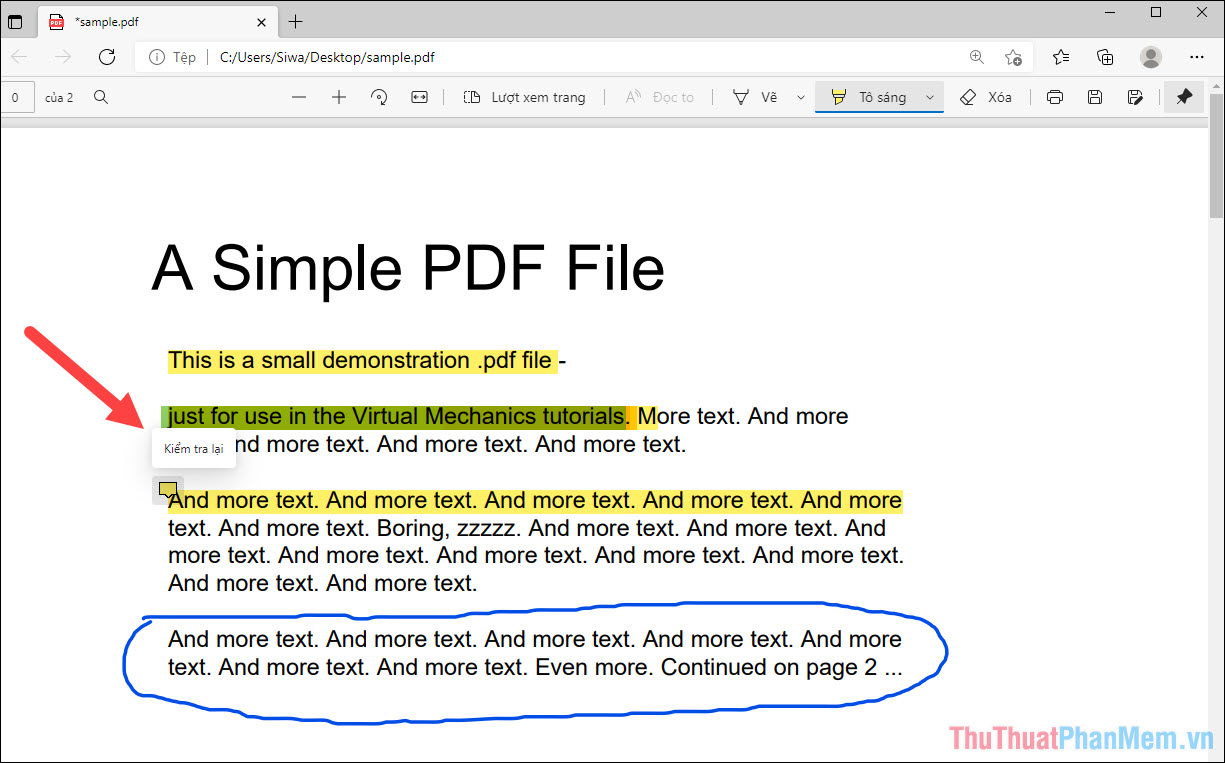
Bước 11: Để lưu lại file PDF đã chỉnh sửa, bạn hãy chọn mục Save để tải lại về máy tính.
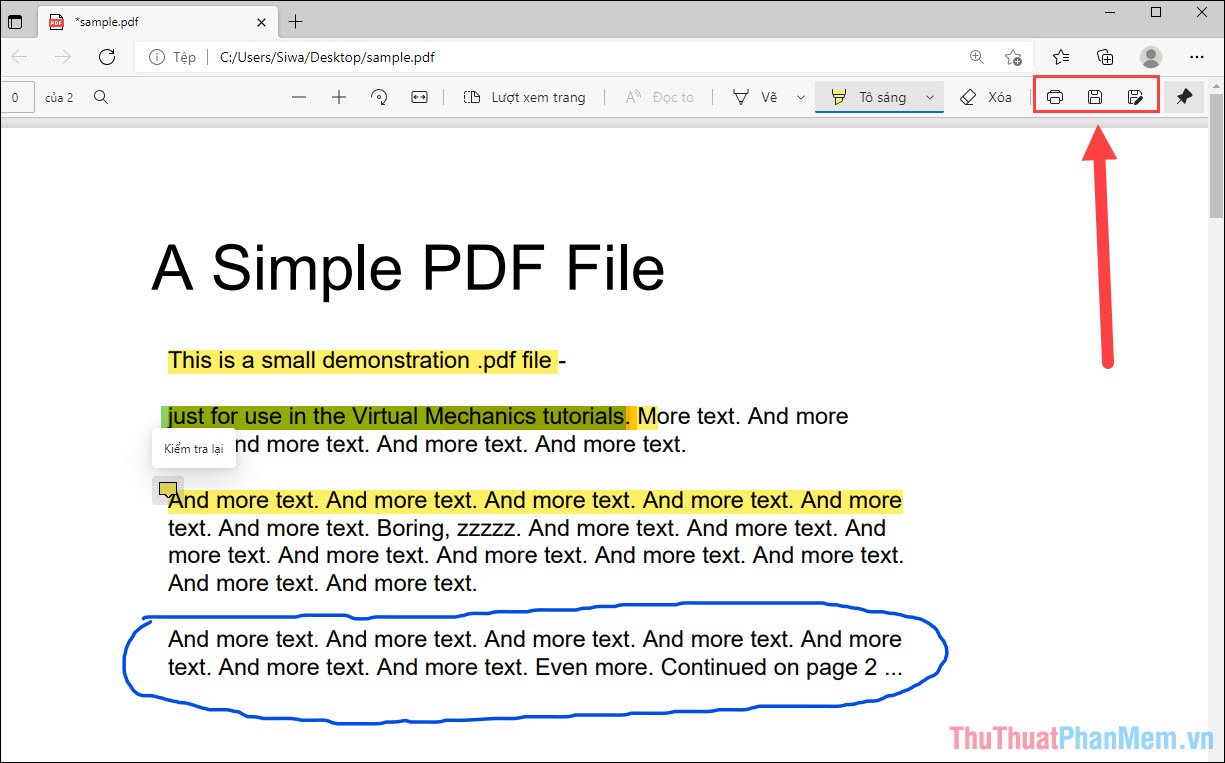
Trong bài viết này, Thủ thuật phần mềm đã hướng dẫn các bạn cách chỉnh sửa, chú thích, gạch chân file PDF bằng Microsoft Edge nhanh chóng. Chúc các bạn một ngày vui vẻ!