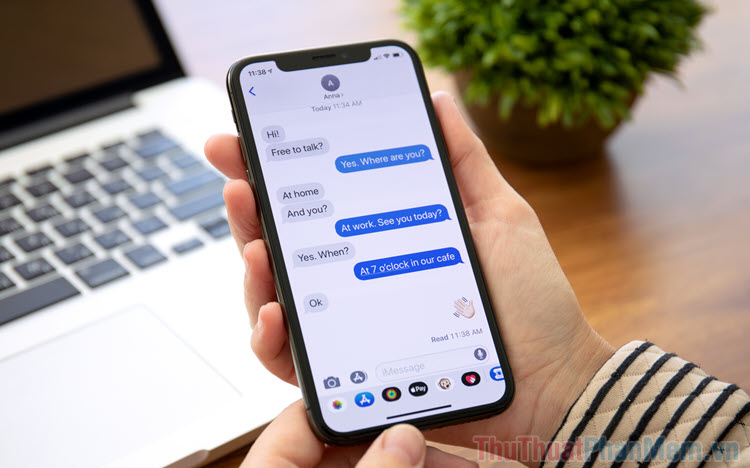Cách chiếu màn hình iPhone lên máy tính
Chiếu màn hình iPhone lên máy tính giúp cho bạn có thể trải nghiệm iPhone trên mà hình lớn hơn hoặc trình chiếu những nội dung cho người khác cùng xem.

Mục lục nội dung
1. Chiếu màn hình iPhone lên máy tính với 3uTool
Bước 1: Bạn cần tải về và cài đặt 3uTools ở địa chỉ http://www.3u.com/
Sau khi cài đặt, bạn kết nối iPhone với máy tính bằng cáp USB và mở ứng dụng 3uTools lên. Tiếp theo, bạn click vào ToolBox (1) => Realtime Screen (2).

Bước 2: Sau đó, màn hình trên iPhone sẽ tự động truyền lên màn hình máy tính. Trên trình chiếu Realtime Screen của 3uTools có các công cụ hỗ trợ cho chúng ta như:
- Save to Local: Lưu ảnh chụp màn hình vào máy tính.
- Copy to Clipboard: Lưu ảnh chụp màn hình vào Clipboard, giúp bạn có thể dán ảnh chụp vào Word, thư mục... nhanh chóng với lệnh Ctrl + V.
- Open Screenshot Directory: Mở thư mục chứa ảnh chụp màn hình.
- Full Screen: Bật chế độ toàn màn hình của ứng dụng 3uTools.
- Lanscape Mode: Xoay ngang màn hình chiếu.
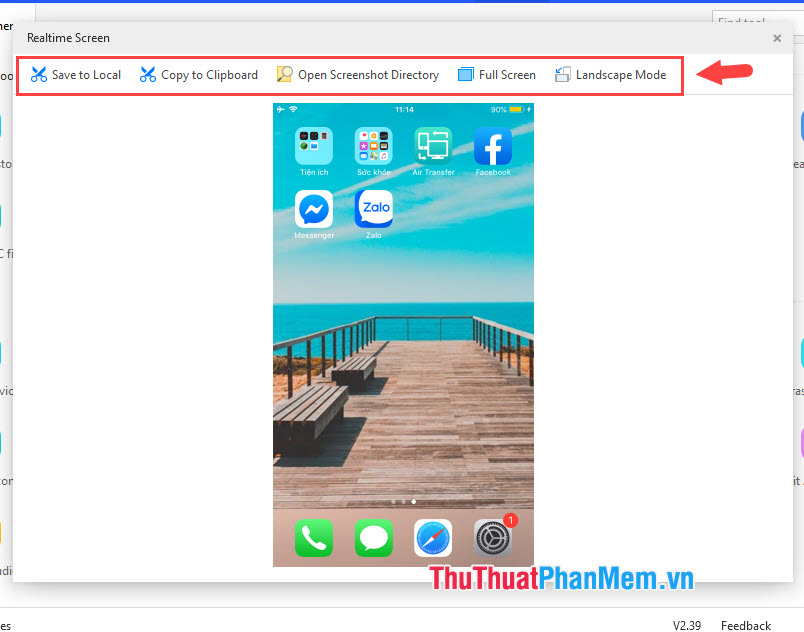
2. Dùng ứng dụng LonelyScreen
Lưu ý: Trước khi dùng cách này thì cả iPhone và máy tính cùng phải kết nối chung một mạng để có thể nhận diện được thiết bị.
Bước 1: Bạn tải về và cài đặt phần mềm tại https://as.lonelyscreen.com/download.html
Tiếp theo, bạn click vào phần Change Server Name (1) để đặt tên mới => Save (2) để lưu.
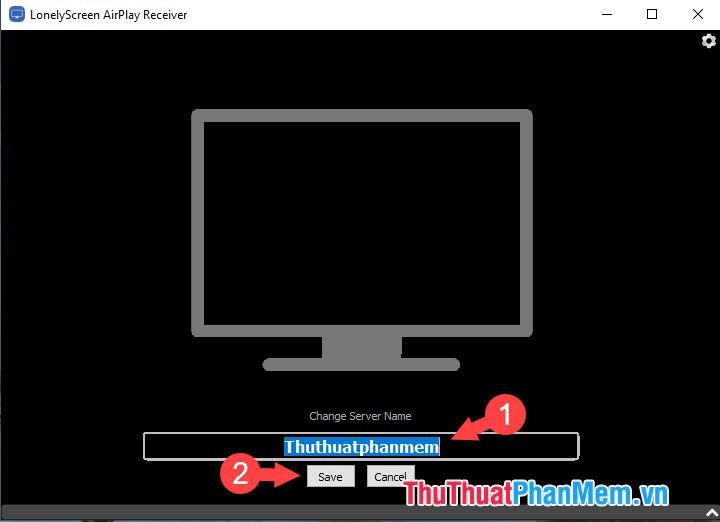
Bước 2: Bạn mở iPhone của bạn và vuốt từ dưới màn hình lên để mở Trung tâm kiểm soát. Tiếp theo, bạn chọn Phản chiếu màn hình (1) => chọn tên Server (2).
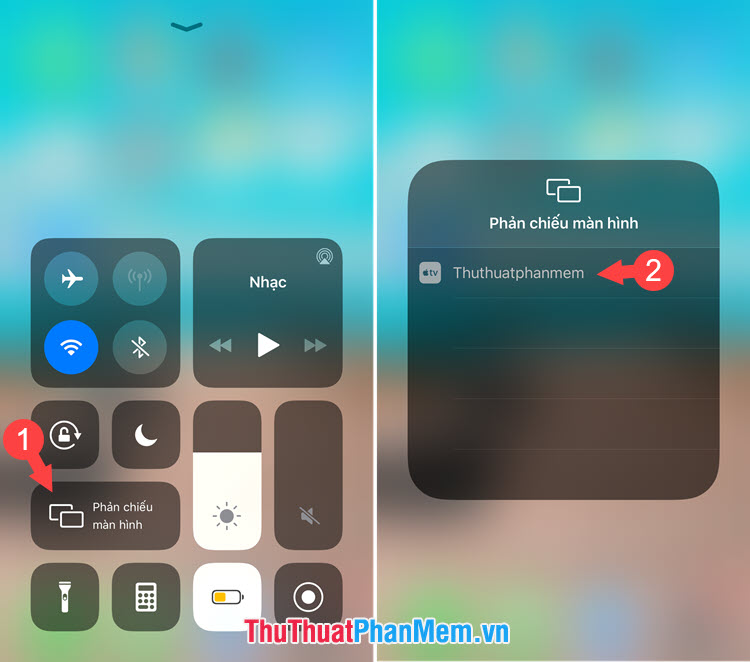
Sau đó thì hình ảnh trên iPhone sẽ được phản chiếu ngay lập tức.
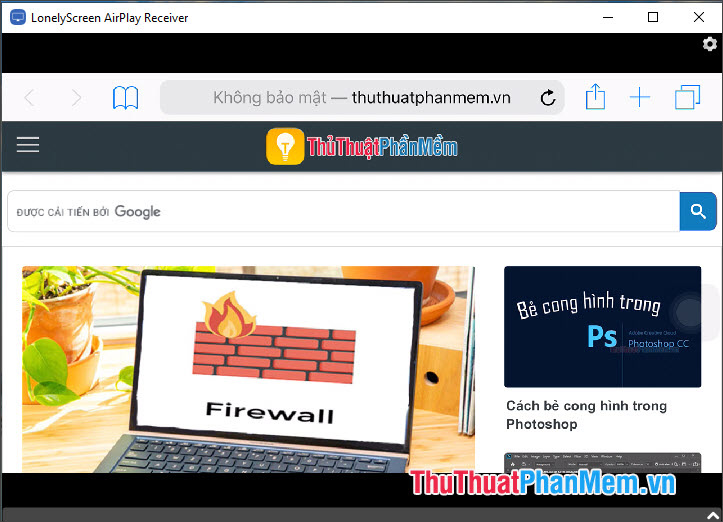
Bước 3: Để quay video ảnh chiếu màn hình thì bạn hãy click vào dấu mũi tên ở góc dưới cùng bên phải.
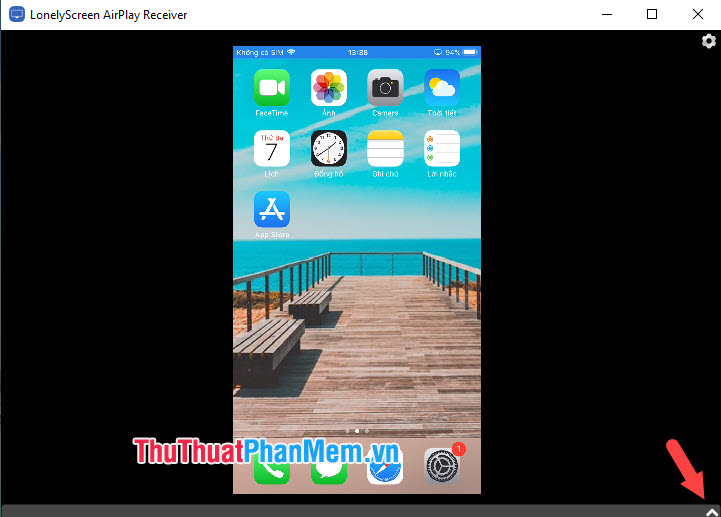
Tiếp theo, bạn click vào dấu tròn đỏ để tiến hành quay video màn hình.
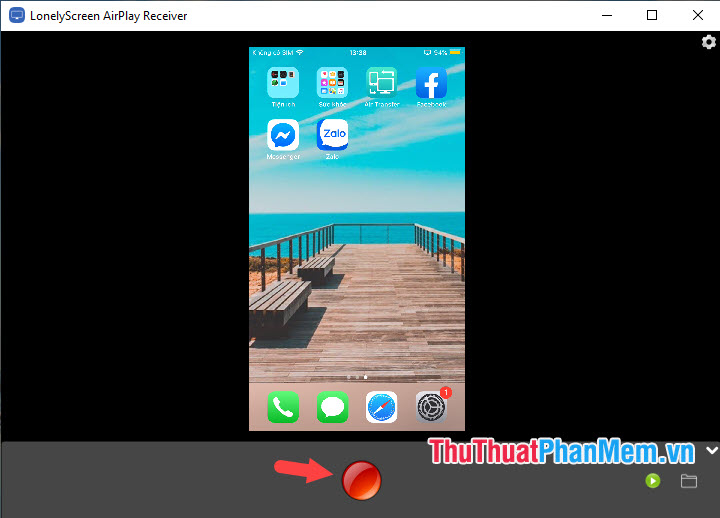
Click vào biểu tượng đó lần nữa để dừng quay.
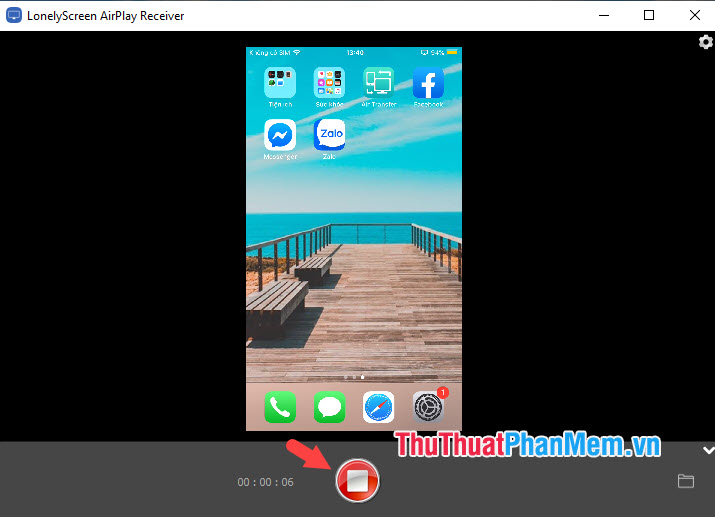
Bước 4: Để xem video quay màn hình lưu ở đâu, bạn hãy click vào biểu tượng Folder như hình dưới.
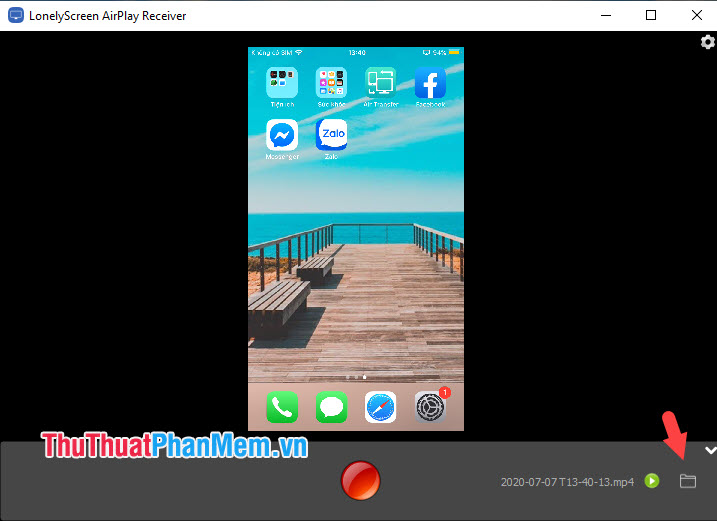
Sau đó, bạn có thể xem video và chỉnh sửa video đó trên máy tính dễ dàng.
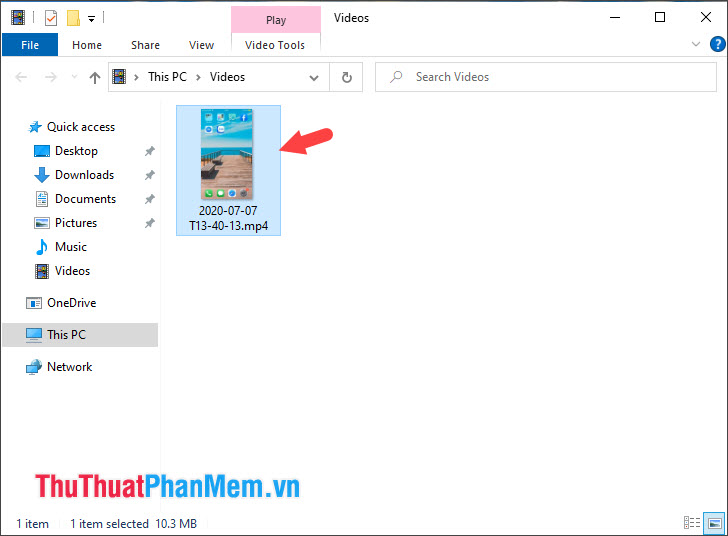
3. Dùng ISL Light
Bước 1: Các bạn tải về và cài đặt phần mềm tại https://www.islonline.com/vn/en/downloads/download-isl-light.htm
Tiếp theo, bạn click vào Install để cài đặt trên máy tính.
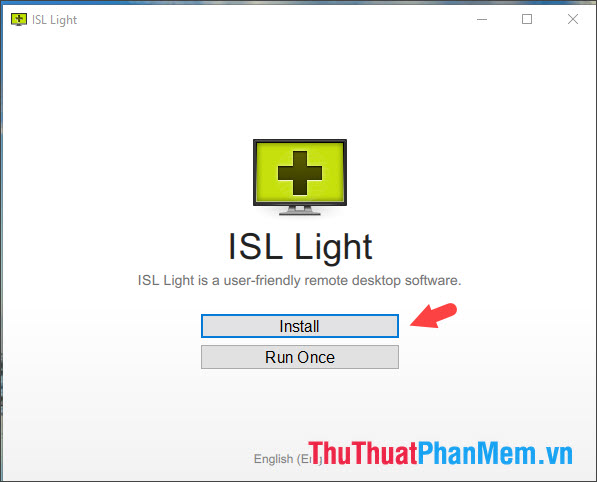
Bước 2: Bạn nhấn vào Sign Up Now để đăng ký tài khoản nhanh và sử dụng phần mềm.
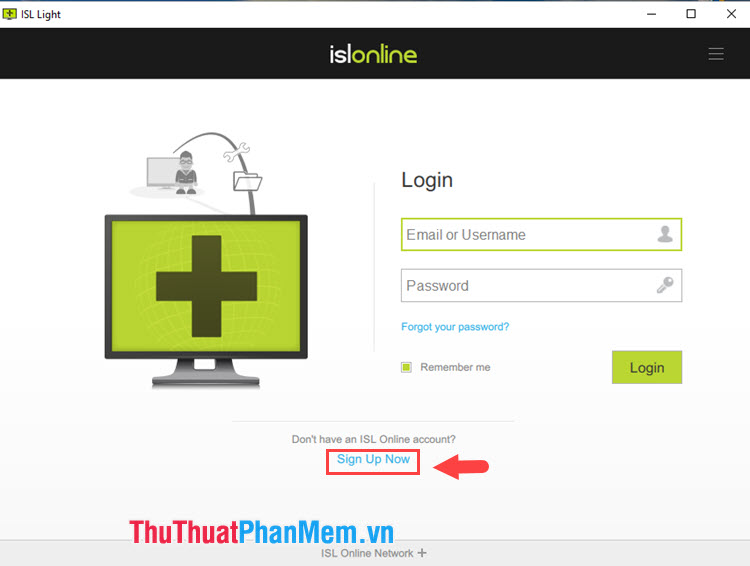
Bước 3: Bạn click vào Start New Session.
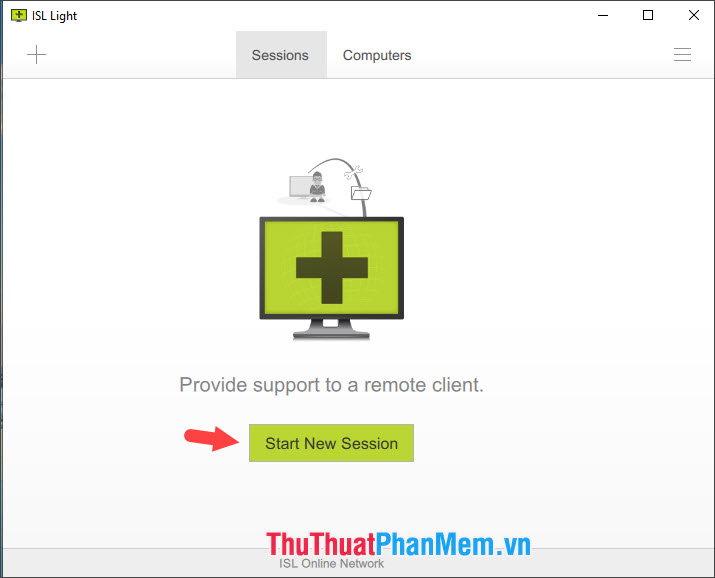
Sau đó bạn sẽ nhận được một dãy số như hình dưới. Bạn hãy lưu lại mã số này để nhập trên iPhone.
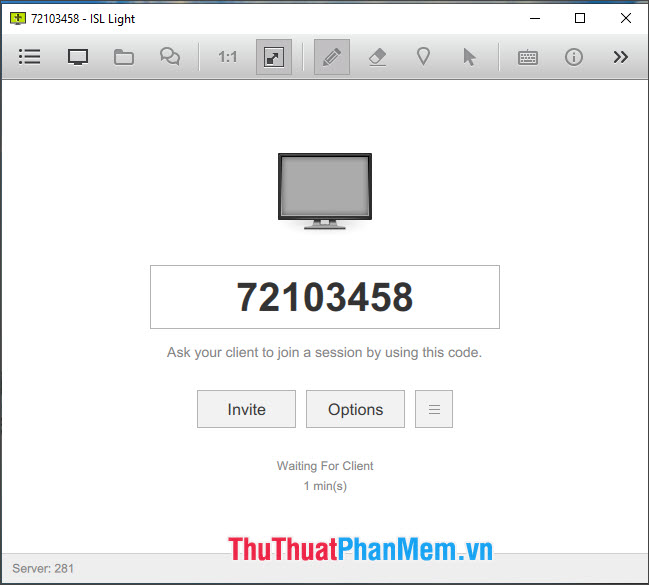
Bước 4: Bạn quay trở lại iPhone và tải về ứng dụng ISL Light theo link https://apps.apple.com/us/app/isl-light/id427579815
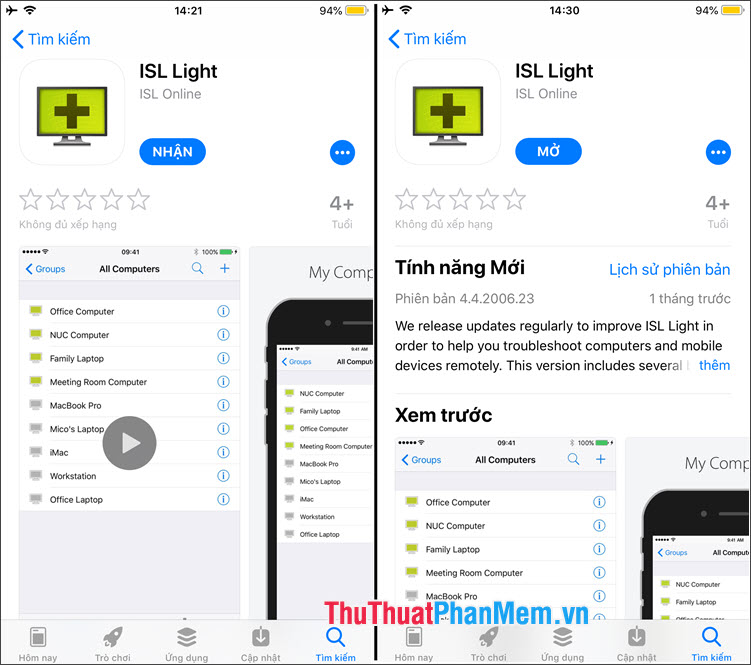
Bước 5: Bạn nhập mã phiên (1) trên máy tính => Tham gia phiên (2).
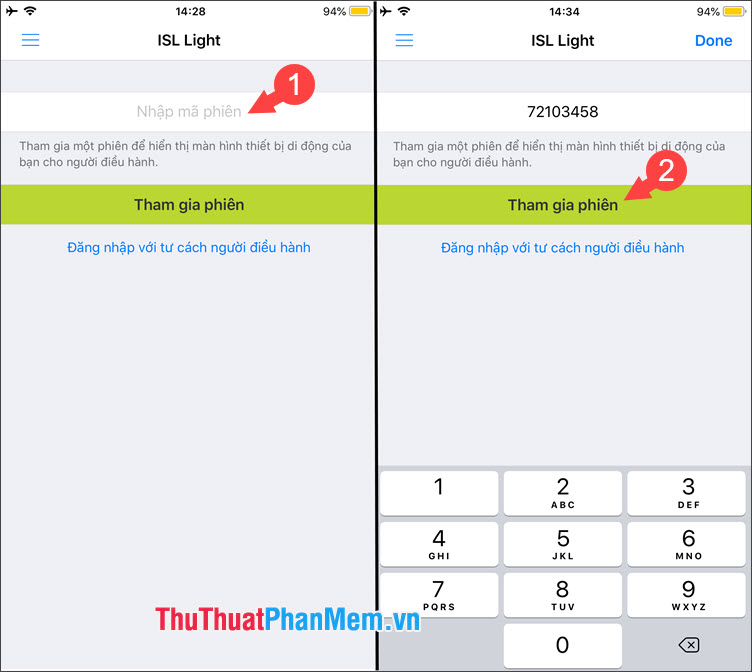
Nếu có thông báo như hình dưới thì bạn hãy chọn OK để cấp quyền truy cập.
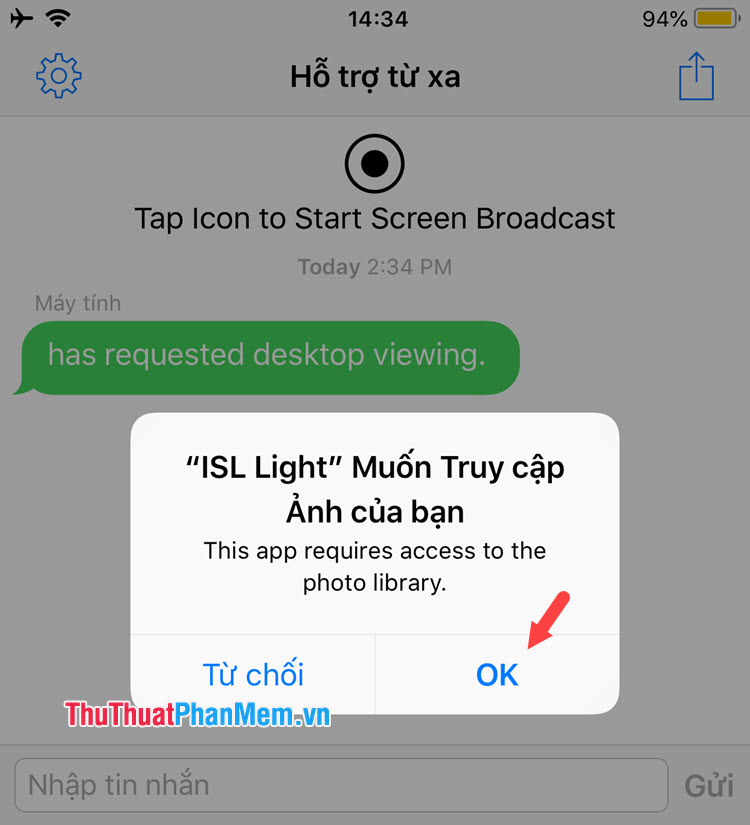
Bước 6: Bạn vuốt từ dưới màn hình lên để mở Trung tâm kiểm soát. Tiếp theo, bạn nhấn và giữ biểu tượng Ghi màn hình để mở menu phụ. Sau đó, bạn chọn ISL Light (1) => Bắt đầu truyền phát (2).
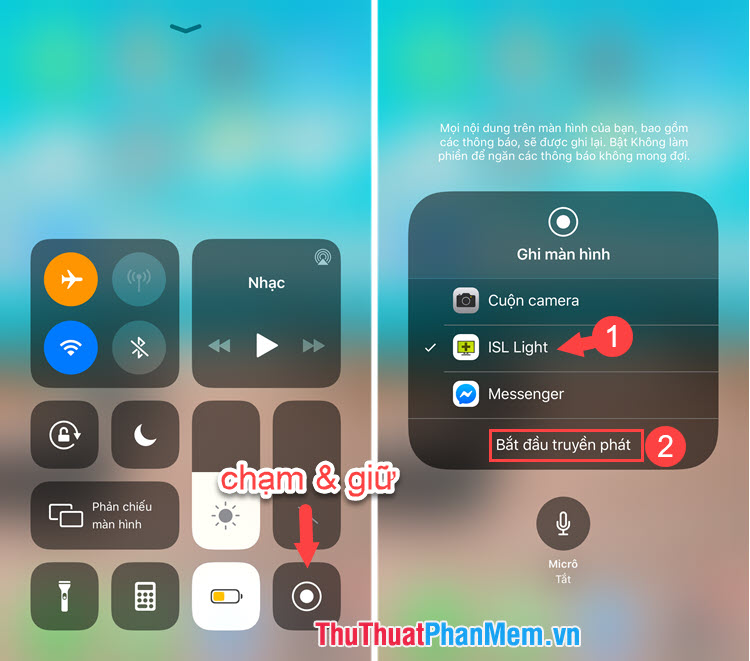
Bước 7: Bạn quay trở lại máy tính và sẽ thấy video màn hình sẽ được trình chiếu trên máy tính là xong.
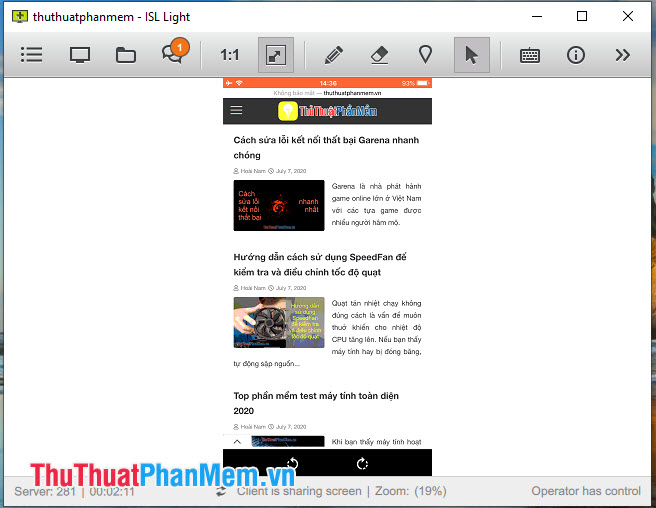
Với cách chiếu màn hình iPhone trên máy tính sẽ giúp bạn trải nghiệm nội dung trên iPhone một cách thoải mái và dễ quan sát hơn. Chúc các bạn thành công!