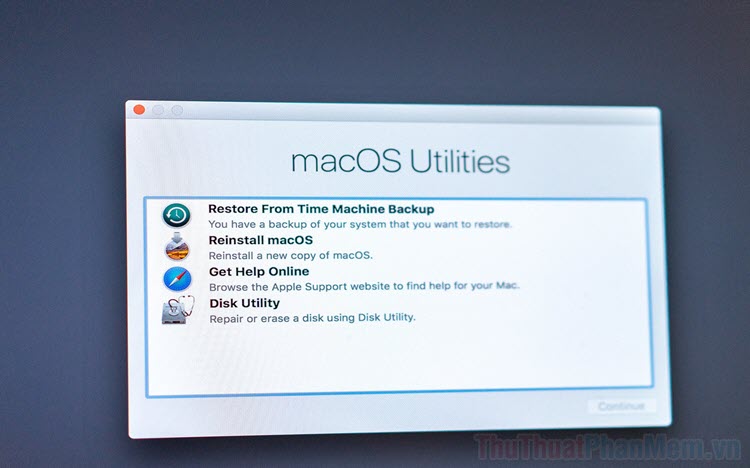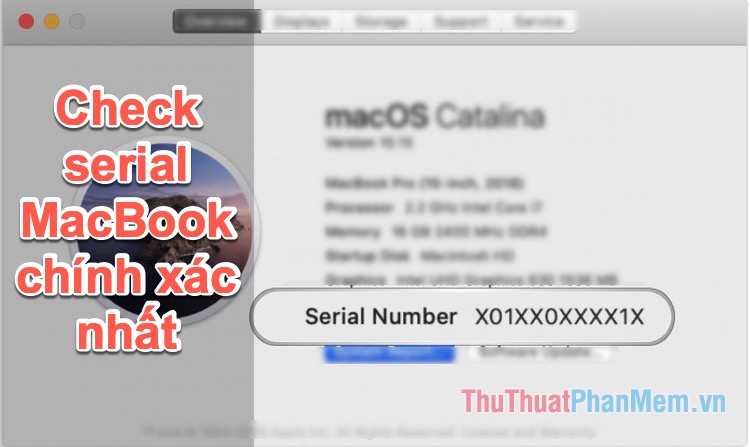Cách chia đôi màn hình trên máy Macbook, iMac
Mục lục nội dung
Đa phần chúng ta đều có thói quen làm việc với nhiều cửa sổ cùng lúc. Thông thường bạn có thể tùy chỉnh kích thước cửa sổ tùy ý và sắp xếp chúng trên màn hình, nhưng cách này lại khiến cho các cửa sổ đè lên nhau. Chính vì vậy, bạn cần phải biết cách chia đôi màn hình trên máy Mac để làm việc đa nhiệm hiệu quả hơn.

1. Chia đôi màn hình trên máy Mac bằng chế độ Split Screen
Chỉ cần một vài bước đơn giản là bạn có thể sử dụng hai ứng dụng song song trong chế độ Split Screen. Split Screen giúp chia đôi màn hình của máy Mac một cách gọn gàng. Hai cửa sổ bạn sử dụng sẽ lấp đầy màn hình, các cửa sổ không được chọn tạm thời sẽ biến mất.
Bước 1: Nhấn giữ vào nút màu xanh lá nằm ở góc trên bên trái của cửa sổ.
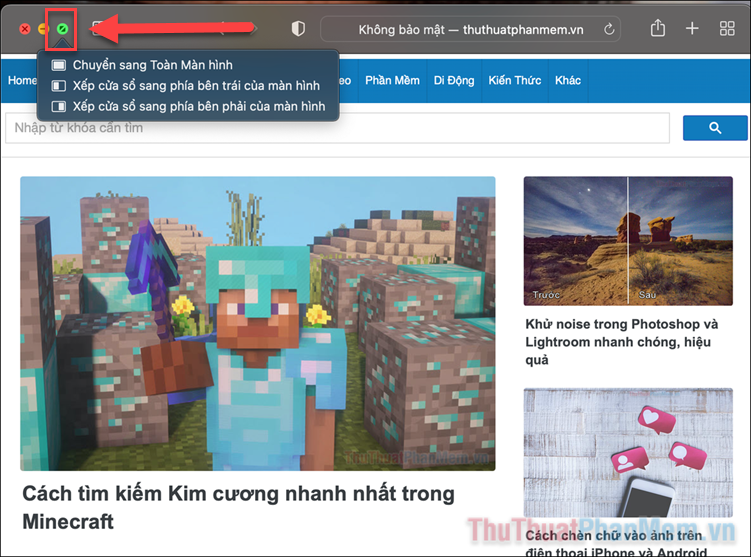
Bước 2: Một số lựa chọn cửa sổ sẽ xuất hiện hiện, bạn có thể lựa chọn.
- Enter Full Screen (Chuyển sang toàn màn hình)
- Tile Window to Left of Screen (Xếp cửa sổ sang phía bên trái của màn hình)
- Tile Windows to Right of Screen (Xếp cửa sổ sang phía bên phải của màn hình)
Bước 3: Tùy thuộc bạn đã lựa chọn bên trái hay phải, cửa sổ cửa bạn sẽ được đặt về nửa màn hình bên đó. Những cửa sổ khác sẽ xuất hiện ở bên còn lại, bạn nhấn vào cửa sổ mình muốn mở.
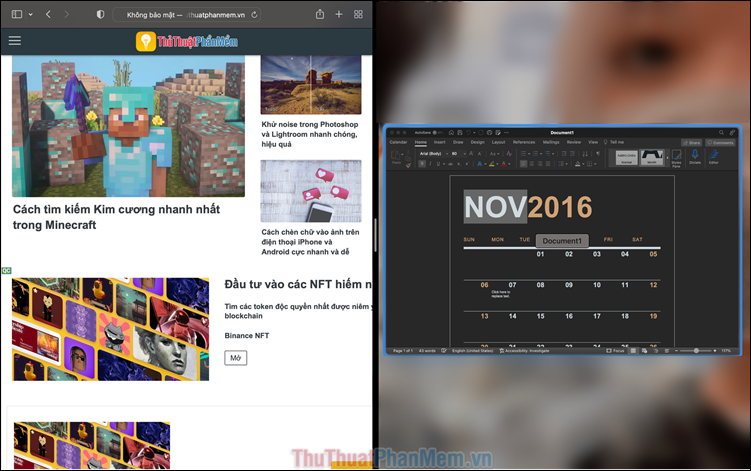
Màn hình sẽ được chia đều ra hai bên, một bên một cửa sổ.
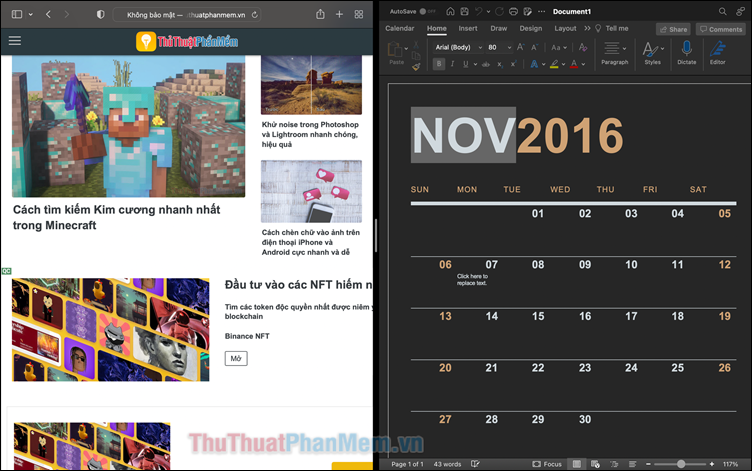
Bước 4: Nếu muốn sắp xếp lại, bạn chỉ cần kéo phần trên cùng của cửa sổ và di chuyển nó sang phải/trái tùy ý.
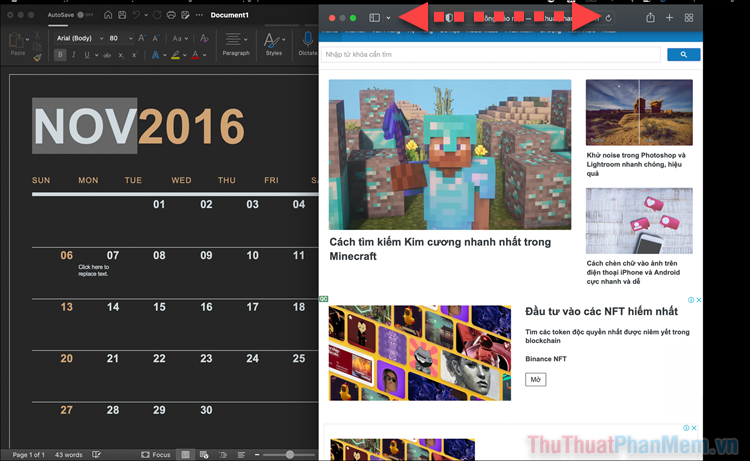
Bước 5: Trong trường hợp bạn muốn thu nhỏ, phóng to cửa sổ, hãy kéo đường viền ở giữa và điều chỉnh sao cho cửa sổ trở nên to/nhỏ hơn.
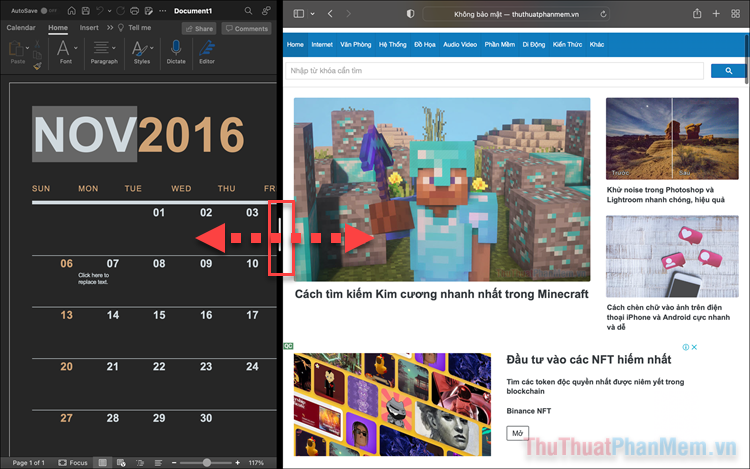
Bước 6: Các thanh menu, bao gồm chấm đỏ, vàng và xanh sẽ biến mất trong chế độ này. Bạn chỉ cần đưa con trỏ lên đầu màn hình là có thể thấy chúng.
2. Đổi cửa sổ trong Split Screen
Ngoài hai cửa sổ bạn đang sử dụng hiện tại trên màn hình, bạn cũng cần phải mở thêm những cửa sổ khác để làm việc. Việc này thật dễ dàng.
Bước 1: Dùng 4 ngón tay của bạn, sau đó vuốt từ dưới lên trên ở bàn di chuột, nó sẽ đưa bạn đến Mission Control.
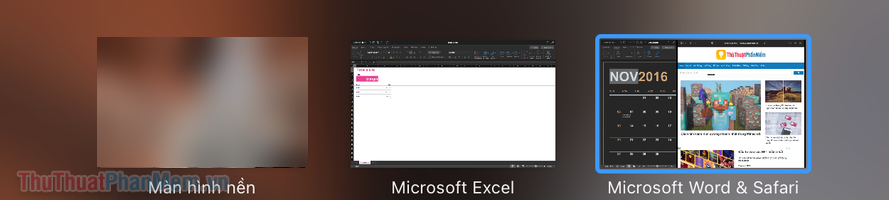
Bước 2: Nhấp vào cửa sổ mà bạn muốn chuyển sang ở thanh trên cùng màn hình.
Ngoài ra, bạn cũng có thể nhanh chóng chuyển sang cửa sổ khác bằng cách trượt 3 ngón tay sang trái/phải.
Để thay đổi một trong hai cửa sổ hiện tại, bạn đưa trỏ chuột vào cửa sổ cần thay, chọn Thay thế cửa sổ được xếp lớp.
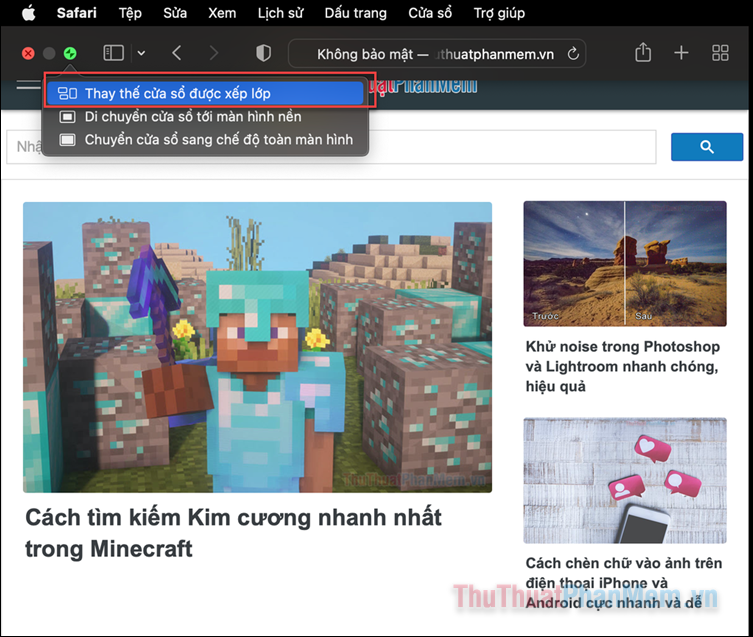
Sau đó chọn cửa sổ mà bạn muốn thay thế trong danh sách thu nhỏ.
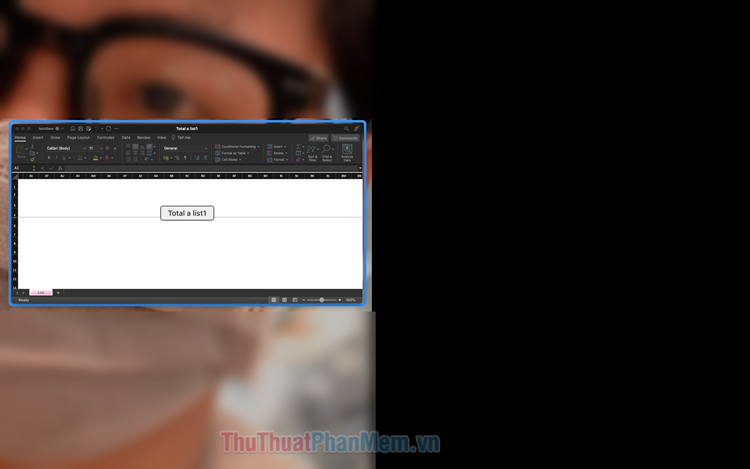
3. Thoát khỏi Split Screen
Khi bạn làm việc xong ở chế độ chia đôi màn hình, bạn có thể dễ dàng quay lại với chế độ toàn màn hình.
Bước 1: Di chuyển con trỏ chuột lên đầu cửa sổ bạn muốn thu nhỏ cho đến khi nút màn xanh lá xuất hiện trở lại.
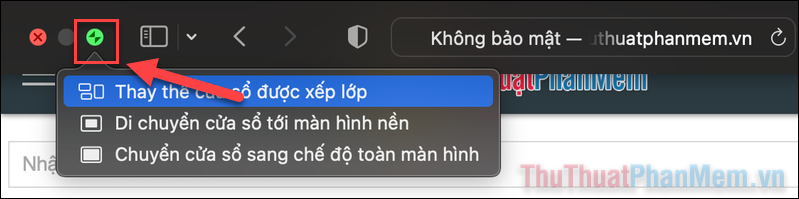
Bước 2: Nhấn vào nút màu xanh để thoát khỏi chế độ Split Screen. Cửa sổ hiện tại của bạn sẽ trở lại kích thước cũ. Cửa sổ khác sẽ chuyển sang chế độ toàn mình hình.
Trên đây là hướng dẫn chia đôi màn hình trên máy Mac bằng chế độ Split Screen. Cảm ơn bạn đã theo dõi bài viết!