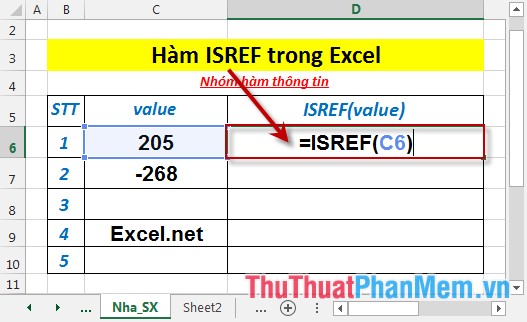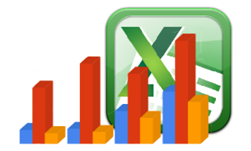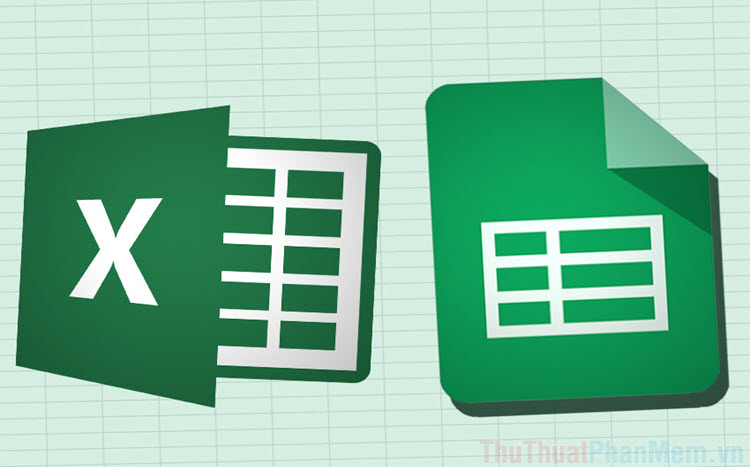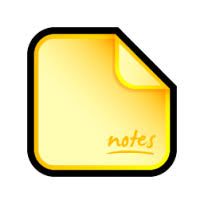Cách chia cột trong Excel

Đôi khi các bạn cần phải tách đôi một cột ra khi sử dụng Excel để thống kê dữ liệu. Vấn đề là việc chia cột với cột dữ liệu trống thì khá đơn giản, bạn chỉ cần chèn thêm cột vào mà thôi. Nhưng nếu các bạn muốn chia tách cột đã có sẵn dữ liệu thì cần phải làm theo hướng dẫn sau đây của ThuThuatPhanMem.vn.
Để có thể chia tách cột trong Excel, các bạn cần xác định rõ ràng cột dữ liệu đó. Lưu ý một chút rằng Excel sẽ không thể biết được nên tách cột để lấy dữ liệu nào sang cột nào nên các bạn cần phải để cho nó một dấu hiệu chia tách như một ký hiệu đặc biệt khác với các chữ khác chẳng hạn.
Như ở ví dụ dưới đây, ThuThuatPhanMem.vn sẽ dùng dấu gạch ngang ngăn cách để có thể tách chữ phía sau đoạn mã sang phía cột kế bên.
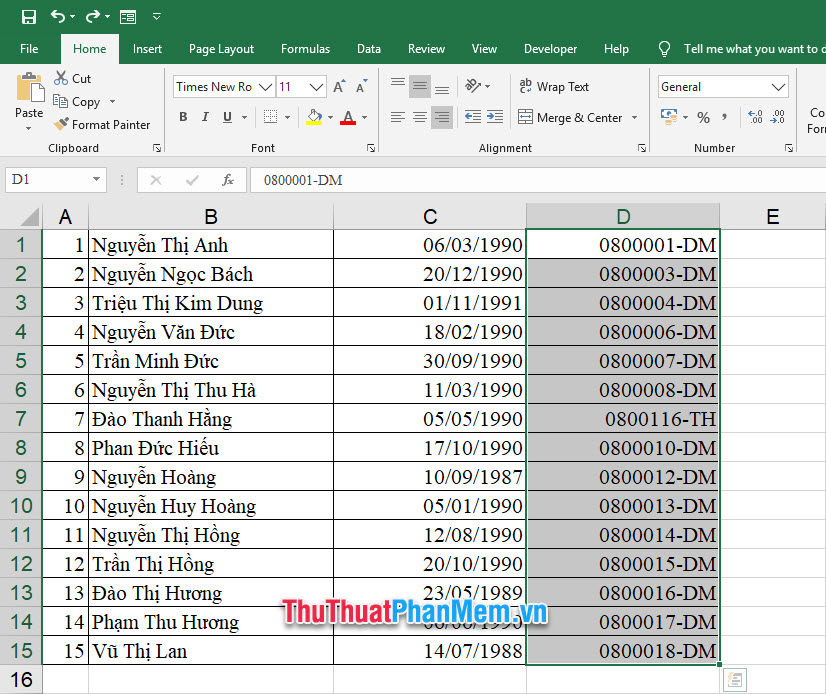
Đầu tiên các bạn bôi đen đoạn cột cần chia tách.
Tiếp đó các bạn mở ribbon Data trên thanh công cụ, tiếp theo các bạn click vào Text to Columns thuộc phần Data Tools của ribbon này.
Ô cửa sổ chức năng Convert Text to Columns Wizard xuất hiện.
Các bạn có thể lựa chọn hai kiểu chia tách cột:
- Chia tách cột theo dữ liệu chứa trong cột: Delimited (lựa chọn cần theo ví dụ của chúng ta trong bài này).
- Chia tách cột theo độ rộng của cột: Fixed width.
Bấm Next để tiếp tục.
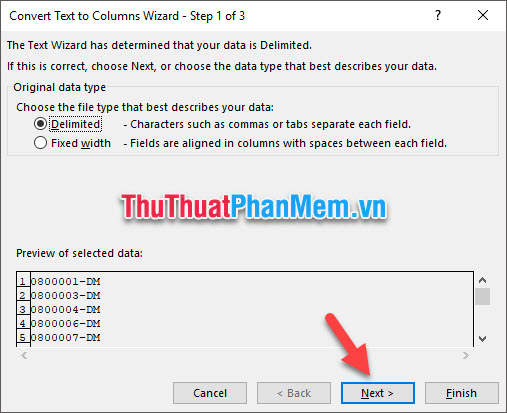
Tiếp đó các bạn chọn một trong ba lựa chọn để Excel dựa vào đó phân cột theo dữ liệu:
- Tab: Phân cột dựa vào dấu tab.
- Semicolon: Phân cột dựa vào dấu chấm phẩy.
- Comma: Phân cột dựa vào dấu phẩy.
- Space: Phân cột dựa vào dấu cách hoặc khoảng trắng.
- Other: Phân cột dựa vào nội dung ký tự ô trống bên cạnh.
Bấm Next để tiếp tục.
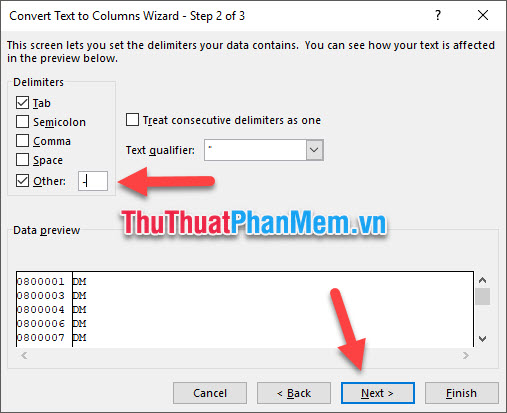
Ở bước này các bạn sẽ được xem trước cột sẽ phân tách như thế nào ở Data preview.
Các bạn bấm Finish để hoàn thành việc phân tách.
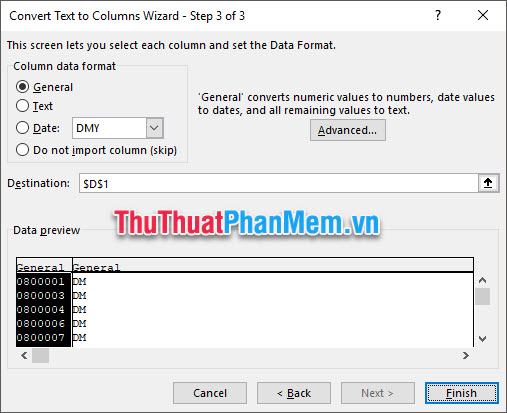
Kết quả các bạn nhận được là cột dữ liệu đã được phân tách thành hai cột như mục đích muốn làm ban đầu.
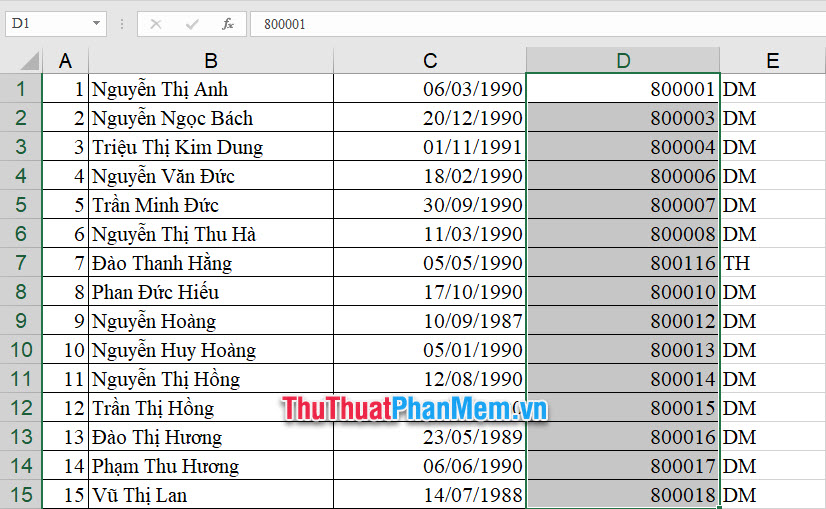
Cảm ơn các bạn đã đọc và theo dõi bài viết của ThuThuatPhanMem.vn chúng tôi về cách phân chia cột trong Excel. Bài viết hướng dẫn tới đây là hết, chúc các bạn thành công trong việc chia cột. Hẹn gặp lại trong những bài viết sau.