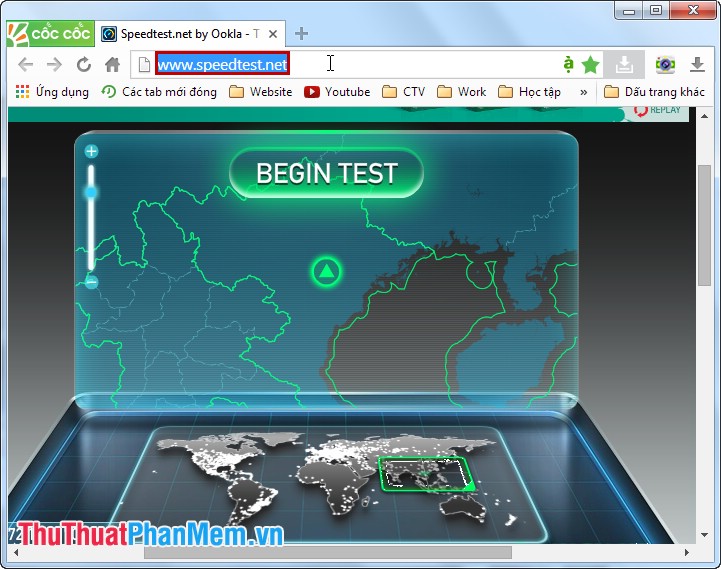Cách chat, sử dụng Skype trên trình duyệt web không cần cài phần mềm
Mục lục nội dung
Để sử dụng Skype không cần cài đặt thì chúng ta sử dụng phiên bản Skype trên nền Web. Bạn nên sử dụng trình duyệt nhanh và mạnh mẽ như Google Chrome, Firefox... để trải nghiệm Skype hoàn hảo nhất.

1. Chat, gọi điện, quay số và đăng xuất Skype trên phiên bản web
1.1. Cách chat, gửi file trên Skype web
Bước 1: Bạn truy cập đường link https://web.skype.com/ và đăng nhập bằng tải khoản Microsoft.
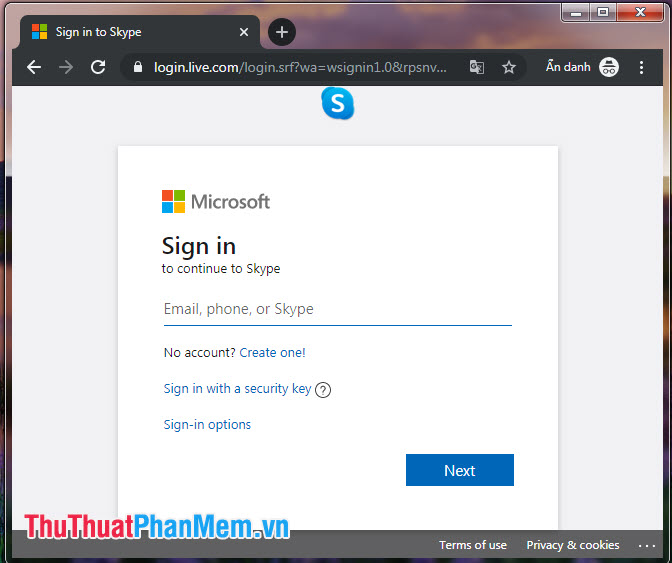
Sau đó quá trình đăng nhập sẽ diễn ra trong giây lát.
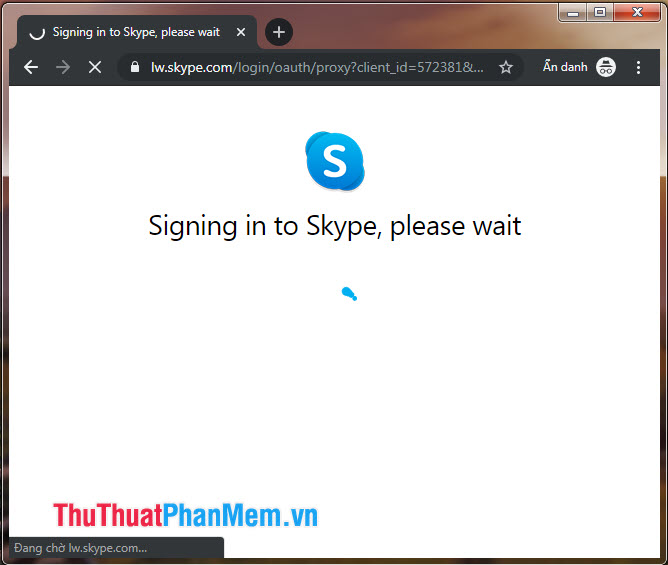
Bước 2: Sau khi đăng nhập vào Skype, bạn có thể nhắn tin, sử dụng Skype như bình thường. Để chat với một người bạn đã lưu trên Skype, bạn hãy click vào Danh bạ.
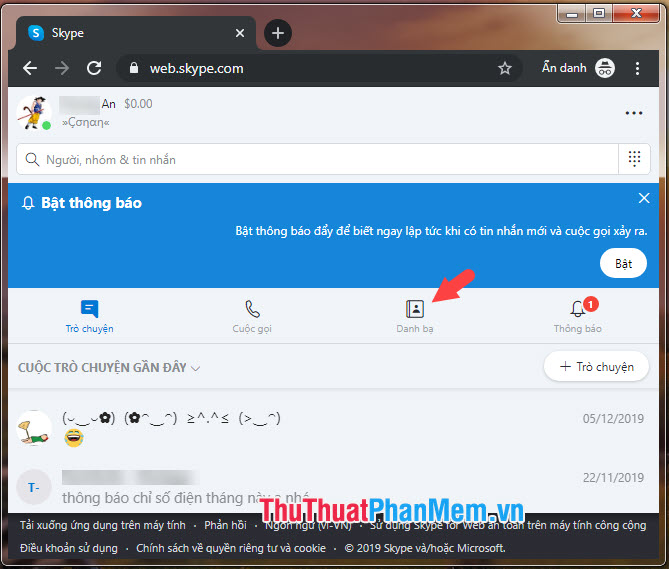
Bước 3: Bạn chọn người cần chat và nhập nội dung ở ô Nhập tin nhắn.
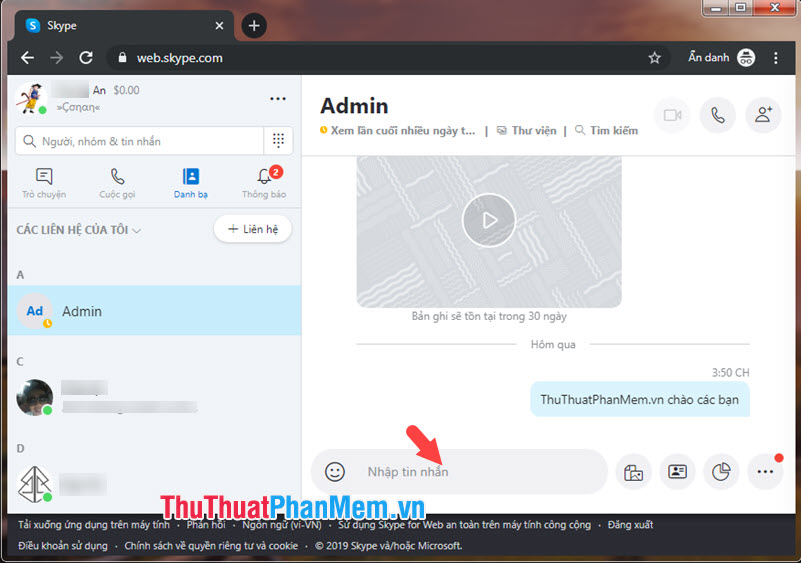
Bước 4: Ngoài ra, ở mục tin nhắn thì bạn có thể chia sẻ file (Gửi tệp), chia sẻ danh bạ hoặc tạo cuộc thăm dò bằng cách click chọn một trong những nút chức năng ở góc phải của khung chat.
Để gửi file, bạn bấm vào nút Gửi tệp ở cạnh khung chat.
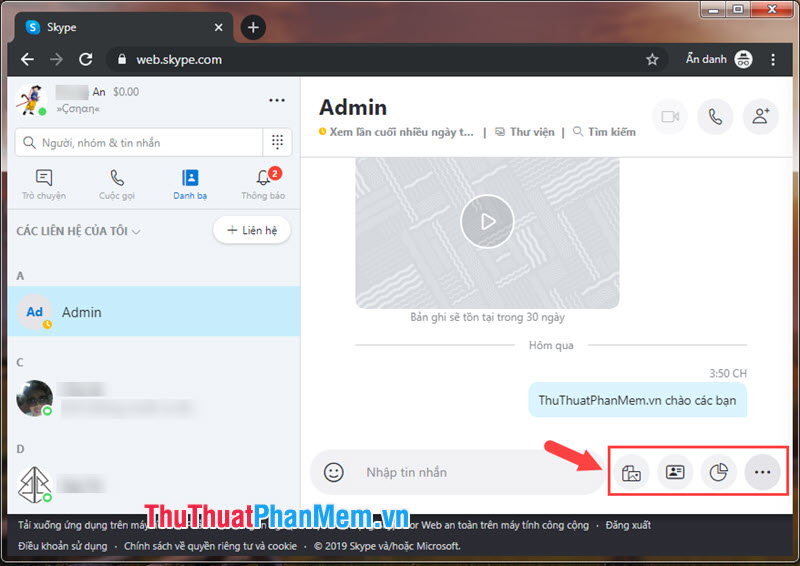
Bước 5: Bạn chọn file cần gửi và bấm Open để mở.
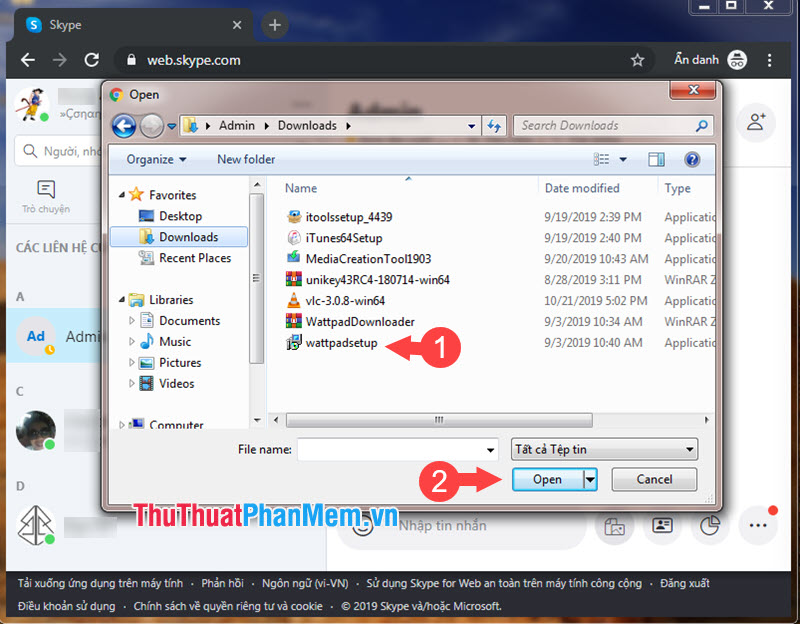
Bước 6: Bạn nhập thêm mô tả cho file cần gửi ở khung chat và ấn nút gửi hoặc phím Enter.
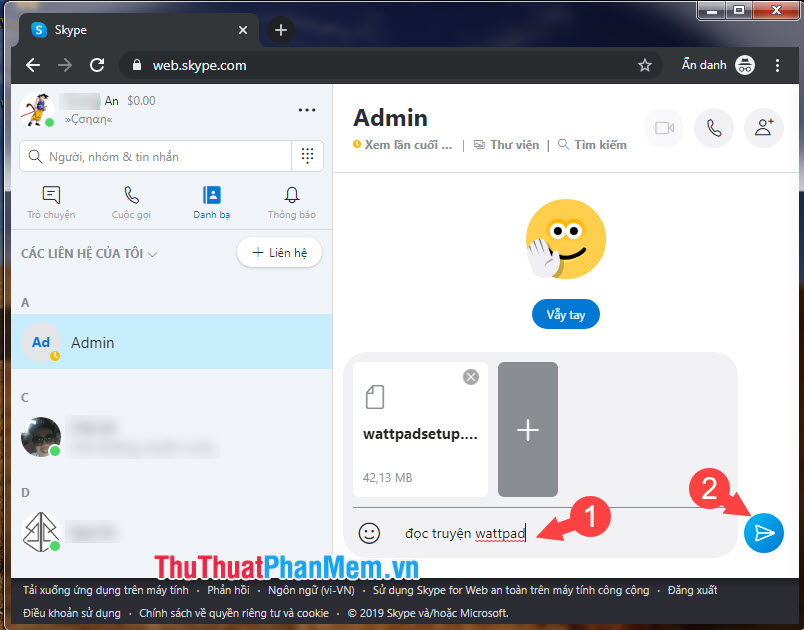
Và kết quả sau khi chúng ta gửi file thành công!
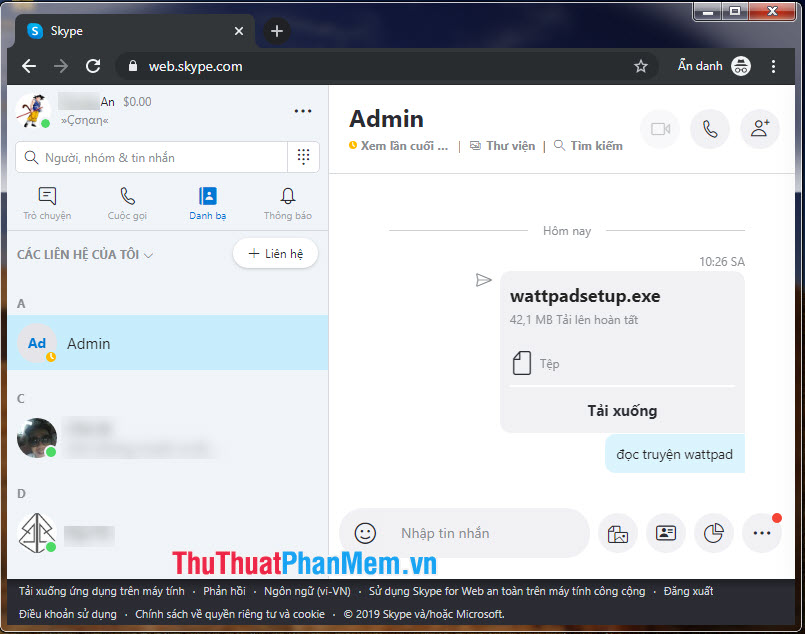
1.2. Cách gọi điện trên Skype web
Bước 1: Để thực hiện cuộc gọi trên Skype thì bạn click vào biểu tượng Loa thoại ở góc trên cùng.
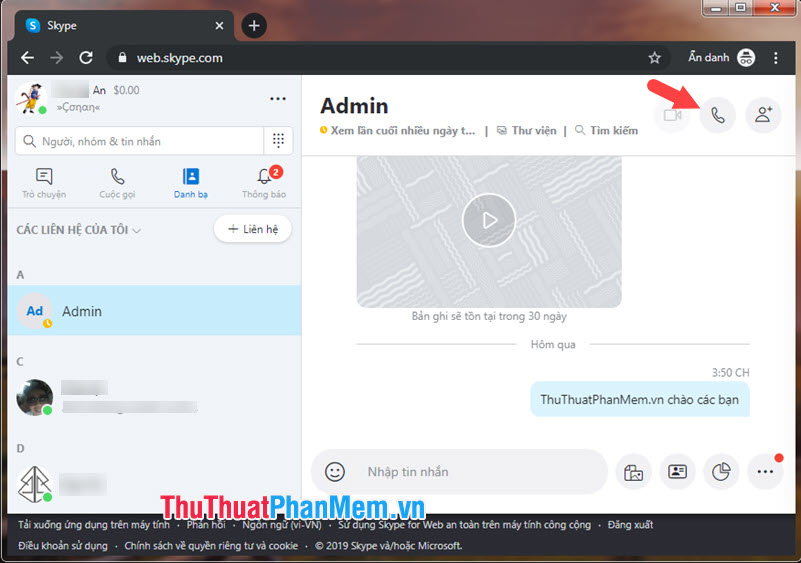
Bước 2: Tiếp theo bạn cấp quyền Cho phép truy cập Micro để gọi điện qua Skype.
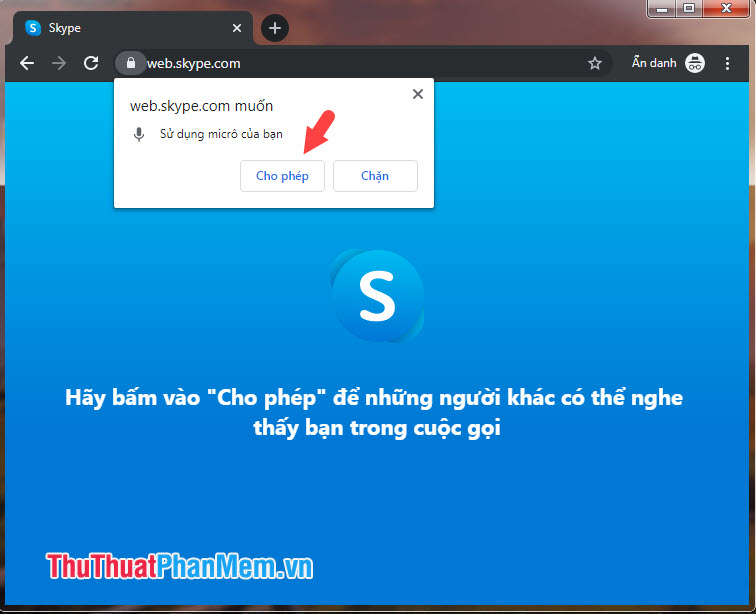
Sau đó, giao diện gọi điện trên Skype sẽ hiển thị như hình dưới là thành công.
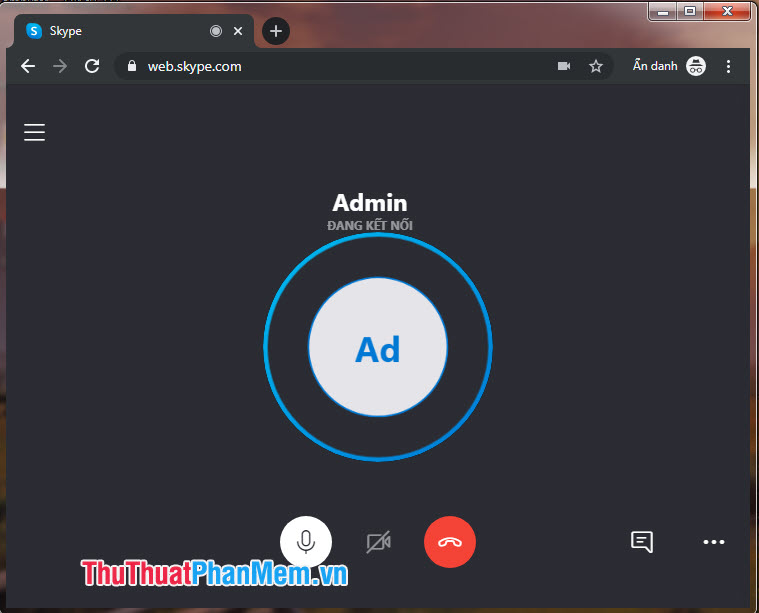
1.3. Quay số trên Skype
Bước 1: Bạn click vào biểu tượng bàn phím ở cạnh khung tìm kiếm.
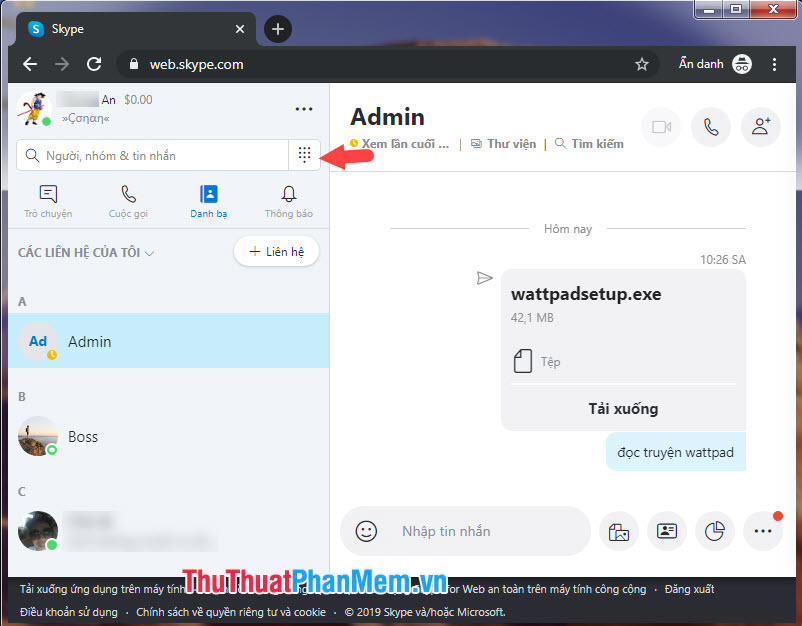
Bước 2: Bạn chọn mã vùng (nếu có) (1) => nhập số điện thoại (2) => bấm nút gọi (3).
Lưu ý: Bạn phải nạp tiền vào tài khoản Skype để có thể gọi tới số điện thoại di động.
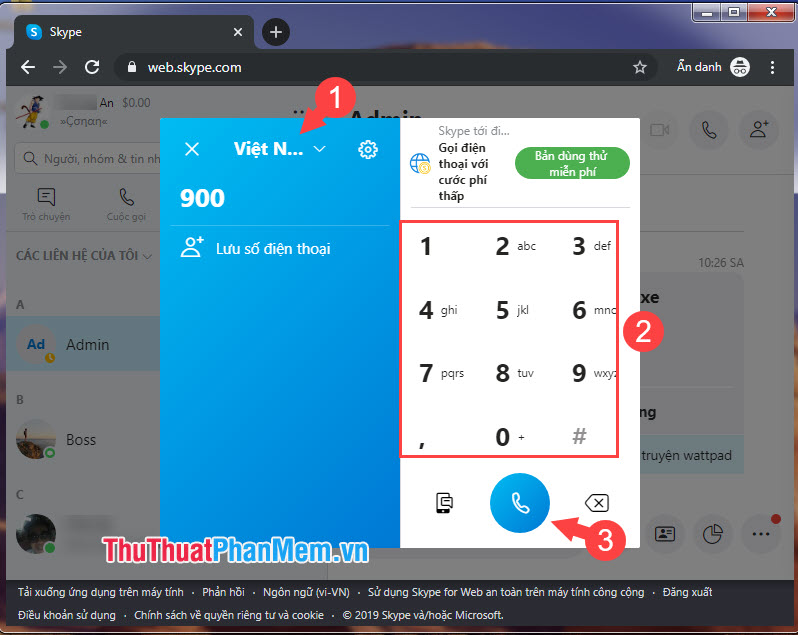
1.4. Hướng dẫn đăng xuất Skype web
Sau khi sử dụng xong Skype thì bạn nên đăng xuất tài khoản. Để đăng xuất Skype, bạn click vào nút Đăng xuất.
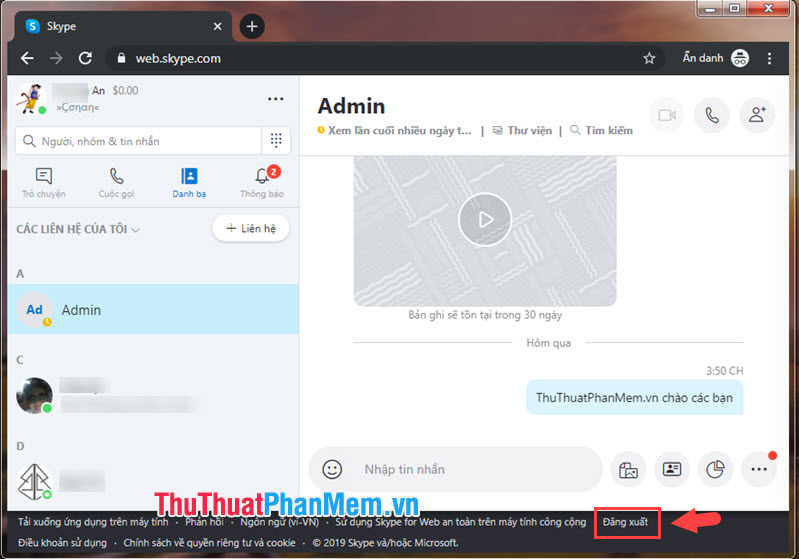
2. Hướng dẫn thêm bạn, gửi tin nhắn riêng tư, đổi tên danh bạ, thay đổi hồ sơ trên Skype
2.1. Hướng dẫn thêm bạn trên Skype
Bước 1: Bạn click vào nút +Liên hệ ở phía trên danh bạ.
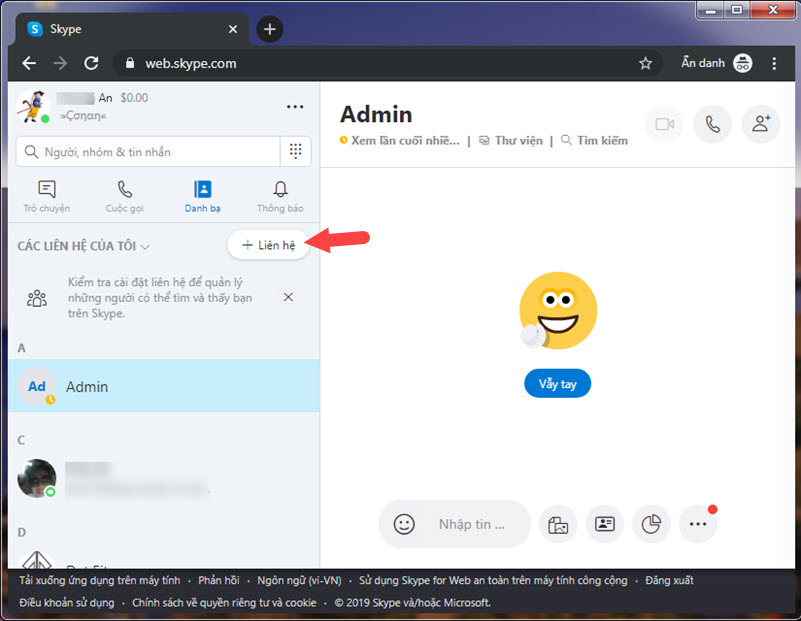
Bước 2: Bạn nhập địa chỉ email của người cần thêm bạn (1) và click Thêm (2).
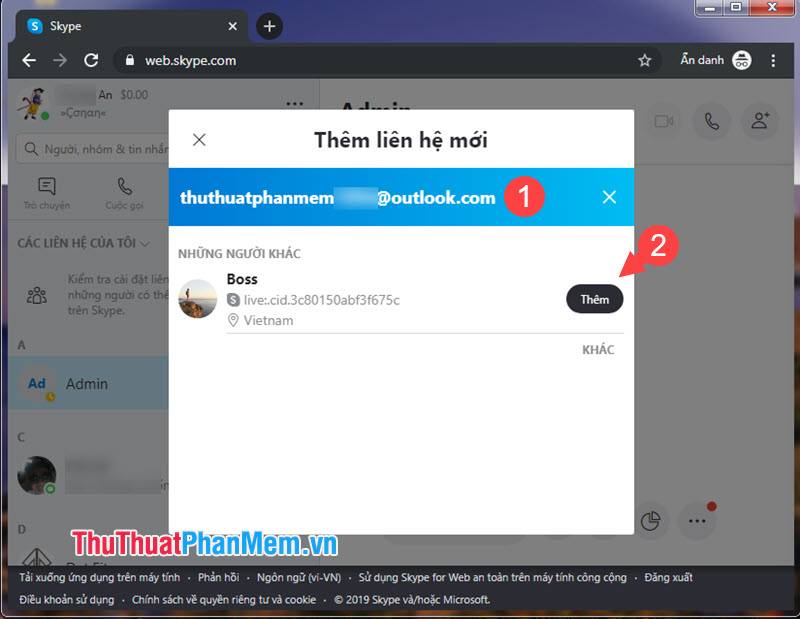
Bước 3: Bạn click vào danh bạ đã thêm (1) và bấm Nói xin chào (2) để xác nhận thêm bạn. Bạn chờ người bạn của bạn xem tin nhắn hoặc phản hồi lại là xong.
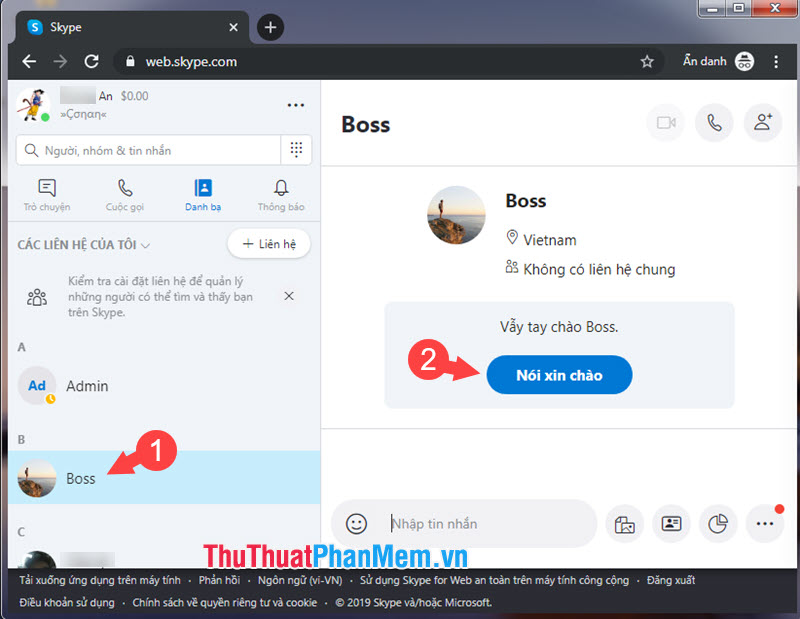
Sau khi có dòng thông báo Thật tuyệt vời, giờ đây bạn có thể bắt đầu trò chuyện là thành công.
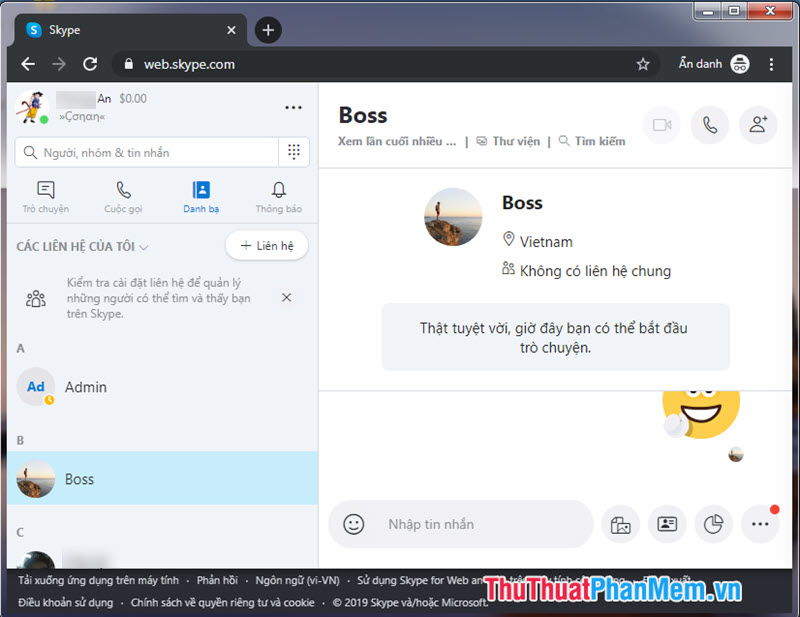
2.2. Gửi tin nhắn riêng tư trên Skype
Bước 1: Bạn chuyển qua tab Trò chuyện (1) => click vào +Trò chuyện (2) => Cuộc trò chuyện riêng mới (3).
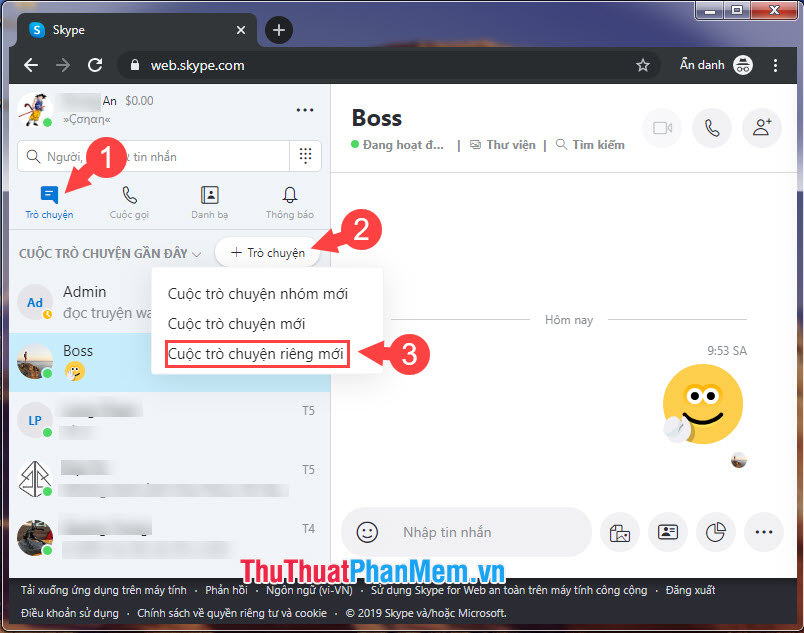
Bước 2: Bạn nhập tên người dùng (1) và click vào tên người dùng (2) đó để chat riêng tư.
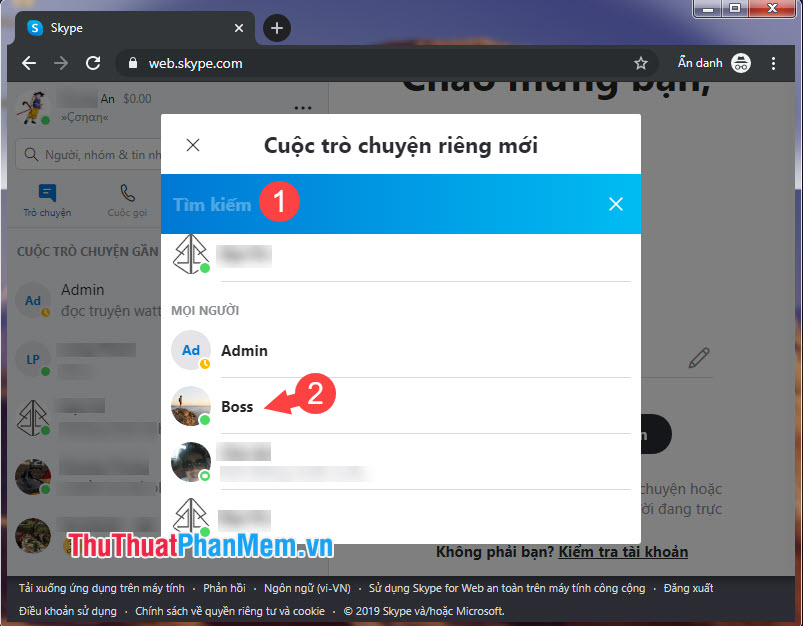
Bước 3: Chờ người nhận đồng ý Chat riêng tư là được. Bạn có thể chuyển đổi giữa chat riêng tư và chat bình thường ở mục phía trên.
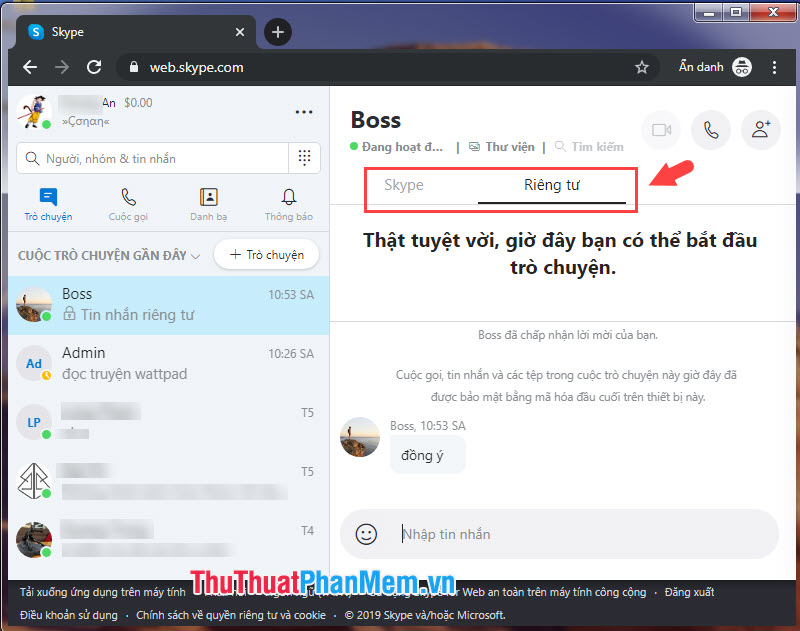
2.3. Đổi tên danh bạ trên Skype web
Bước 1: Bạn click vào Danh bạ (1) => chọn tên liện hệ cần đổi (2) => Chỉnh sửa liên hệ (3).
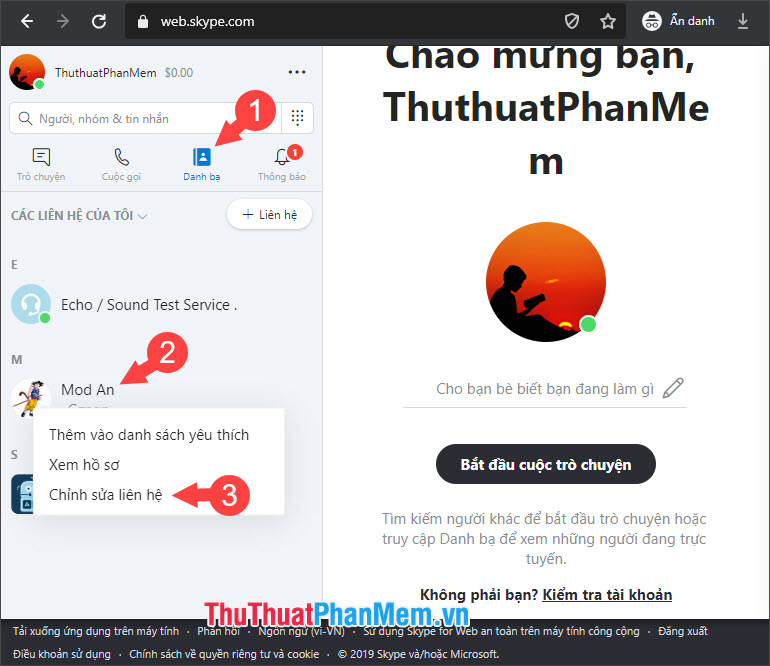
Bước 2: Bạn đặt tên mới ở mục Tên (1) và bấm Lưu (2) để hoàn thành.
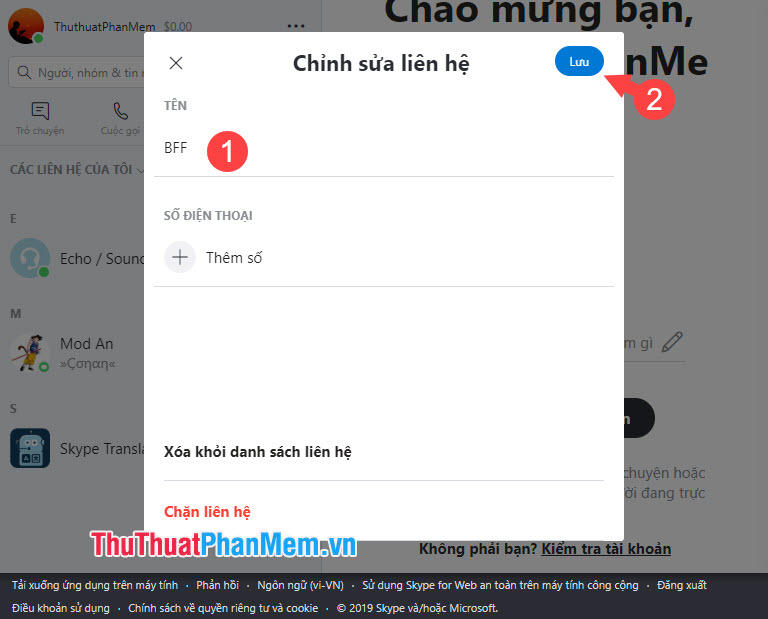
Sau khi đổi tên thì danh bạ của bạn sẽ được cập nhật ngay lập tức là được.
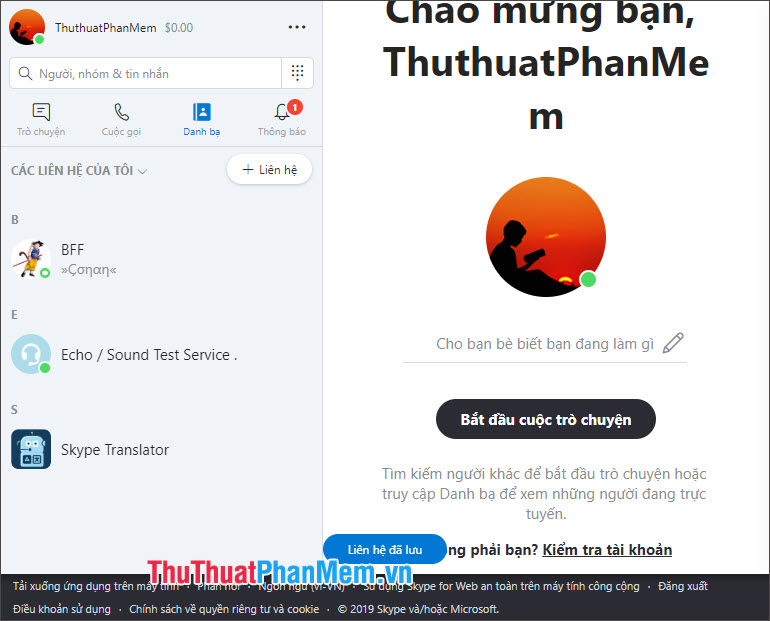
2.4. Hướng dẫn thay đổi hồ sơ trên Skype phiên bản web
Bước 1: Bạn click vào dấu 3 chấm (1) => chọn Cài đặt (2).
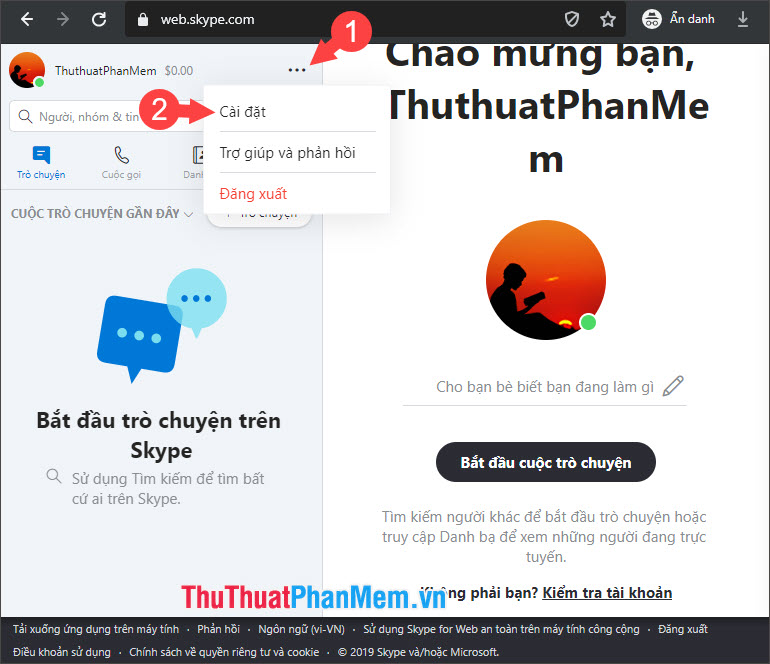
Bước 2: Bạn chọn mục Tài khoản & Hồ sơ (1).
Tại đây, bạn có thể thay avatar trong mục Ảnh hồ sơ (2). Để chỉnh sửa hồ sơ cá nhân thì bạn click vào Hồ sơ của bạn (3).
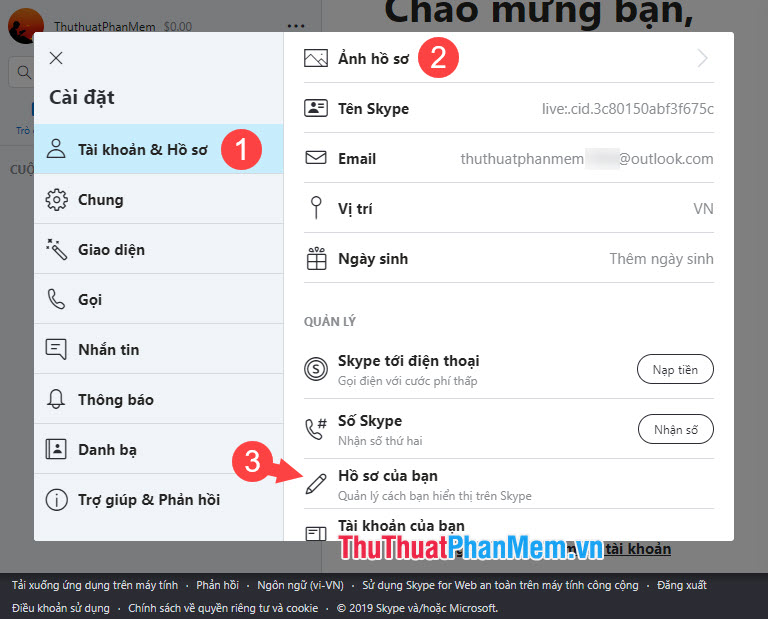
Bước 3: Skype sẽ mở tab mới trên trình duyệt. Bạn bấm vào Chỉnh sửa hồ sơ để thay đổi lại thông tin cá nhân.
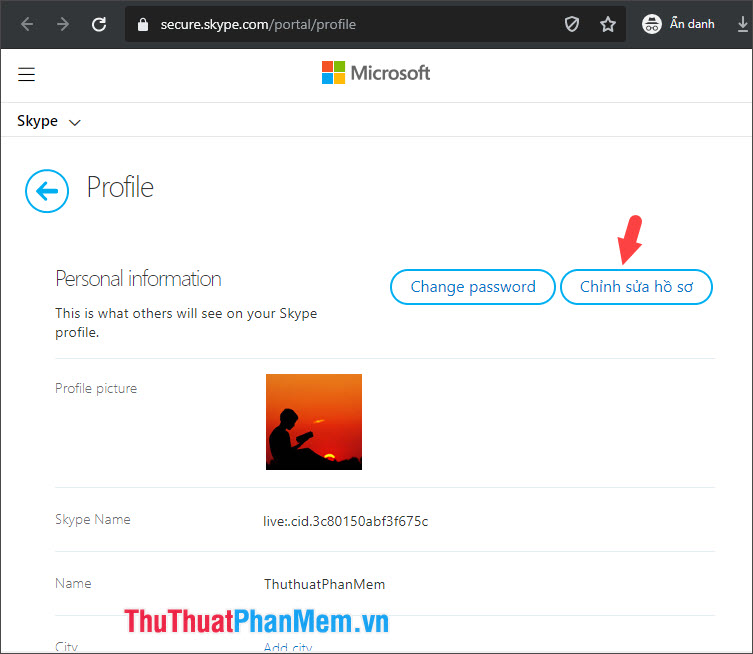
Bước 4: Bạn có thể điền thêm các thông tin cá nhân như tên thành phố, số điện thoại... Để đổi tên, bạn đặt tên mới trong mục Name (1) và bấm Save (2) để lưu. Sau khi lưu các thông tin, bạn hãy đăng xuất lại Skype và đăng nhập lại để thông tin mới được nạp.
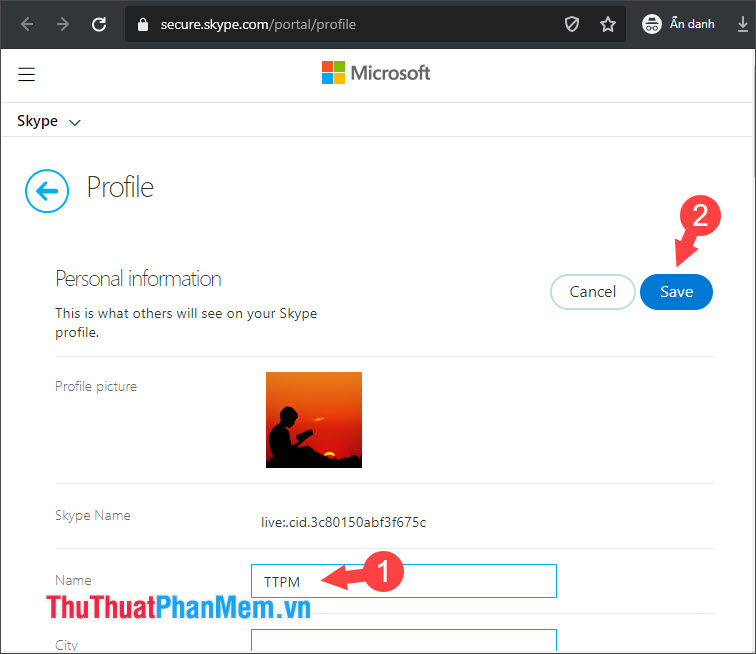
Với hướng dẫn sử dụng Skype không cần tới phần mềm trong bài viết, bạn đọc có thể sử dụng Skype mọi lúc mọi nơi, nhanh chóng, tiện lợi mà không cần thiết phải cài đặt phần mềm lên máy. Chúc bạn đọc thành công!