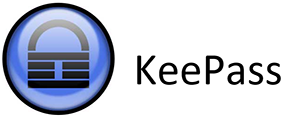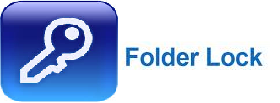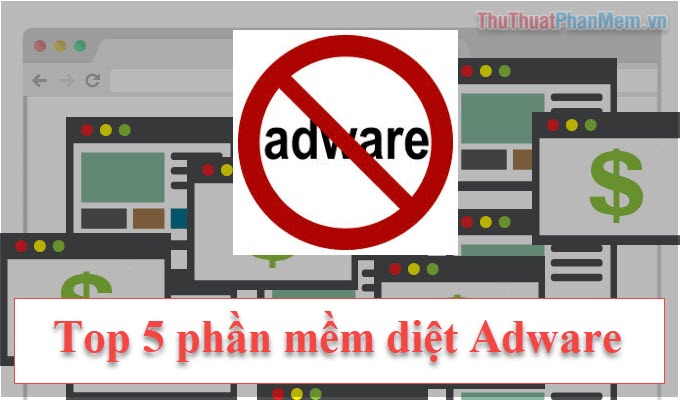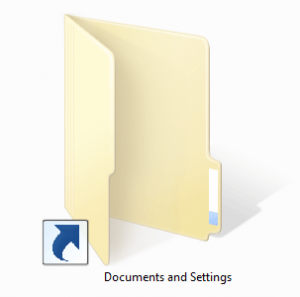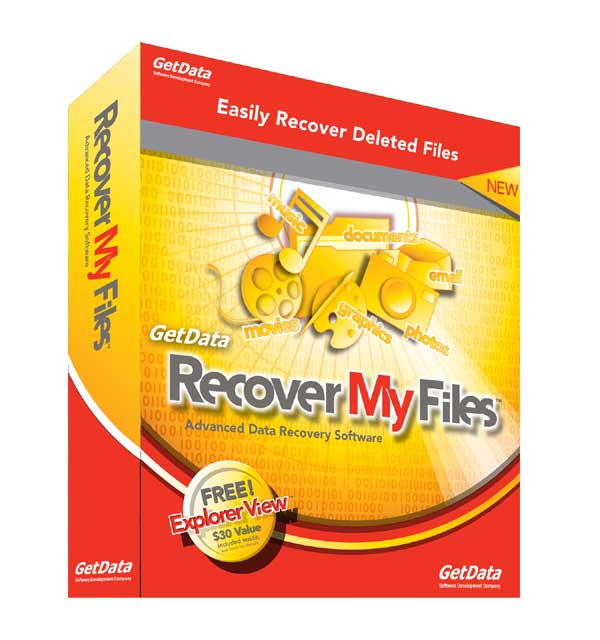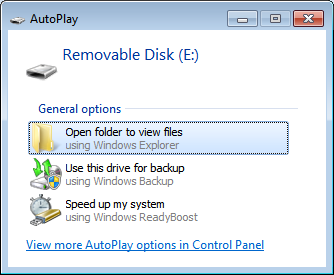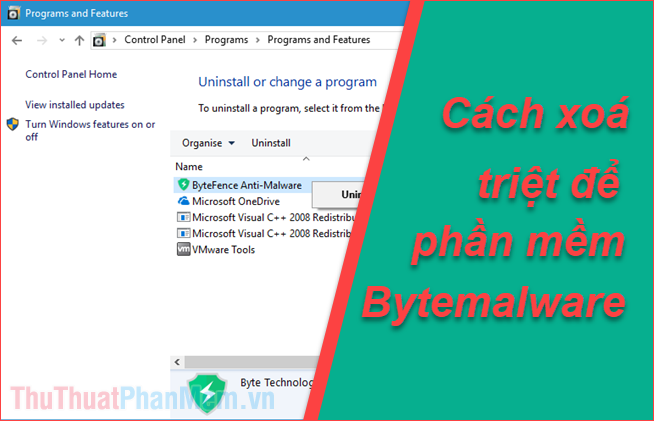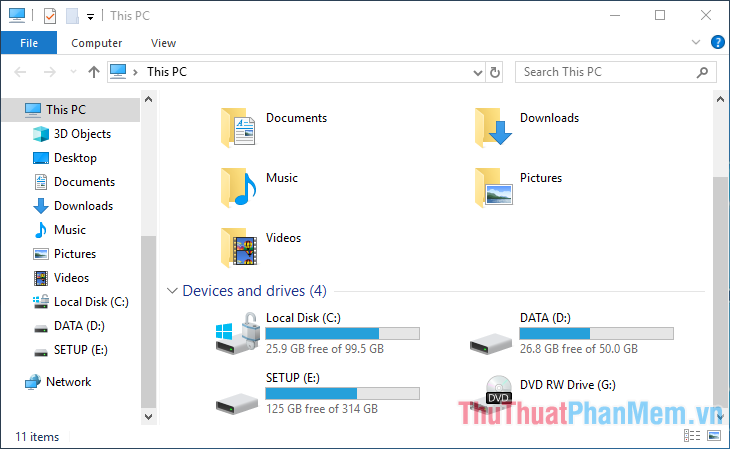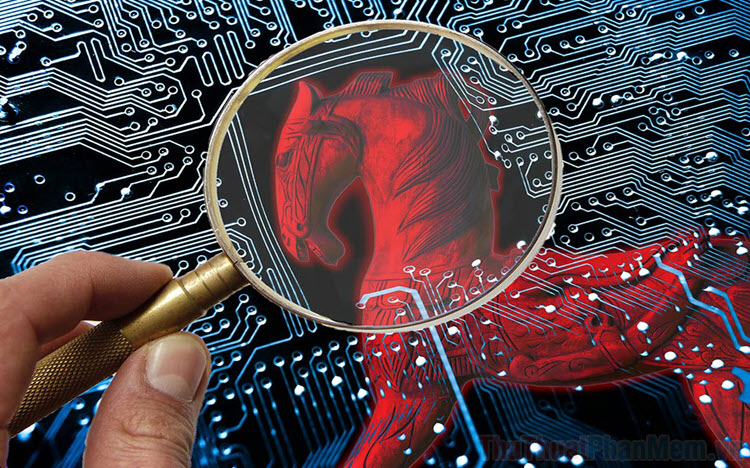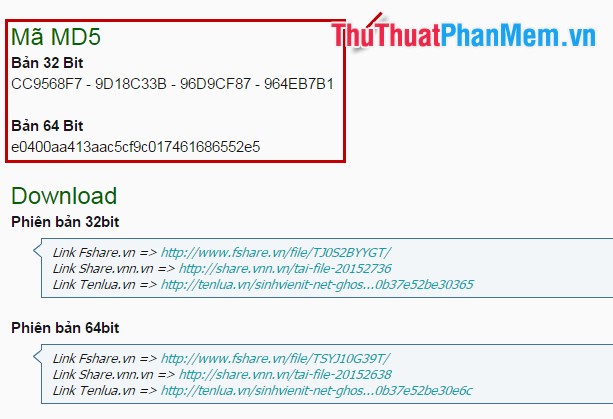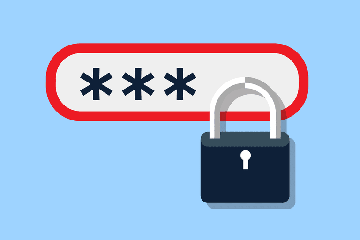Cách chặn phần mềm kết nối Internet bằng Firewall
Firewall hay còn biết đến với tên gọi Tường lửa – công cụ bảo mật giúp cho chúng ta có thể ngăn chặn các mối nguy từ bên ngoài như Internet xâm nhập máy tính. Ngoài khả năng kiểm soát luồng dữ liệu vào máy tính của chúng ta thì Firewall còn có thể chặn các kết nối gửi đi từ máy tính của chúng ta lên hệ thống mạng nội bộ, Internet.

Mục lục nội dung
Trên Windows 7
Bước 1: Bạn click vào Start (1) => Control Panel (2).
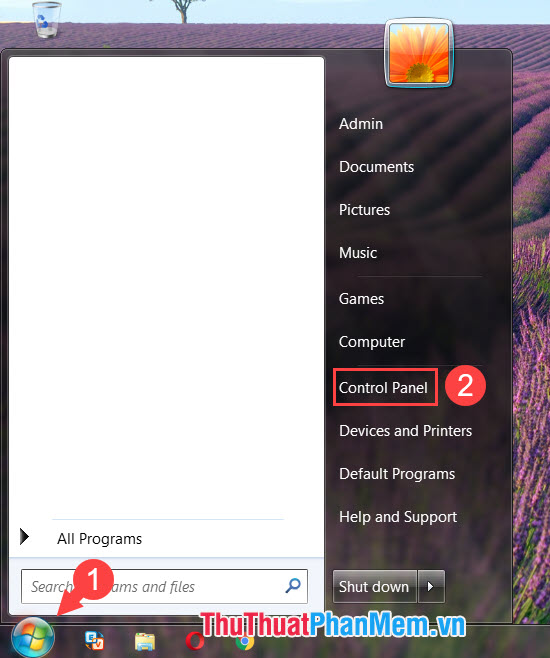
Bước 2: Bạn vào System and Security.
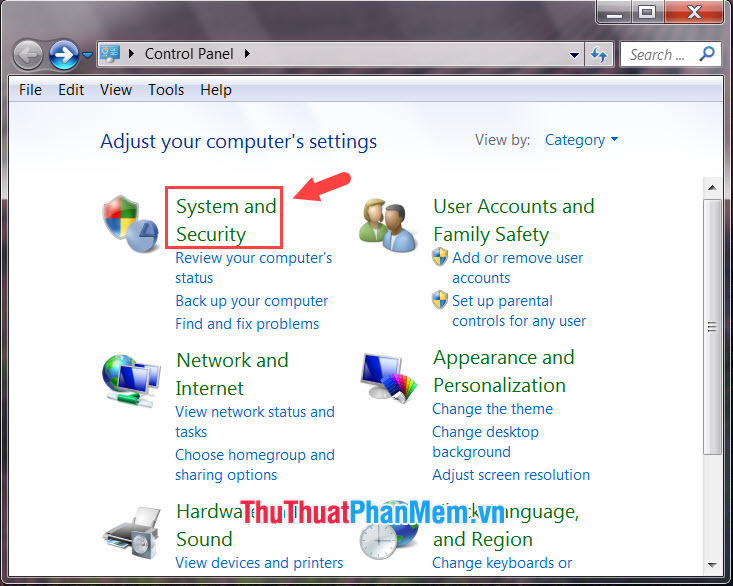
Bước 3: Bạn chọn Windows Firewall.
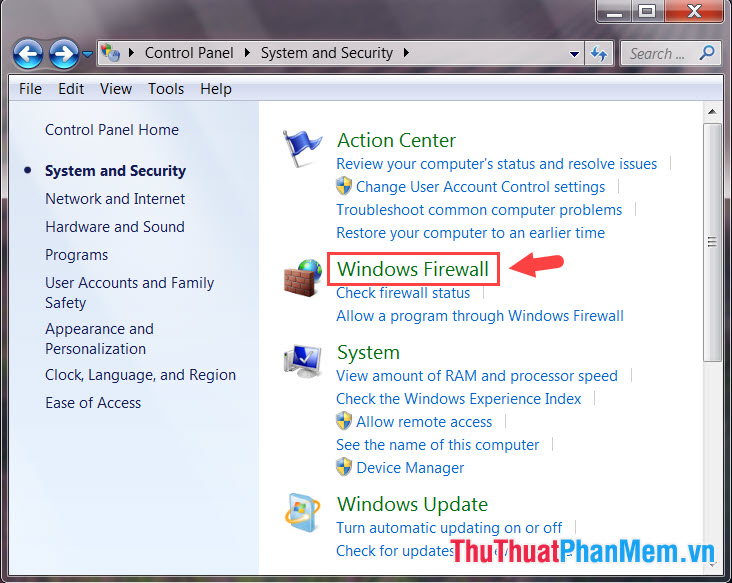
Tiếp theo, bạn chọn đến mục Advanced settings.
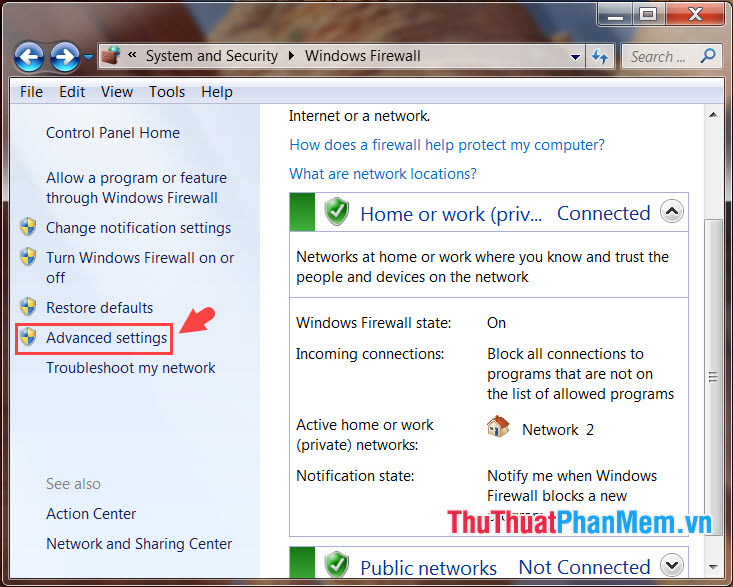
Bước 4: Bạn chọn mục Outbound Rules (1) => New Rules.... (2).
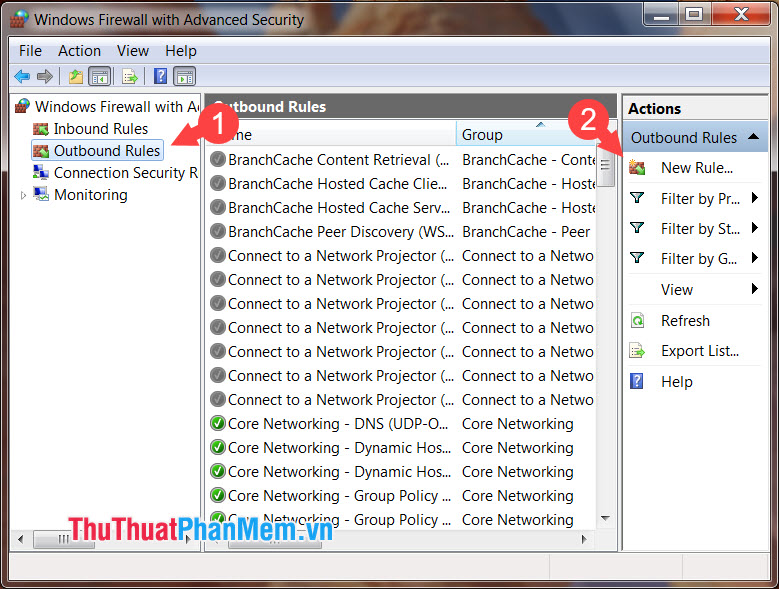
Bước 5: Bạn chọn mục Program (1) => Next (2).
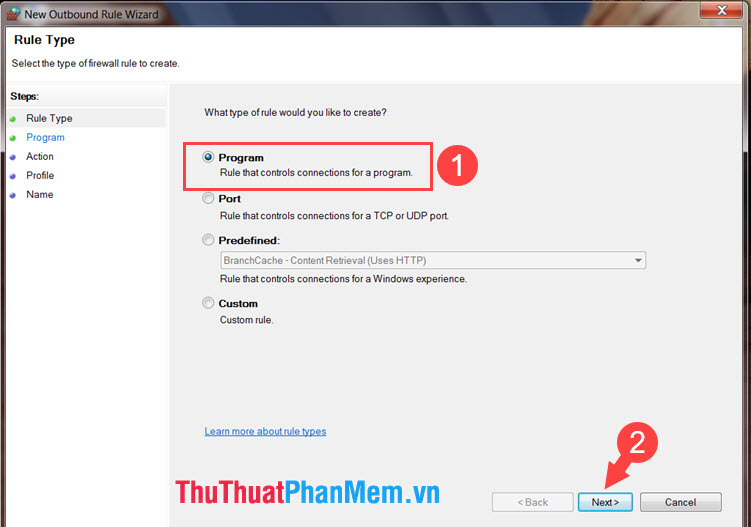
Bước 6: Bạn click vào Browse.. để tìm đến phần mềm cần chặn kết nối.
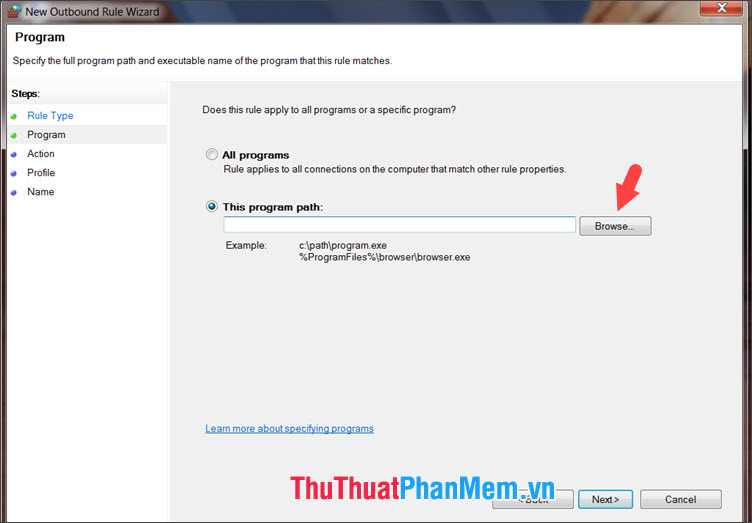
Tiếp theo, bạn chọn phần mềm cần chặn với đuôi .exe (1) và bấm Open (2). Trong bài viết, mình sẽ lấy ví dụ với trình duyệt Chrome.
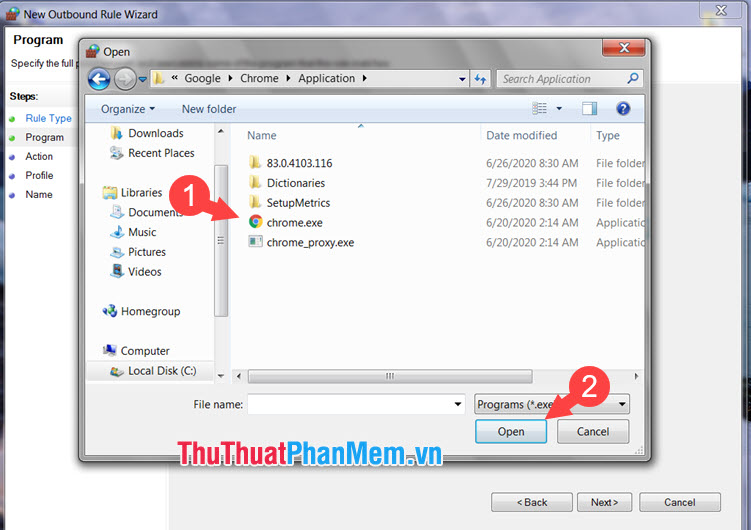
Tiếp theo, bạn nhấn Next để sang bước tiếp theo.
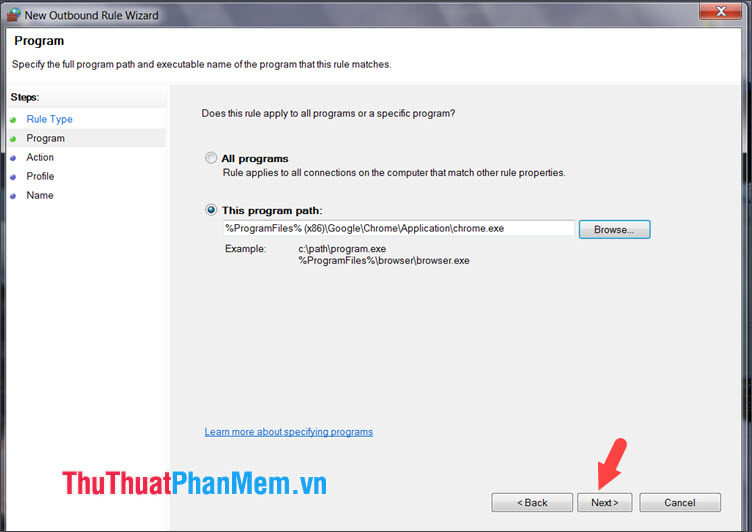
Bước 7: Bạn chọn Block the connection (1) => Next (2).
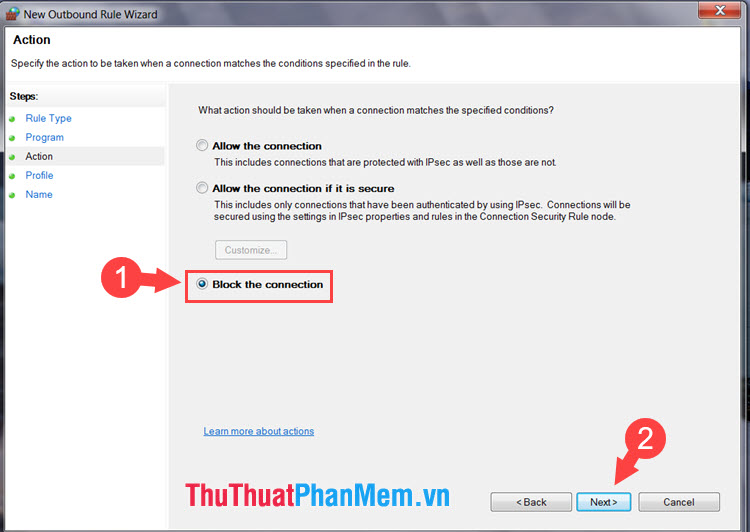
Bước 8: Bạn đánh dấu tích vào 3 mục trên (1) => Next (2).
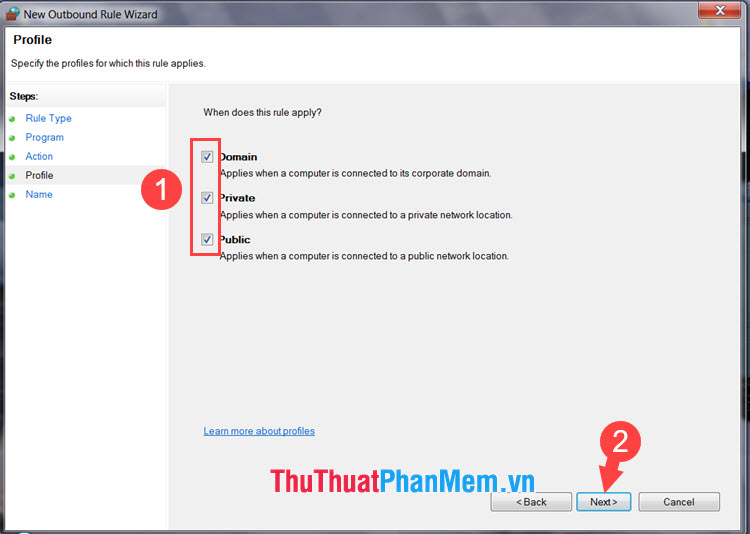
Bước 9: Bạn đặt tên cho mục Firewall chặn phần mềm (1) để tiện tìm kiếm sau này và nhập thêm một vài nội dung mô tả (2). Sau đó, bạn nhấn Finish (3) để hoàn thành.
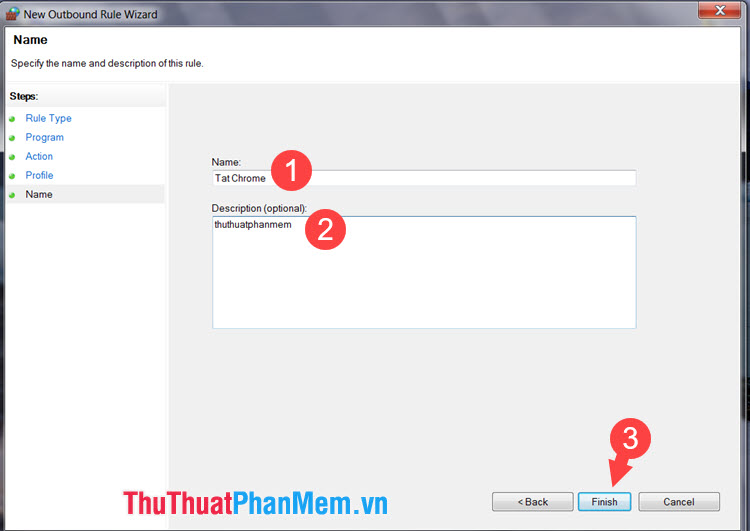
Bước 10: Bạn hãy thử mở phần mềm lên và truy cập Internet. Như hình dưới là chúng ta có thể thấy trình duyệt Chrome không thể kết nối Internet được rồi.
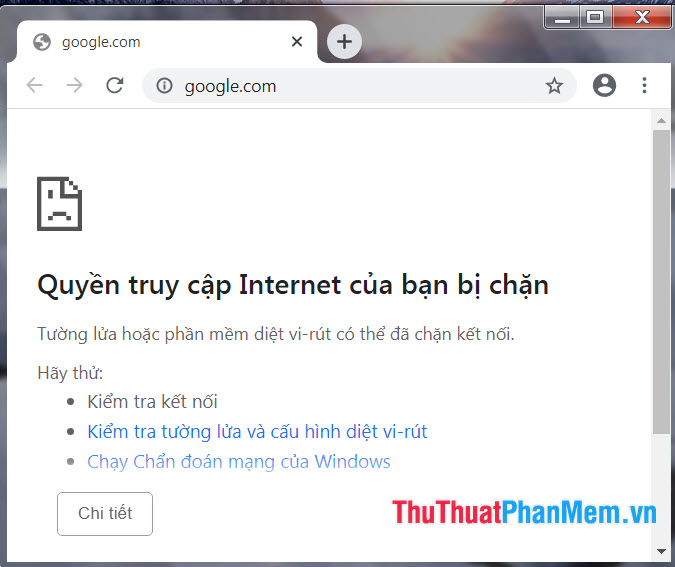
Bước 11: Để bỏ chặn thì bạn hãy quay trở lại Windows Firewall with Advanced Security và click chuột phải vào lệnh chặn phần mềm (1) => chọn Disable Rule (2).
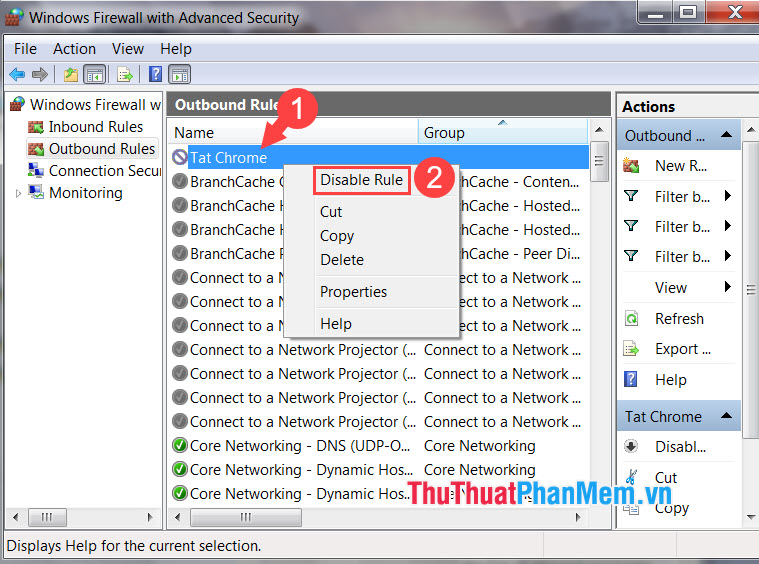
Trên Windows 10
Bước 1: Bạn bấm tổ hợp phím Windows + S hoặc click vảo biểu tượng Search (1). Sau đó bạn tìm kiếm với từ khóa Firewall (2) => chọn Windows Defender Firewall with Advanced Security (3).
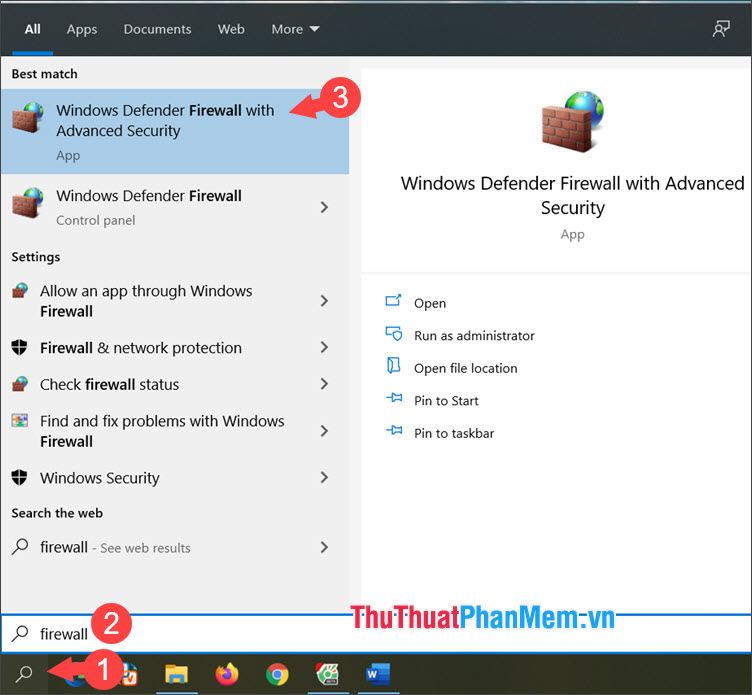
Bước 2: Bạn click vào Outbound Rules (1) => New Rule... (2).
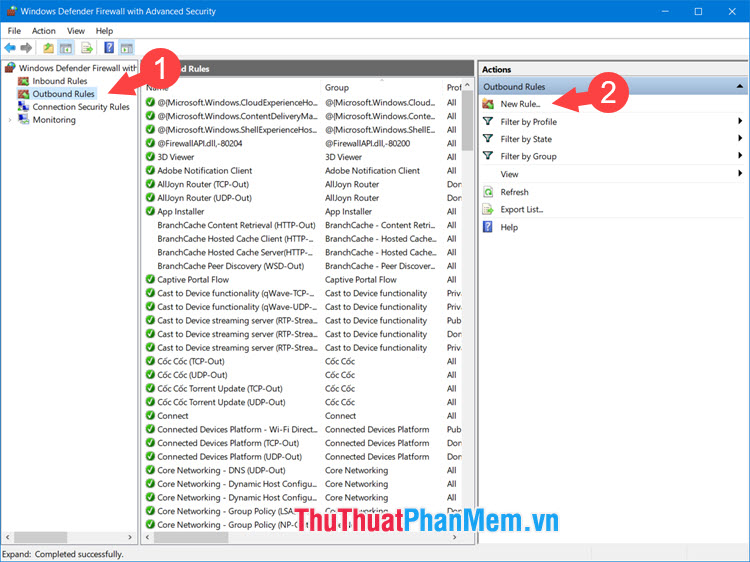
Bước 3: Bạn chọn Program (1) => Next (2).
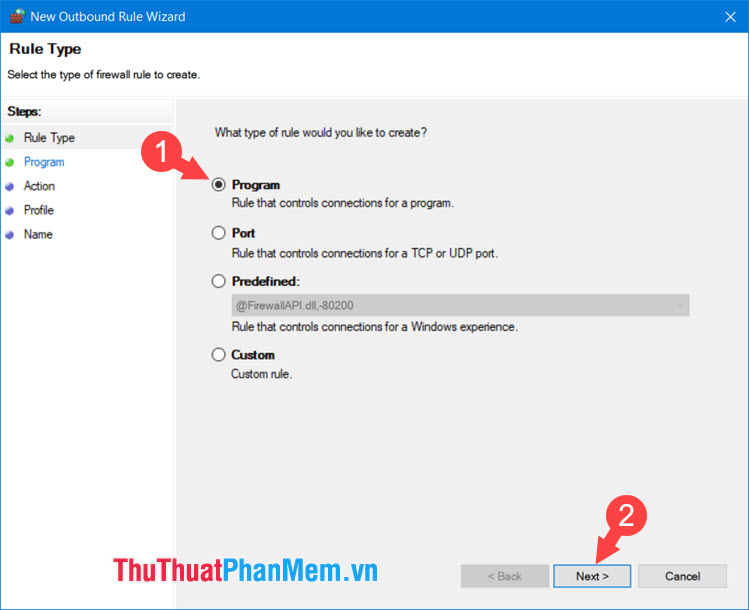
Bước 4: Bạn click vào Browse...
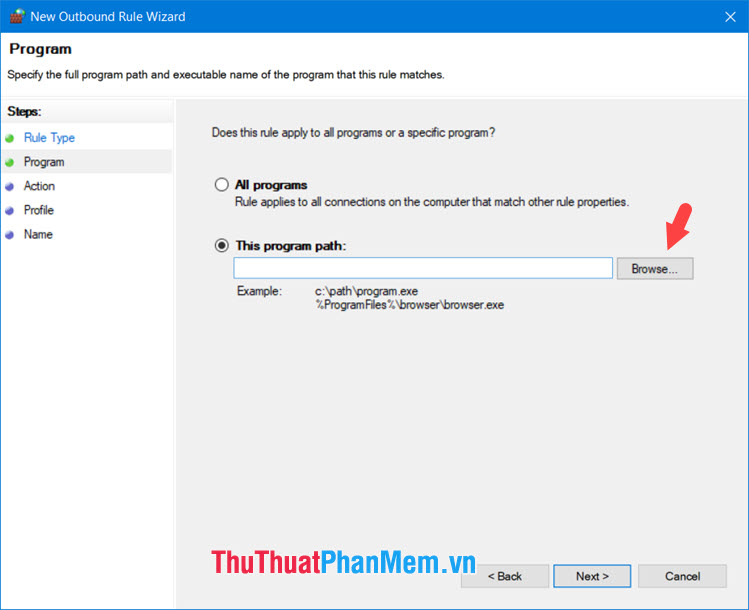
Tiếp theo, bạn click vào chương trình (1) cần block và chọn Open (2).
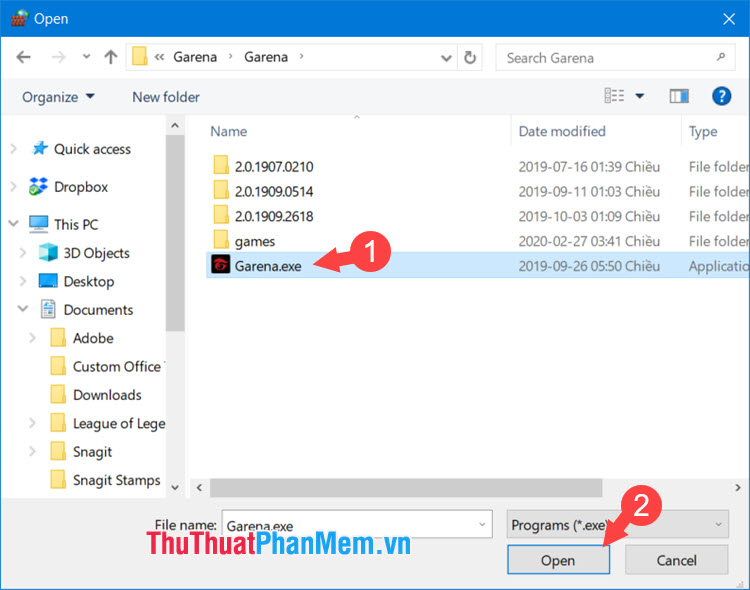
Sau đó, bạn nhấn vào Next để tiếp tục.
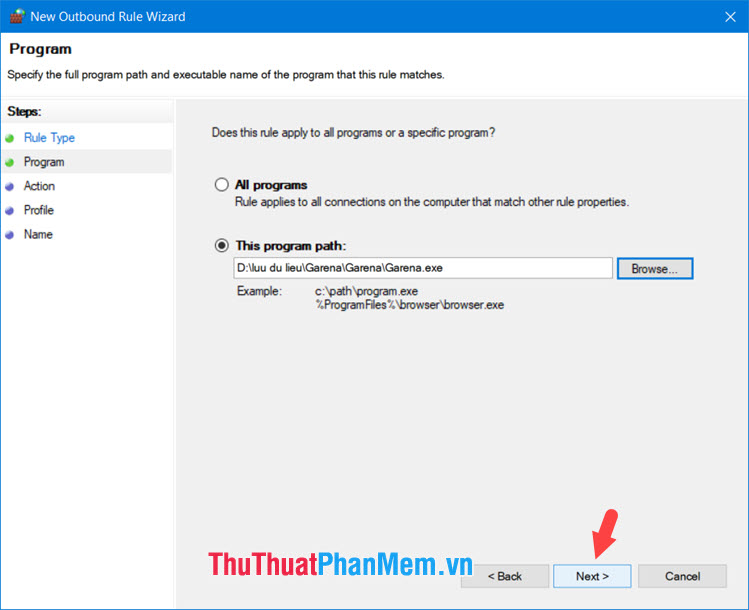
Bước 5: Bạn chọn Block the connection (1) => Next (2).
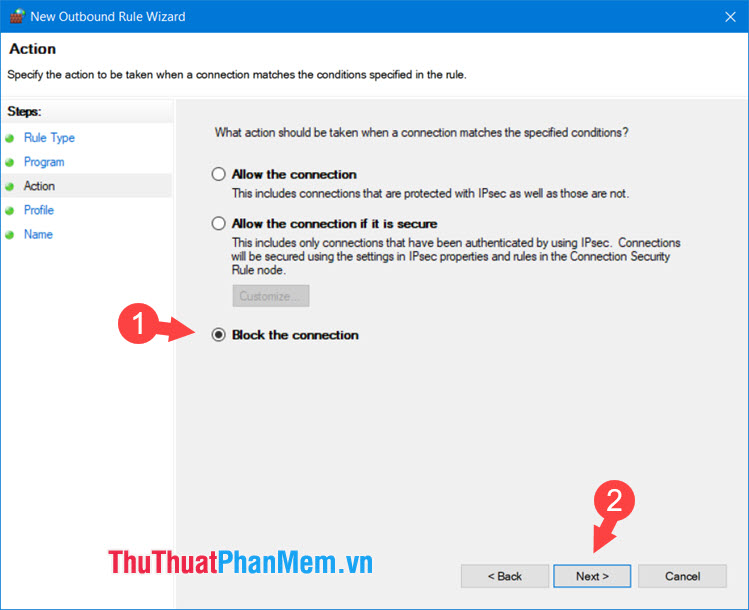
Bước 6: Bạn tích vào ba mục trên (1) => Next (2).
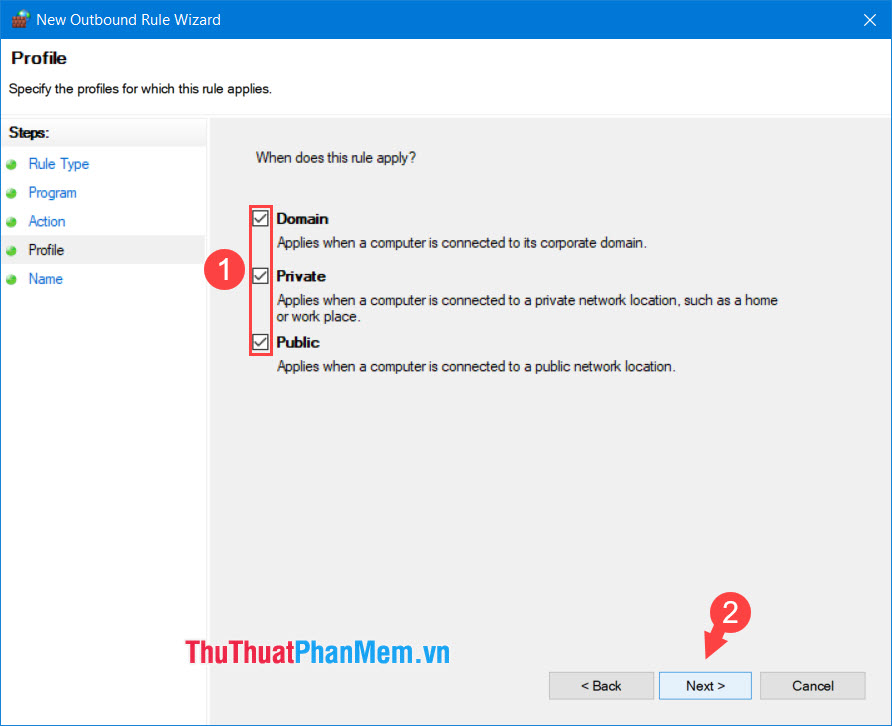
Bước 7: Bạn đặt tên cho lệnh chặn bởi Firewall (1), thêm một vài nội dung mô tả (2) => Finish (3).
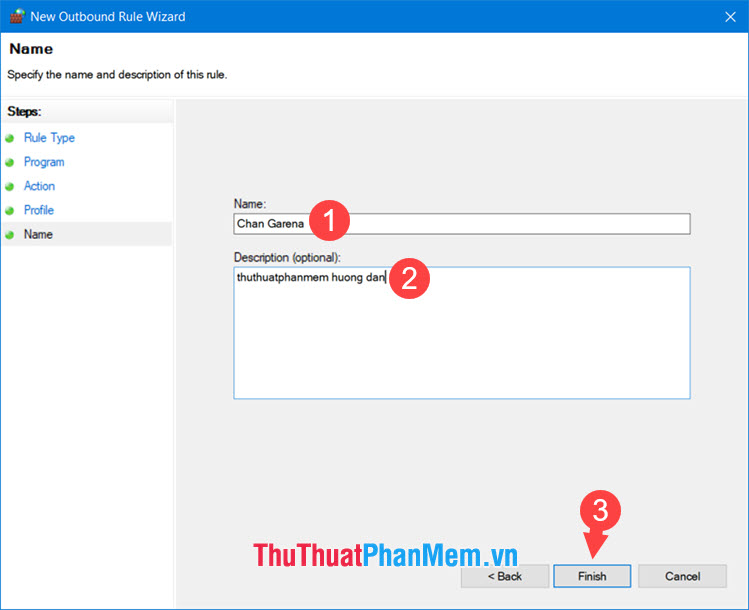
Bước 8: Để bỏ chặn, bạn hãy quay lại mục Windows Defender Firewall with Advanced Security và click chuột phải vào lệnh chặn (1) => Disable Rule (2).
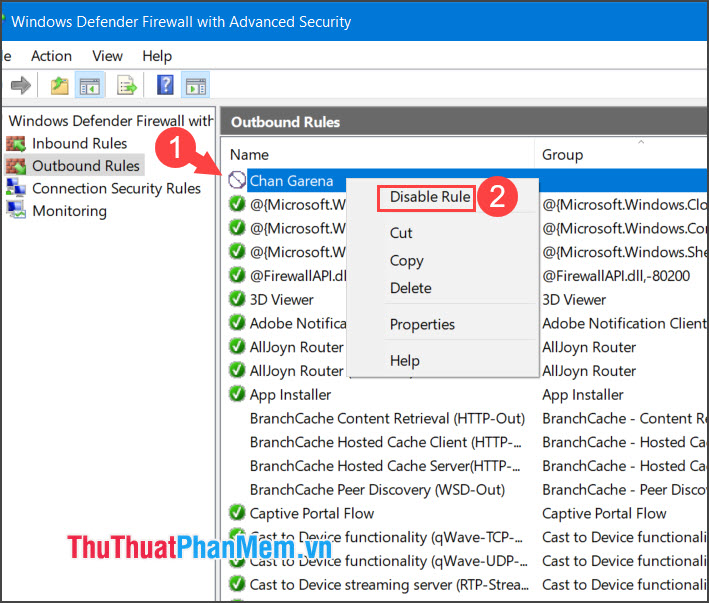
Với hướng dẫn chặn phần mềm bằng Firewall thì các bậc phụ huynh có thể kiểm soát con em mình sử dụng các phần mềm Internet hiệu quả hơn. Chúc các bạn thành công!