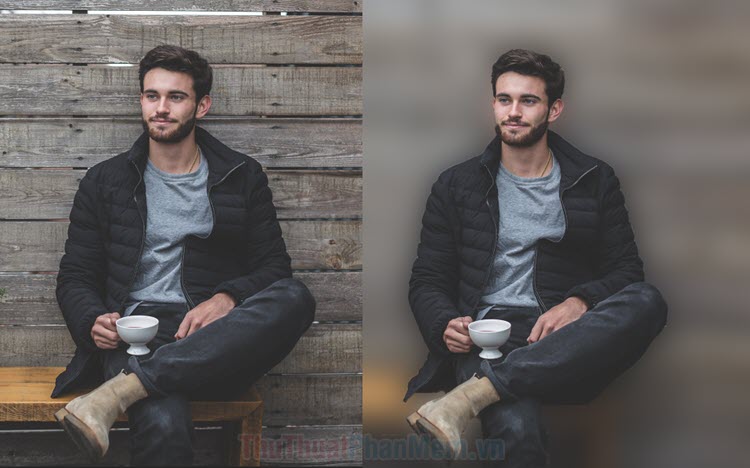Cách cắt hình ảnh thành hình tròn trong Photoshop
Cắt hình ảnh thành hình tròn trong Photoshop sẽ giúp bạn có được những hình ảnh thú vị thay vì hình vuông đơn giản như trước đây.

Trong bài viết này, Thủ thuật phần mềm sẽ hướng dẫn các bạn cách cắt hình ảnh thành hình trong trong Photoshop đơn giản và nhanh nhất.
Bước 1: Bạn hãy mở ứng dụng Photoshop và thêm hình ảnh vào trong hệ thống để xử lý. Trong trường hợp cắt hình ảnh thành hình vuông, chúng ta sẽ làm việc trên hình ảnh gốc nên bạn hãy chọn biểu tượng Khóa để mở khóa hình ảnh.
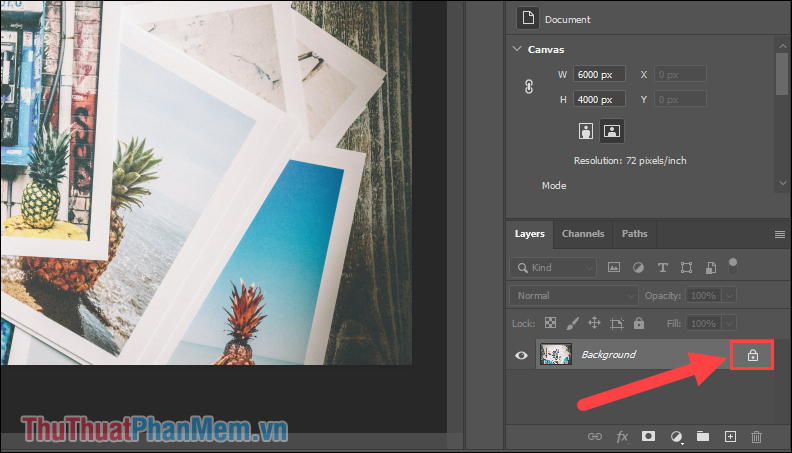
Khi hình ảnh đã được mở khóa thì Layer Background sẽ được chuyển sang Layer 0, như vậy là đã hoàn tất việc mở khóa chỉnh sửa.
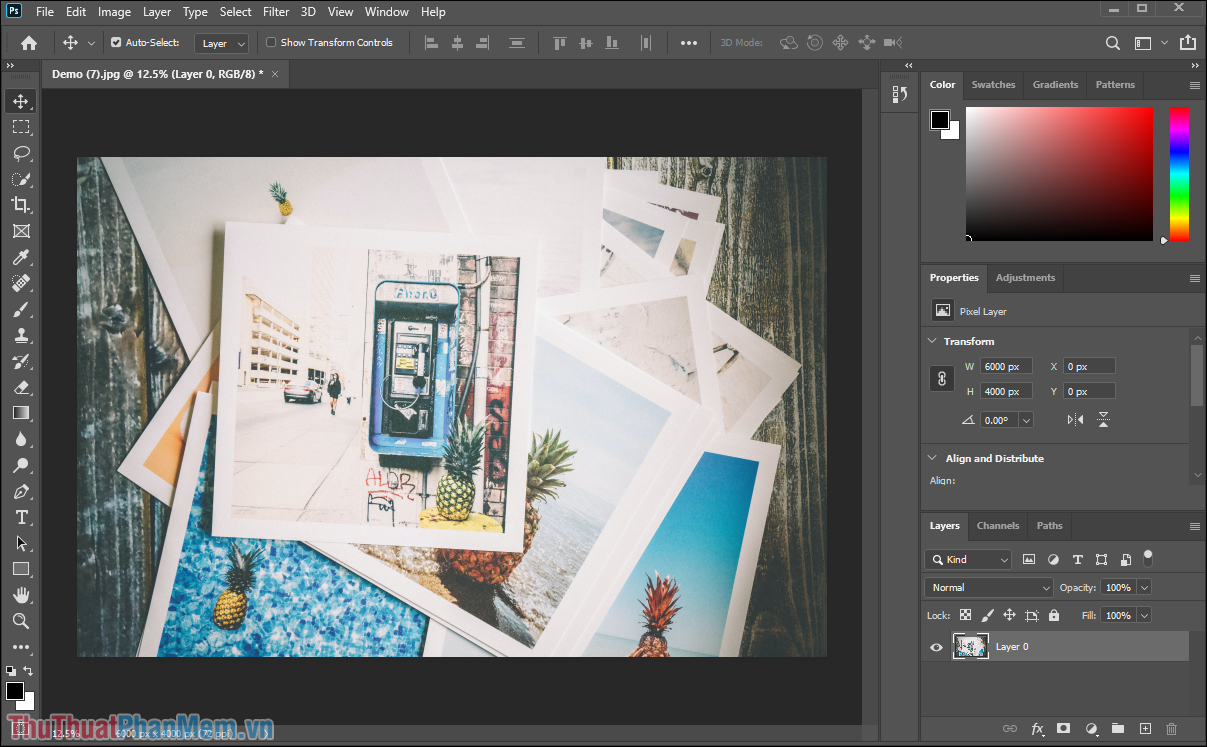
Bước 2: Sau đó, bạn hãy chọn mục Marquee Tool và chọn mục Elliptical Marquee Tool.
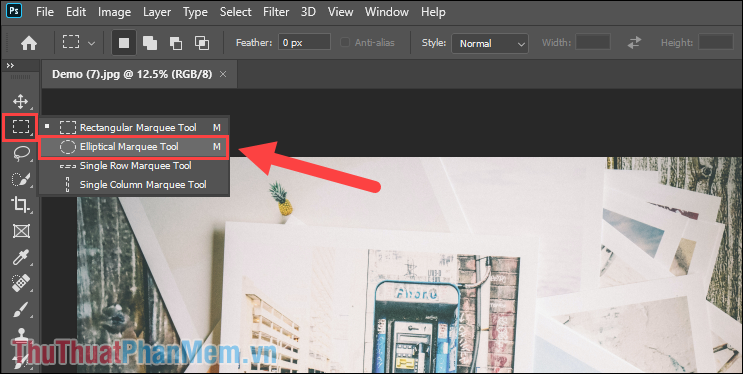
Bước 3: Mặc định, công cụ Elliptical Marquee Tool sẽ tạo ra vùng chọn hình Elip, nếu bạn muốn tạo vùng chọn hình tròn thì bạn sẽ phải giữ phím Shift.
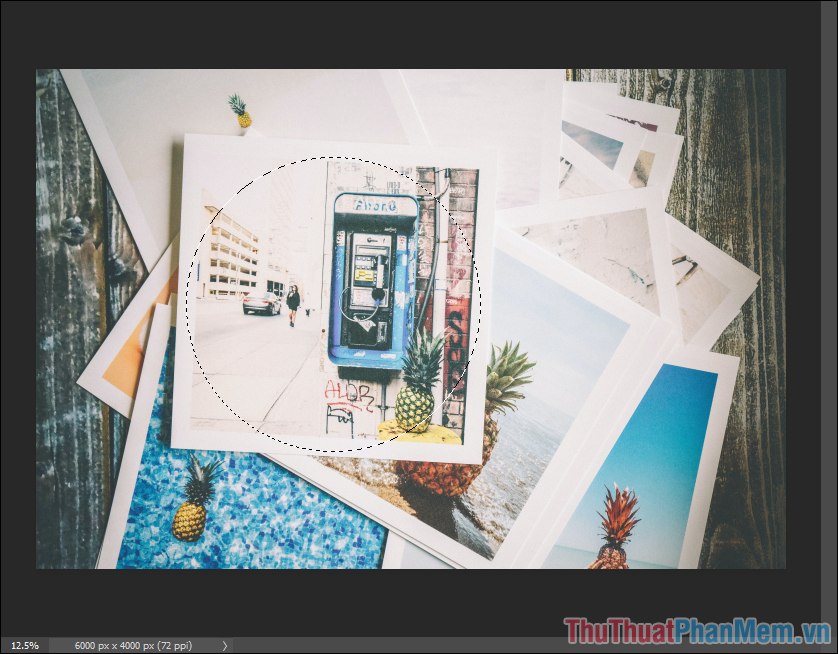
Bước 4: Khi tạo được hình tròn trên hình ảnh, bạn hãy Click chuột phải và chọn Select Inverse để đảo vùng chọn ra bên ngoài hình tròn.
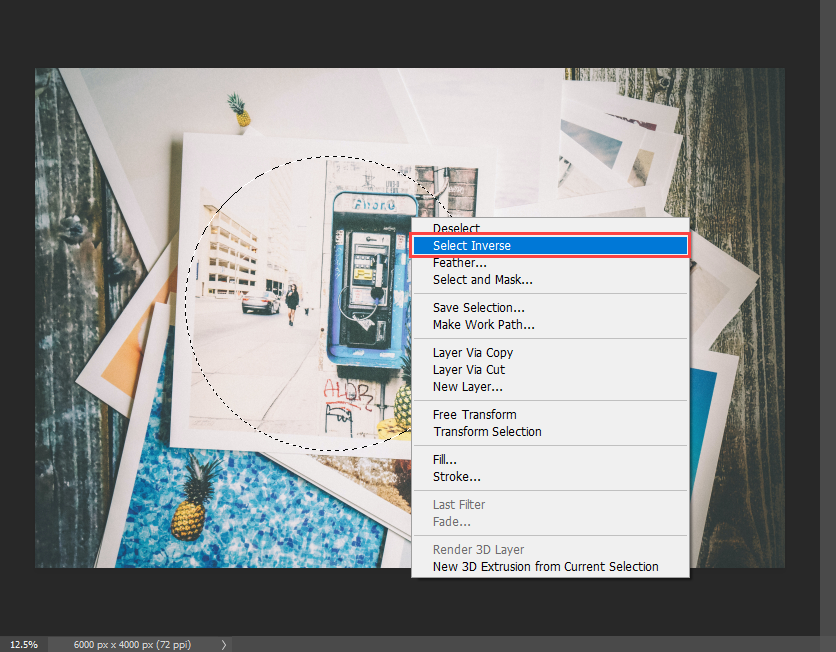
Bước 5: Bây giờ bạn chỉ cần nhấn phím Delete hoặc Backspace để tiến hành xóa vùng chọn bên ngoài hình chọn. Hình ảnh ngay lập tức sẽ được cắt thành hình tròn và không có nền (trong suốt).

Bước 6: Nếu như bạn muốn tạo nền cho hình ảnh thì bạn hãy tạo một Layer mới (1) và di chuyển chúng xuống dưới (2) để làm nền.
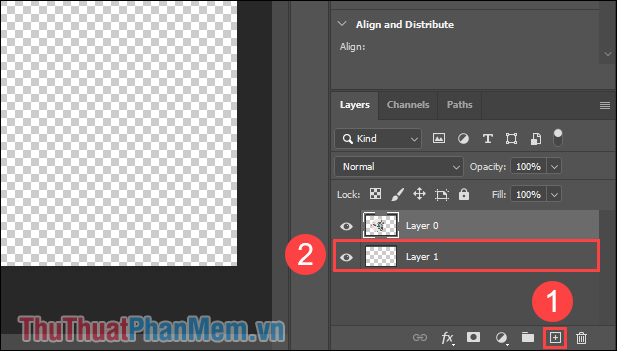
Bước 7: Tiếp theo, bạn hãy mở công cụ màu và tìm đến Paint Bucket Tool để đổ màu cho nền. Bảng màu nền bạn có thể tùy chọn trong mục chọn màu sắc trên Photoshop.
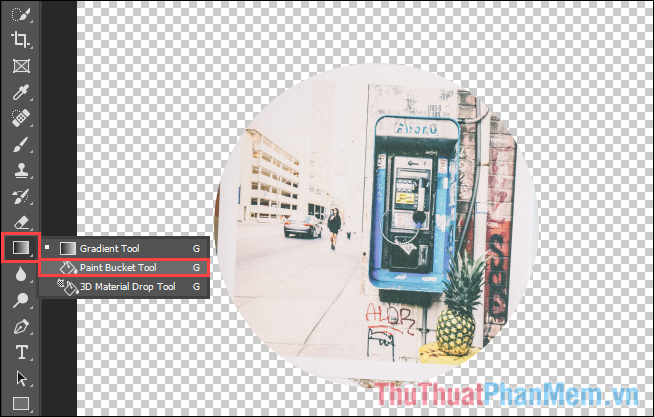
Bước 8: Khi hình ảnh đã được tạo nền, bạn cũng có thể sử dụng công cụ Crop Tool để cắt chúng thành một hình vuông vức và đẹp hơn.
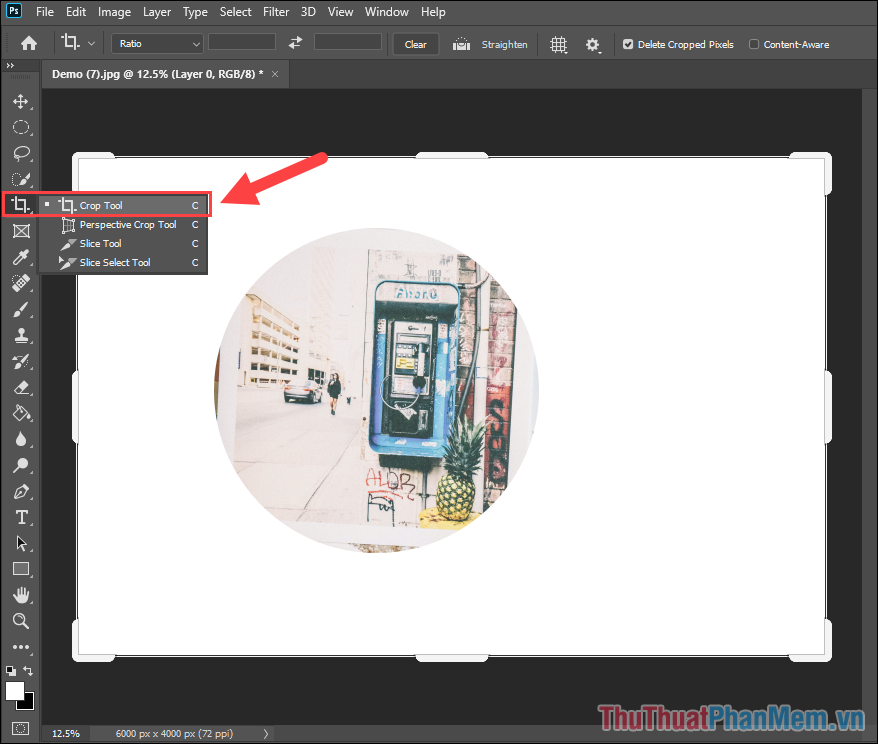
Bước 9: Cuối cùng, bạn chỉ cần chọn File => Save As… để lưu trữ lại hình ảnh trên máy tính.
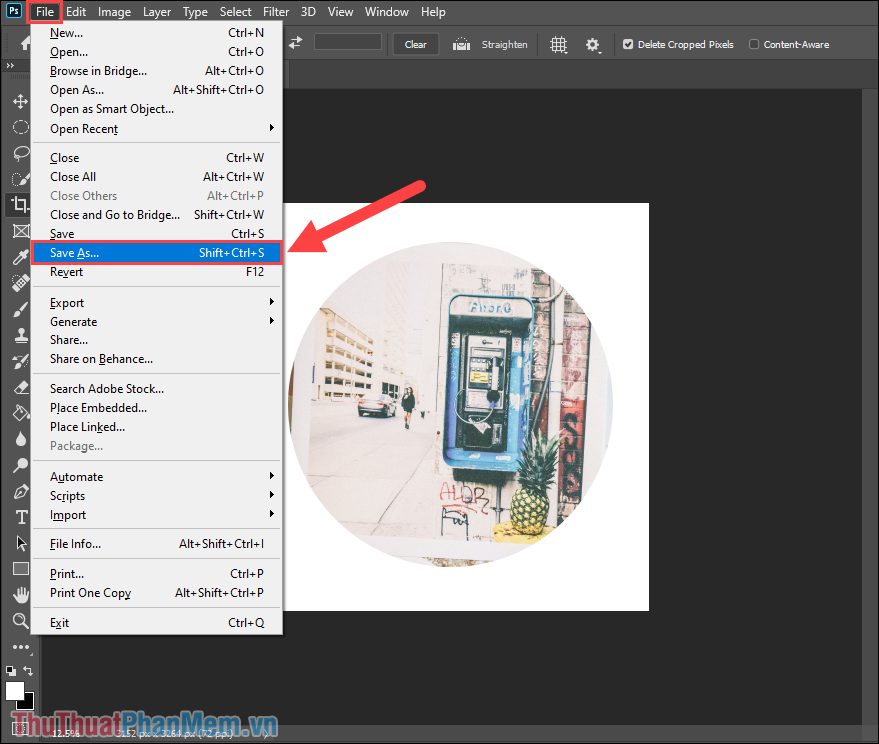
Như vậy là bạn đã hoàn tất việc tạo hình ảnh thành hình tròn trên phần mềm Photoshop chỉ với một vài thao tác cơ bản.

Trong bài viết này, Thủ thuật phần mềm đã hướng dẫn các bạn cách tạo hình ảnh tròn trên phần mềm Photoshop. Chúc các bạn một ngày vui vẻ!