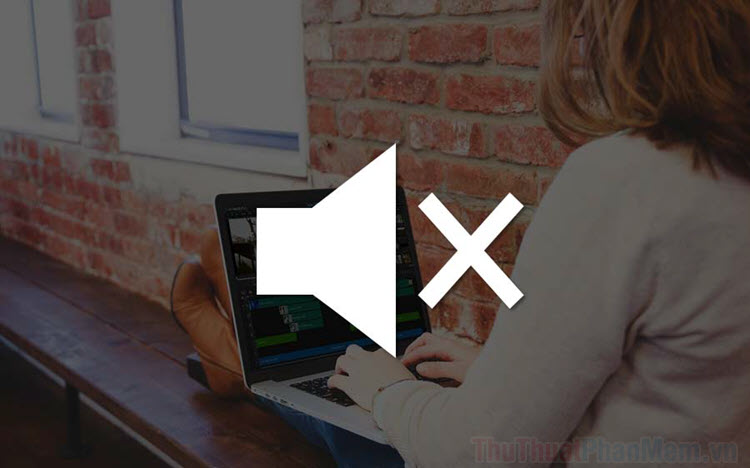Cách cắt đoạn giữa video trên điện thoại và máy tính đơn giản
Mục lục nội dung
Cắt video là 1 thao tác thông thường trong công việc xử lý phim ảnh. Nếu bạn chưa biết cách cắt 1 đoạn video ở giữa thì hãy theo dõi bài viết này nhé.

1. Cắt đoạn giữa video trên điện thoại
Để cắt video trên điện thoại, bạn hãy tải về ứng dụng CapCut chia sẻ trong đường link bên dưới:
- Link tải về CapCut cho Android: https://play.google.com/store/apps/details?id=com.lemon.lvoverseas&hl=vi&gl=US
- Link tải về CapCut cho iOS: https://apps.apple.com/us/app/capcut-video-editor/id1500855883
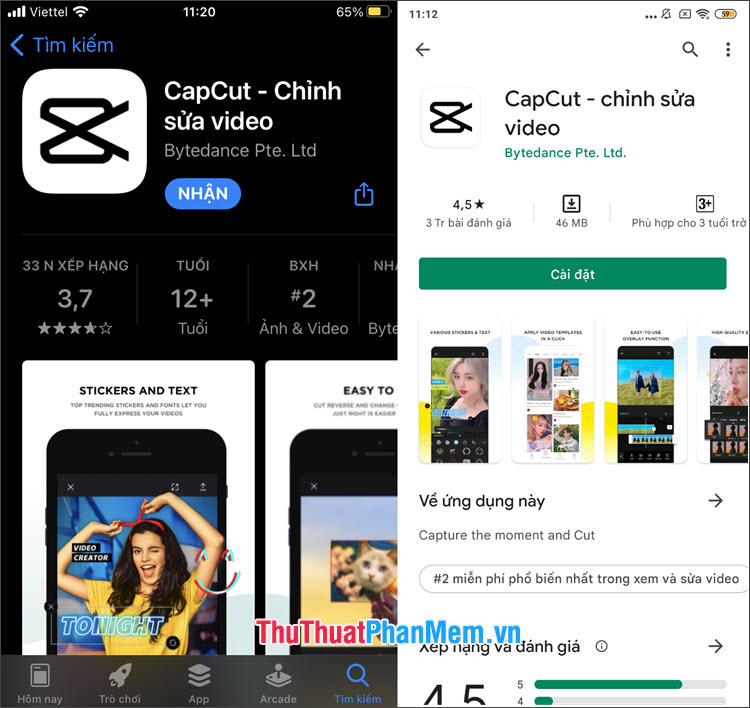
Bước 1: Bạn mở CapCut và chạm vào Dự án mới (1) => Cho phép (2) để cấp quyền truy cập ảnh, video.
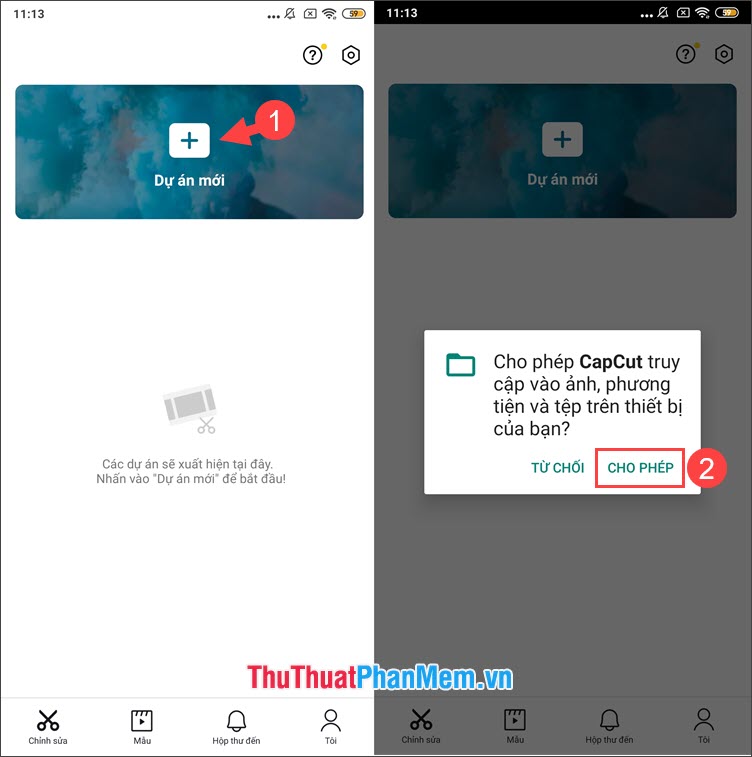
Bước 2: Bạn tích chọn video cần cắt (1) => Thêm (2).
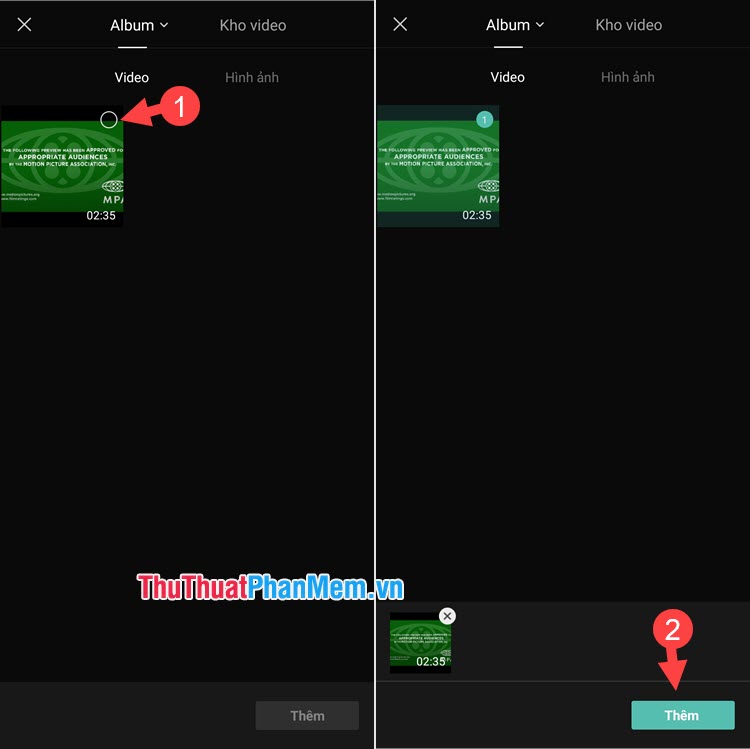
Bước 3: Tiếp theo, bạn chạm Chỉnh sửa (1) => di chuyển con trỏ đánh dấu điểm đầu (2) và điểm cuối (3) của đoạn video cần cắt => Back (4).
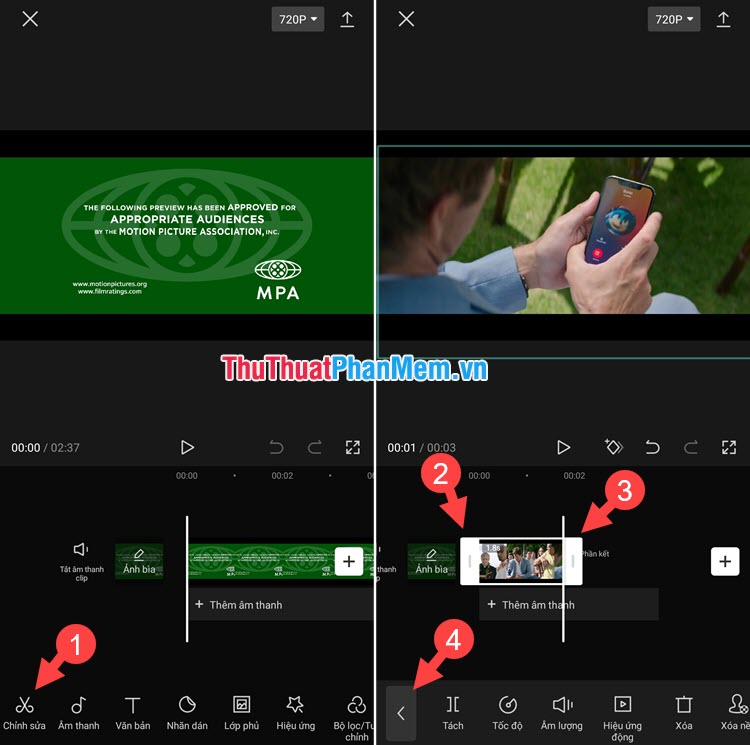
Bước 4: Bạn chạm vào nút Xuất video (1) và chờ video hoàn thành. Bấm Đã xong (2) để hoàn tất và video sẽ tự động lưu vào Thư viện/Ảnh.
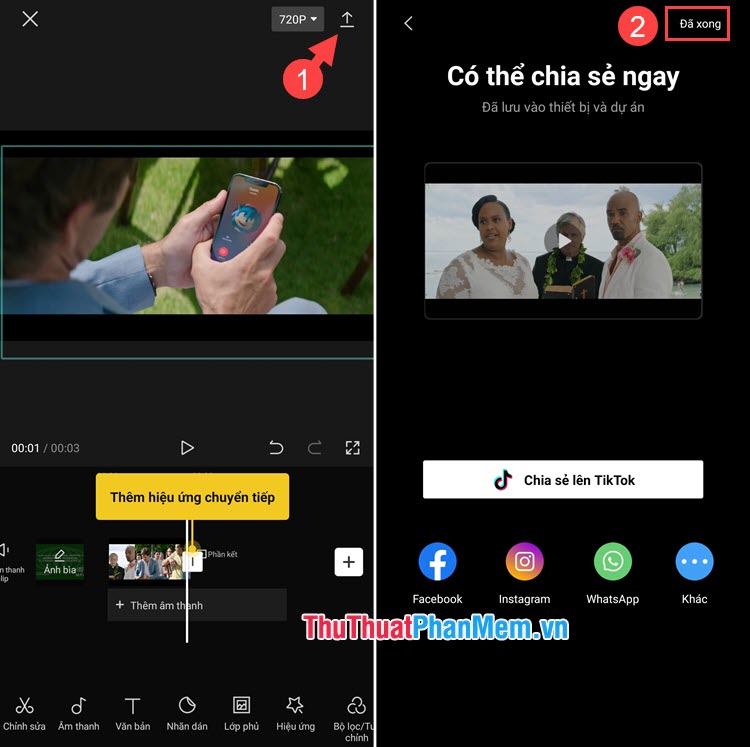
Ngoài ra, bạn có thể tham khảo những cách cắt video trên điện thoại khác nhau được chia sẻ trong bài viết trước đây của ThuThuatPhanMem.vn:
Hướng dẫn 5 cách cắt video trên điện thoại nhanh chóng
2. Cắt đoạn giữa video trên máy tính
2.1. Trên máy tính Windows
Bước 1: Bạn click chuột phải vào video cần cắt (1) => Open with (2) => Photos (3).
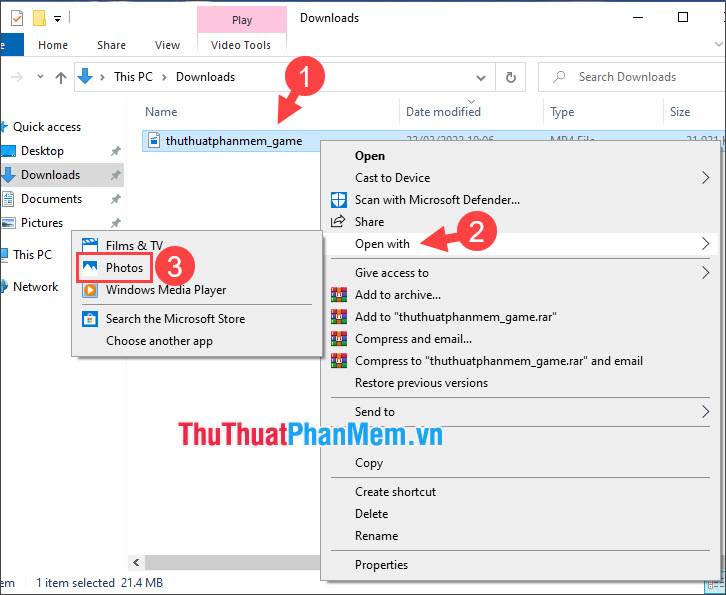
Bước 2: Bạn click vào biểu tượng Edit (1) => Trim (2).
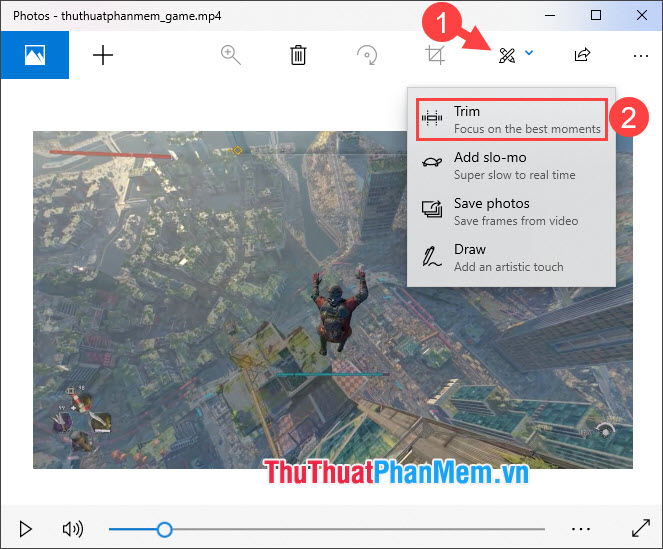
Bước 3: Bạn di chuyển con trỏ cắt điểm đầu (1) và điểm cuối (2) của đoạn video cần cắt. Click vào Save as (3) để lưu lại.
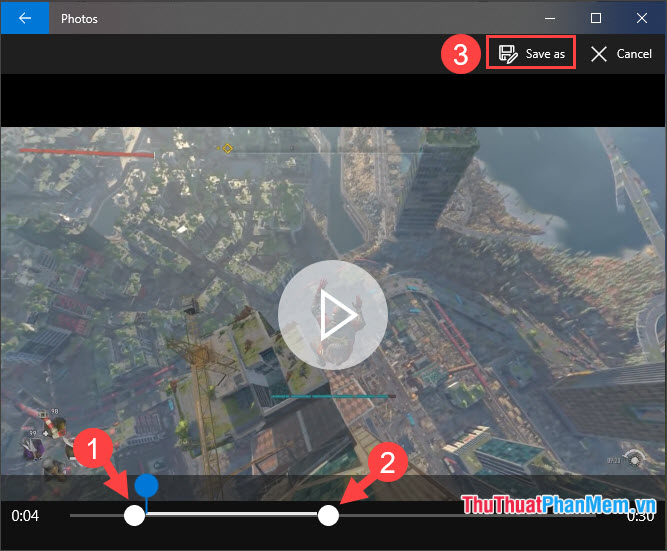
Bước 4: Bạn chọn nơi lưu file (1) => đặt tên mới cho video (2) => Save (3).
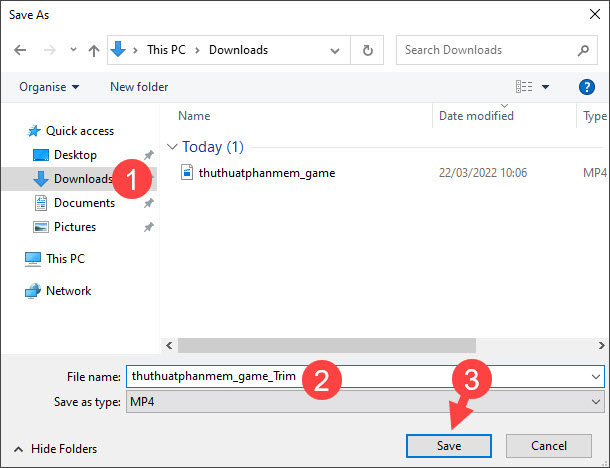
Bước 5: Sau khi thao tác xong thì bạn hãy mở thư mục chứa video và mở video vừa cắt để kiểm tra chất lượng.
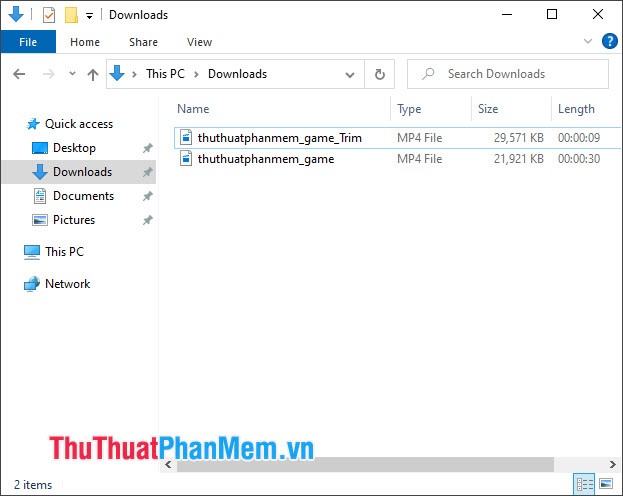
Ngoài ra, bạn có thể tham khảo những bài hướng dẫn cắt video trên máy tính khác do ThuThuatPhanMem.vn trình bày trước đây trong đường link bên dưới:
Hướng dẫn cắt video trực tuyến nhanh nhất
Hướng dẫn cắt video bằng Format Factory
Top 5 phần mềm cắt Video tốt nhất và cách dùng
2.2. Trên máy tính Mac
Bước 1: Bạn click chuột phải vào video cần cắt (1) => Quick Actions (2) => Trim (3).
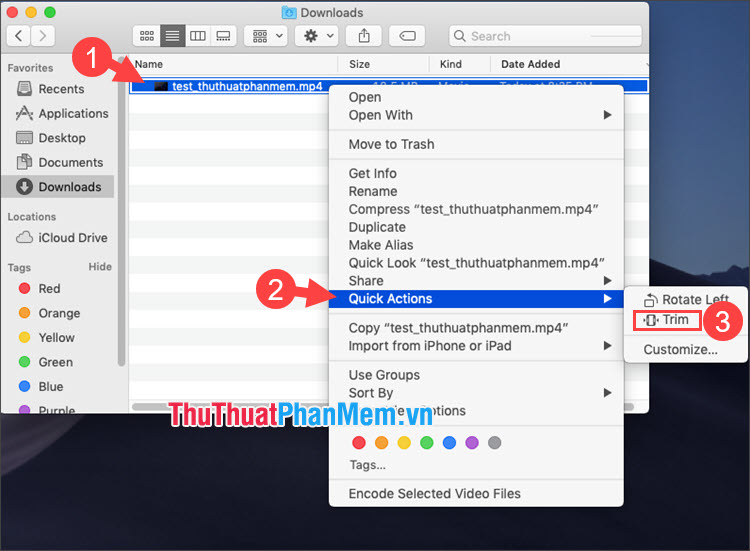
Bước 2: Bạn di chuyển con trỏ lựa chọn điểm đầu (1) và điểm cuối (2) của đoạn video cần cắt. Bấm Done (3) để hoàn tất cắt video.
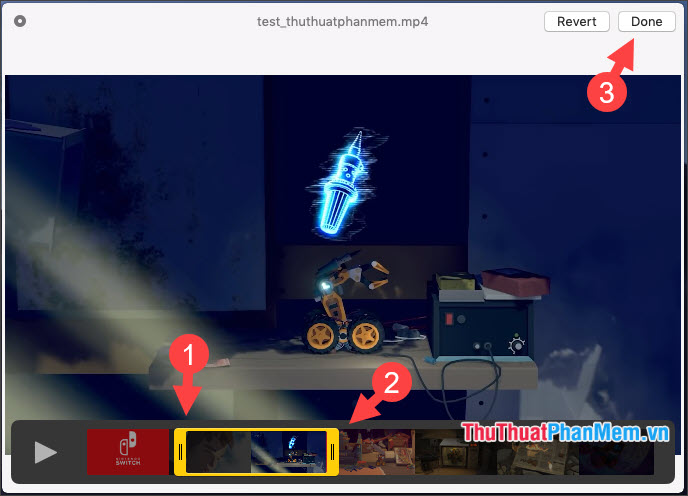
Bước 3: Bạn click New clip để tạo video cắt đoạn giữa mới và giữ nguyên video gốc.
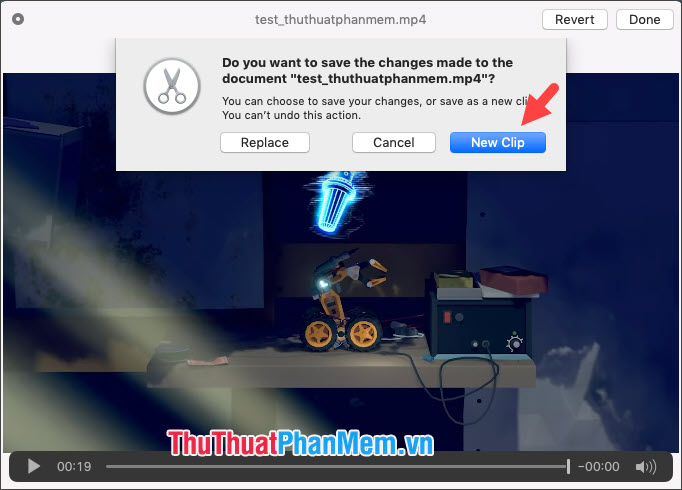
Tiếp theo, bạn nhập tên mới cho video (1) => chọn nơi lưu file (2) => Save (3).
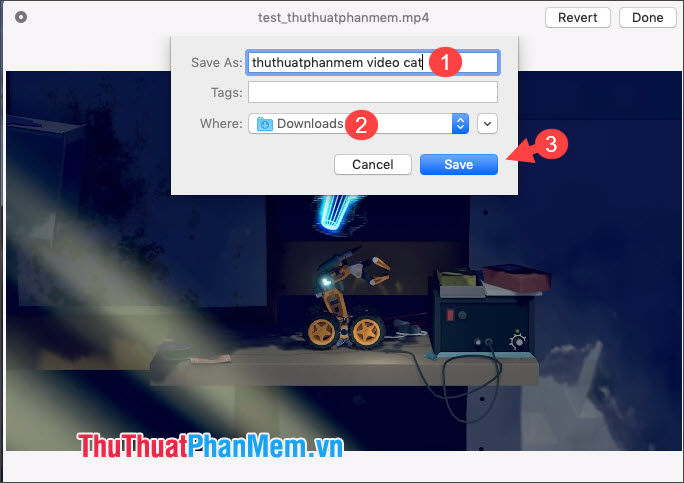
Bước 4: Sau khi tạo đoạn video cắt, bạn hãy mở thư mục chứa video và mở lên kiểm tra là xong.
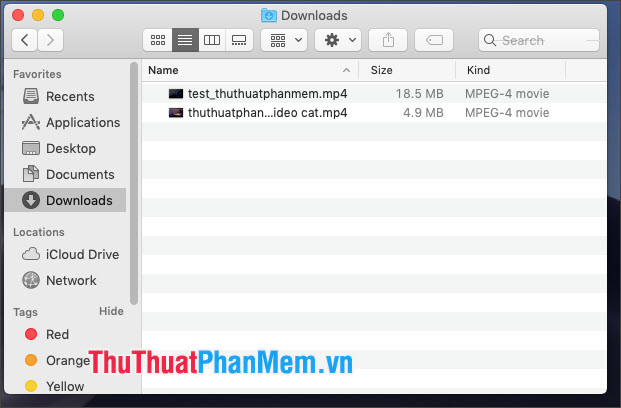
Với những cách cắt đoạn giữa video thông dụng trên điện thoại và máy tính, bạn có thể dễ dàng cắt những đoạn video ưa thích trên các thiết bị khác nhau nhanh chóng. Chúc các bạn thành công!