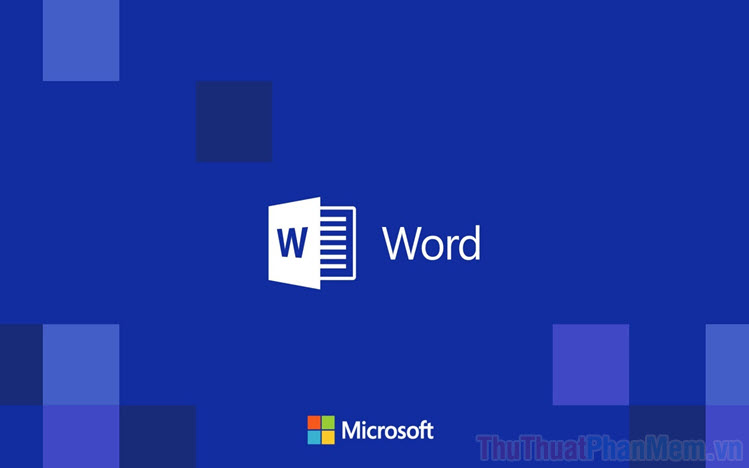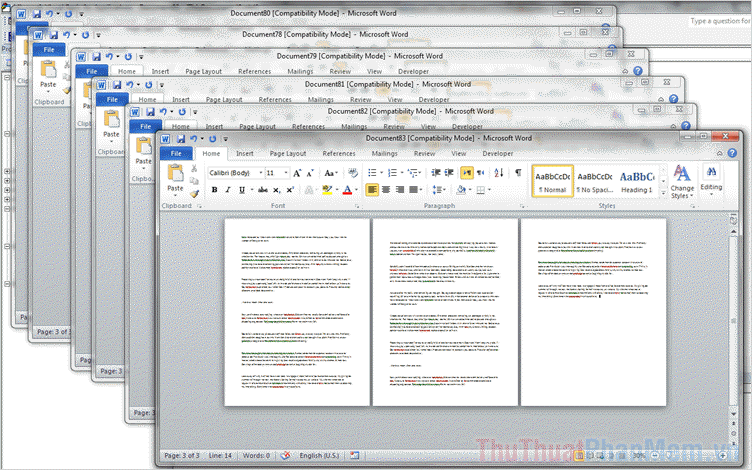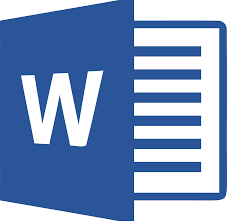Cách căn giữa ô trong bảng trên Word
Với mỗi văn bản Word được sử dụng vào nhu cầu khác nhau thì sẽ có cách trình bày khác nhau sao cho hợp lý nhất. Với những văn bản Word có nhiều ô bảng thì việc căn chỉnh các dữ liệu bên trong đó là một vấn đề lớn nếu bạn không biết nhiều công cụ trên Word. Trong bài viết này, Thủ thuật phần mềm sẽ hướng dẫn các bạn cách căn giữa ô trong bảng trên Word.

1. Cách căn giữa ô theo chiều ngang
Trên Word có rất nhiều kiểu căn ô khác nhau nhằm đáp ứng nhiều mục đích nhu cầu người sử dụng. Các căn ô theo chiều dọc là một trong những cách đơn giản nhất.
Các bạn tiến hành bôi đen nội dung mình cần căn chỉnh. Sau đó, các bạn nhấn vào biểu tượng Center (Ctrl + E) để căn các nội dung ra chính giữa ô.
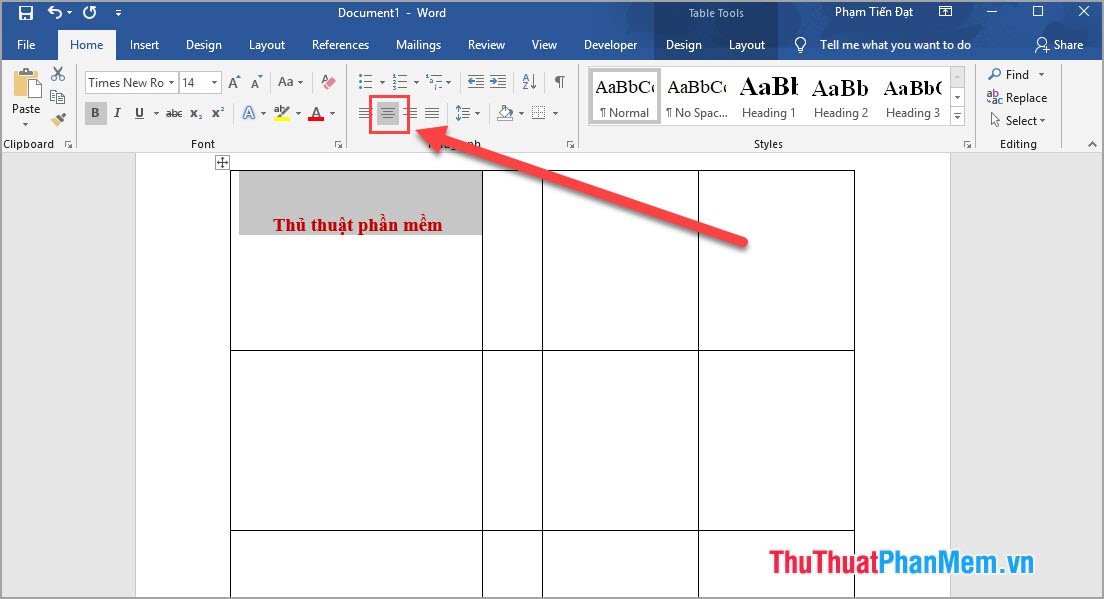
2. Cách căn ô theo chiều dọc
Với cách căn này thì ô của các bạn sẽ đều hơn và đẹp hơn, không bị quá lệch.
Bước 1. Các bạn tiến hành bôi đen nội dung ở trong ô mà mình muốn căn chỉnh (các bạn có thể bôi đen nhiều ô một lúc để tiết kiệm thời gian)
Bước 2. Sau đó, các bạn click chuột phải vào nội dung vừa bôi đen và chọn Table Properties…
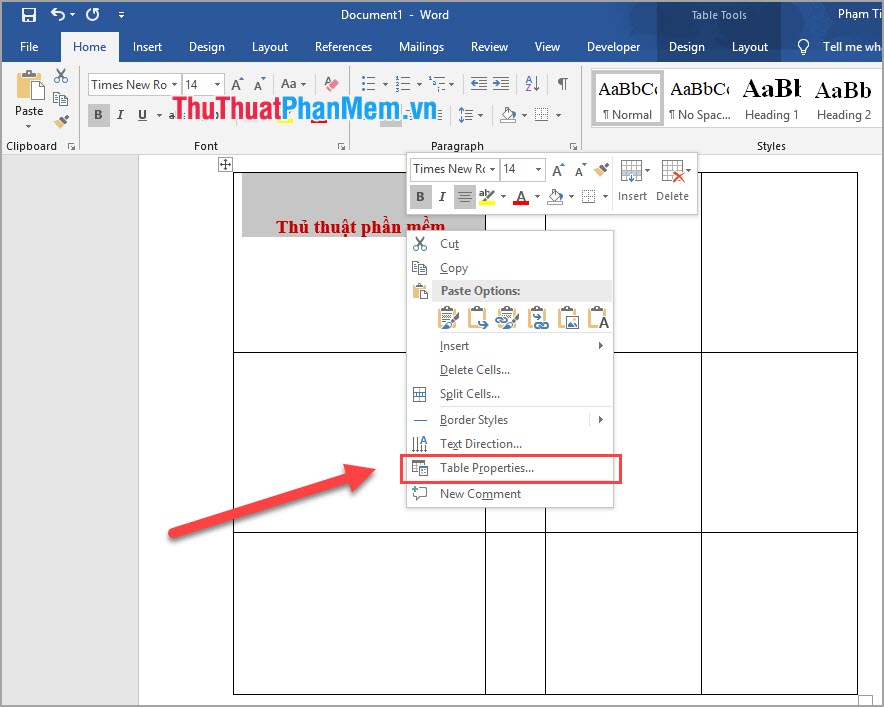
Bước 3: Lúc này sẽ có cửa sổ Table Properties xuất hiện. Các bạn chuyển đến Tab Cell và chọn phần Vertical alignment. Sau đó các bạn chọn Center để tiến hành căn ô ra giữa.
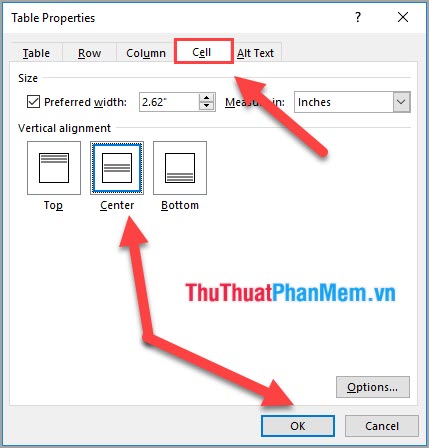
Cuối cùng, các bạn được kết quả như này.
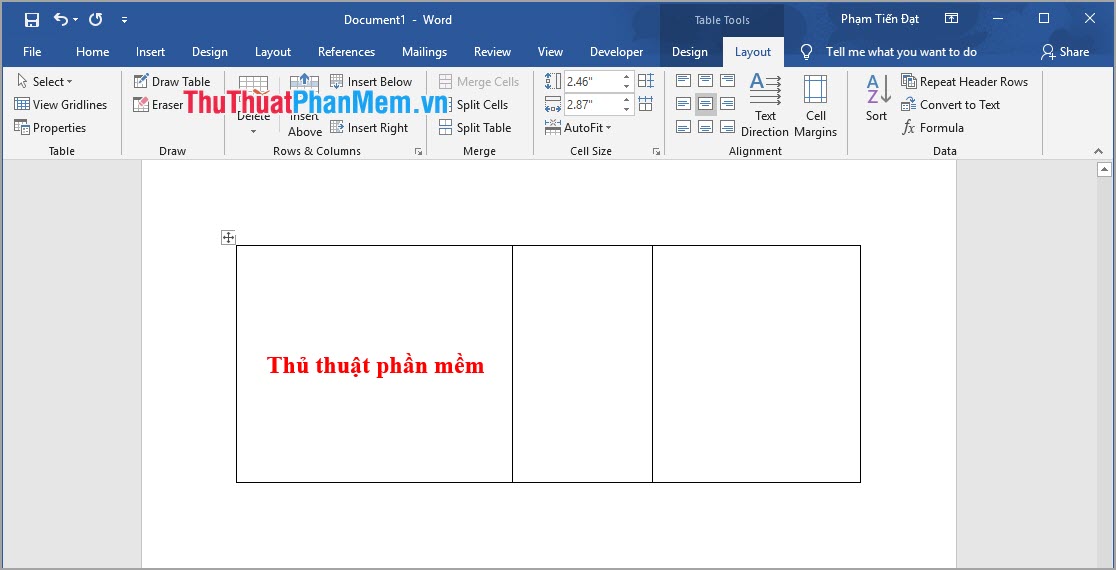
3. Căn ô nhanh trong thẻ Layout
Ngoài những cách trên các bạn có thể sử dụng thẻ Layout để căn dữ liệu trong ô. Cách này tiết kiệm được rất nhiều thời gian và thao tác.
Bước 1: Các bạn chuyển đến thẻ Layout để mở thêm các công cụ căn chỉnh. Sau đó các bạn tiến hành bôi đen những dữ liệu mà mình cần căn chỉnh.
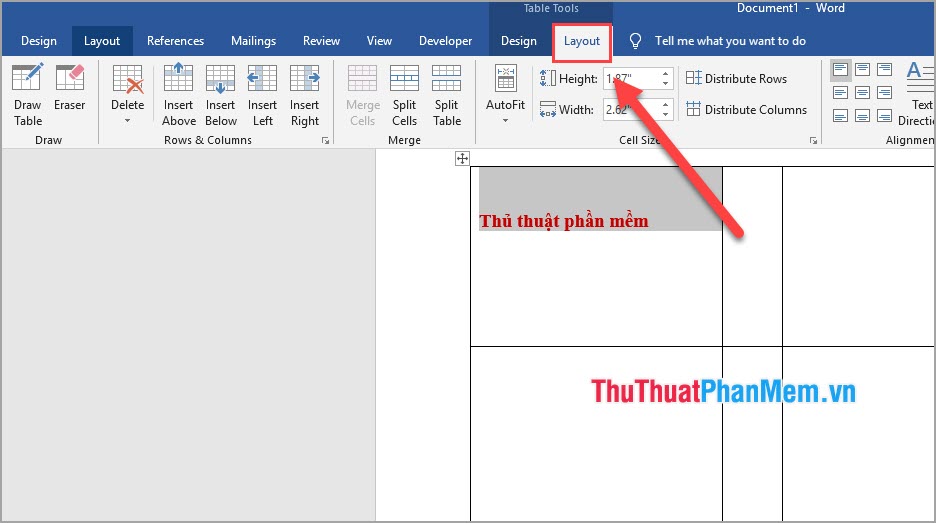
Bước 2: Tại đây, hệ thống cung cấp cho người sử dụng nhiều chế độ căn chỉnh khác nhau. Bạn có thể lựa chọn các chế độ căn chỉnh sao cho phù hợp với nhu cầu công việc của mình.
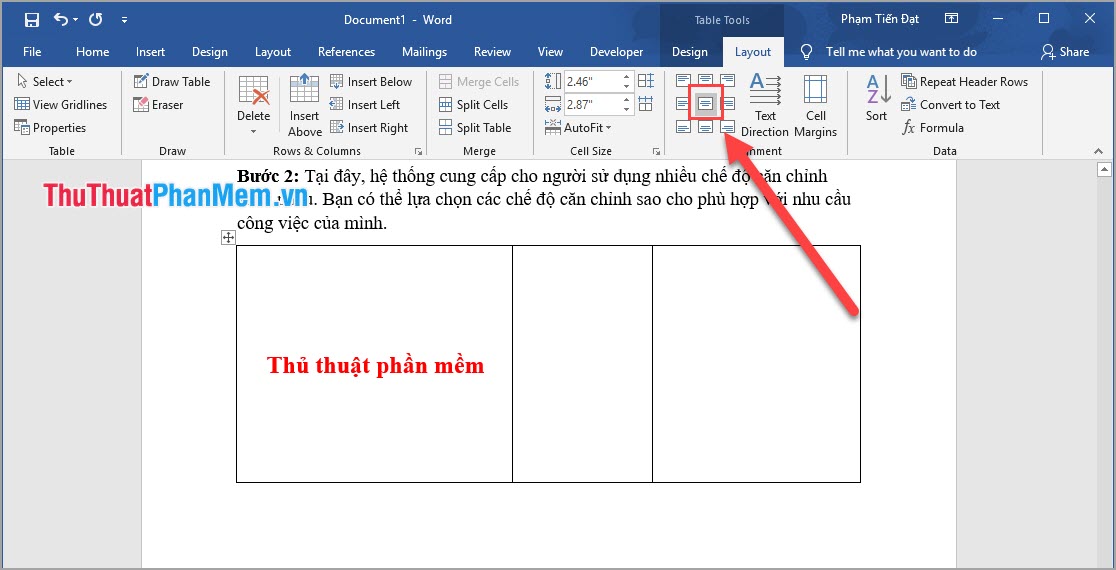
Như vậy, Thủ thuật phần mềm đã hướng dẫn các bạn Cách căn giữa ô trong bảng trên Word một cách nhanh nhất và đẹp nhất. Chúc các bạn thành công!