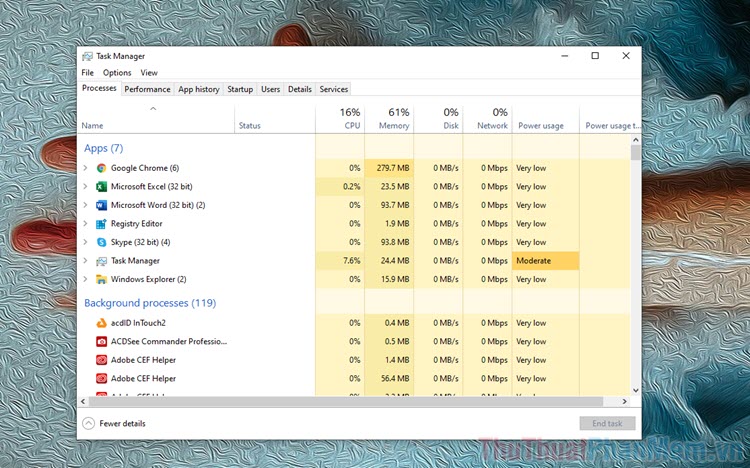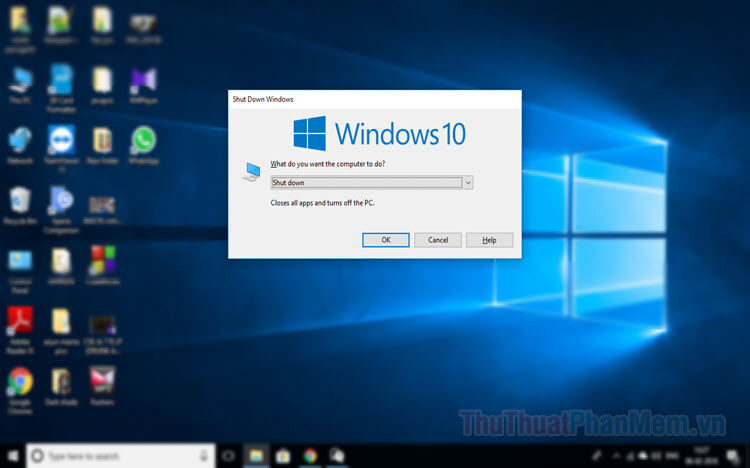Cách bật và sử dụng tính năng Clipboard History trên Win 10
Một trong số những tính năng hữu ích mà chỉ Windows 10 mới có đó chính là Clipboard History, đây là một giải pháp rất tốt hỗ trợ cho những người làm việc văn phòng và phải tiếp xúc với nhiều dữ kiện cần sao chép, copy,… Trong bài viết này, Thủ thuật phần mềm sẽ hướng dẫn cá bạn cách bật và sử dụng tính năng Clipboard History trên Win 10.
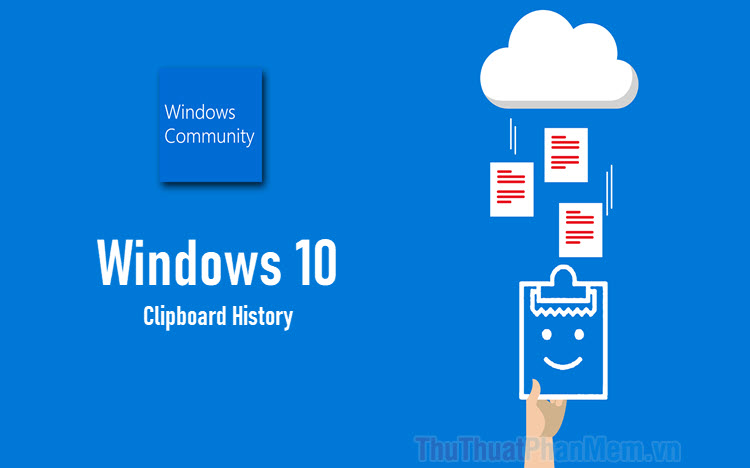
Mục lục nội dung
1. Clipboard History là gì?
Clipboard History là một tính năng được tích hợp sẵn trên Windows và chúng ta có thể thiết lập bật/ tắt thông qua Settings (cài đặt) của hệ thống. Mục đích chính của Clipboard History là lưu trữ lại toàn bộ các dữ liệu mà các bạn đã Copy trước đây nhằm truy cứu, tìm kiếm, sao chép lại nhanh chóng. Thay vì các bạn phải đi tìm các dữ liệu đó để Copy một lần nữa thì các bạn chỉ cần mở Clipboard History và xem chúng trong danh sách các dữ liệu đã Copy vào hệ thống Clipboard.
2. Cách bật tính năng Clipboard History
Trên Windows 10 tính năng Clipboard History mặc định là tắt và các bạn cần kích hoạt chúng một cách thủ công trong Settings.
Bước 1: Các bạn nhấn tổ hợp Windows + I để mở Settings và các bạn chọn mục System để thiết lập hệ thống.
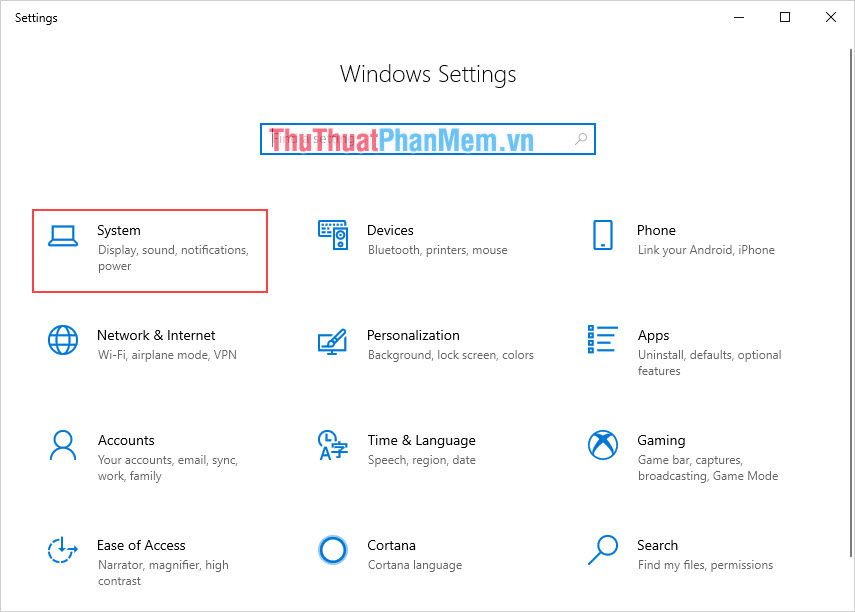
Bước 2: Sau đó, các bạn tìm tới mục Clipboard và kích hoạt Clipboard History thành On là xong.
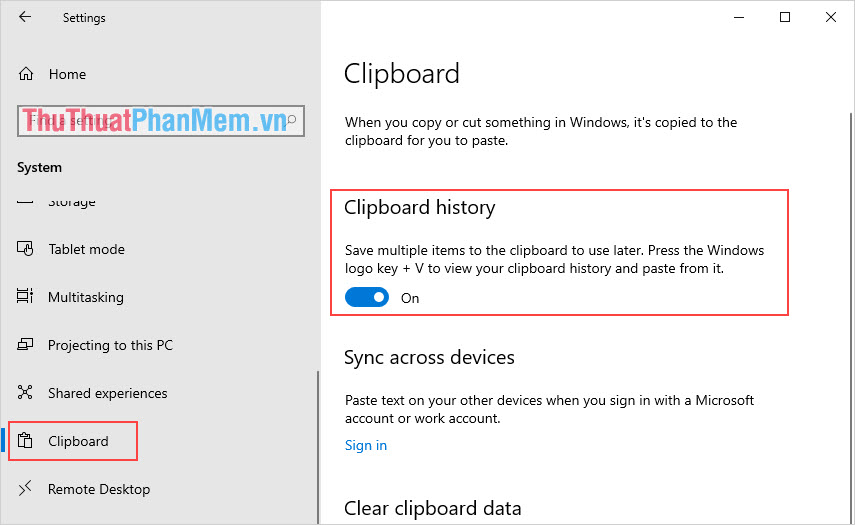
3. Cách sử dụng Clipboard History trên Windows 10
Trên Windows 10, tại bất kỳ đâu, bất kỳ ứng dụng nào đang mở trên máy tính các bạn đều có thể gọi được Clipboard History thông qua phím tắt Windows + V. Khi các bạn gọi Clipboard History ra thì các bạn sẽ thấy một bản Clipboard bao gồm rất nhiều nội dung chúng ta đã sao chép trước đây.
Thứ tự sắp xếp các nội dung dựa theo thời gian, tức là những gì được sao chép gần đây nhất sẽ nằm trên đầu danh sách của các bạn.
Để Sao chép lại một nội dung trong Clipboard thì các bạn không cần phải nhấn tổ hợp Ctrl + V mà các bạn chỉ cần Click đúp chuột vào nội dung đó là xong.
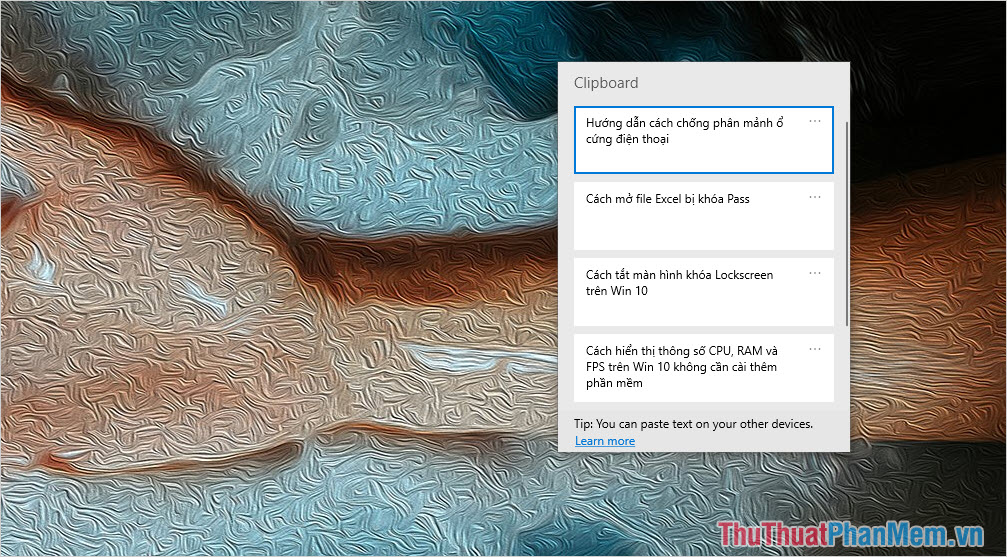
Khi các bạn nhấn vào phần mở rộng thì chúng ta sẽ có các nội dung như sau:
- Delete: Xoá dữ liệu của nội dung đang chọn
- Pin: Ghim nội dung đang chọn (chúng luôn được xếp đầu danh sách)
- Clear All: Xoá toàn bộ các dữ liệu trên Clipboard
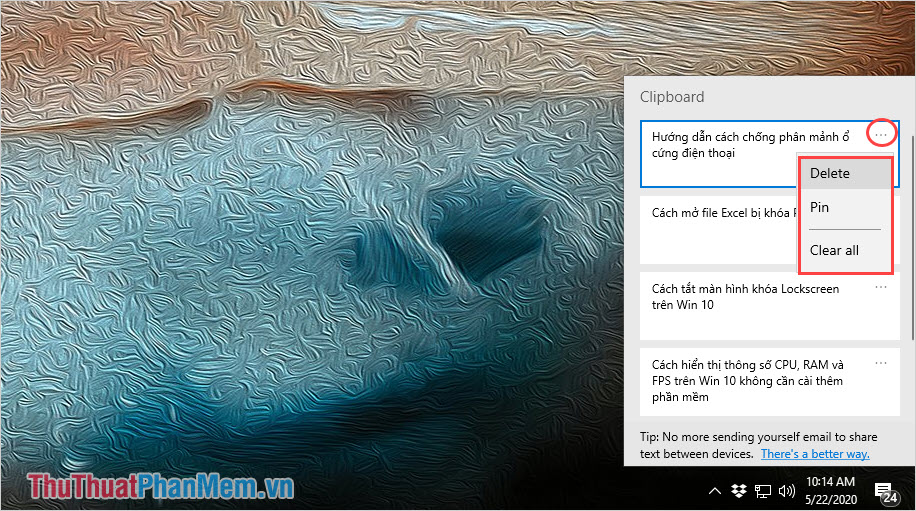
4. Cách tắt Clipboard History và xoá nội dung của chúng
Để tắt Clipboard History thì các bạn chỉ cần lặp lại các thao tác của phần 1 và chuyển thành Off là xong.
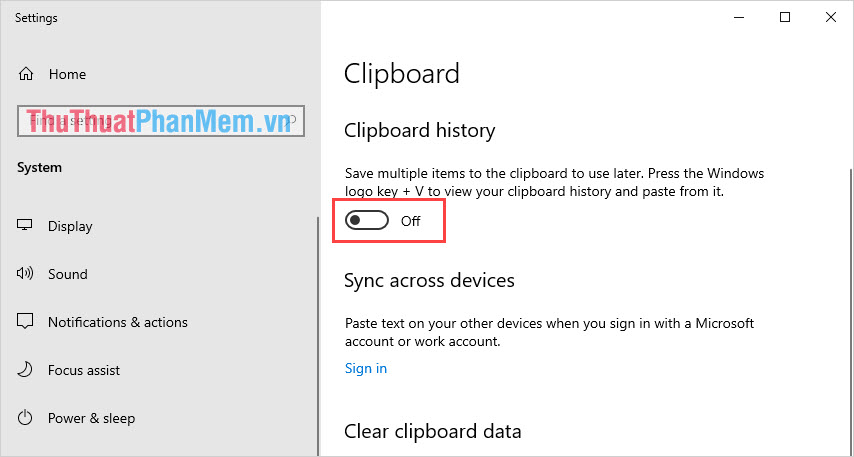
Để xoá toàn bộ các dữ liệu trên Clipboard History thì các bạn hãy chọn Clear bên trong thiết lập Clipboard tại Settings.
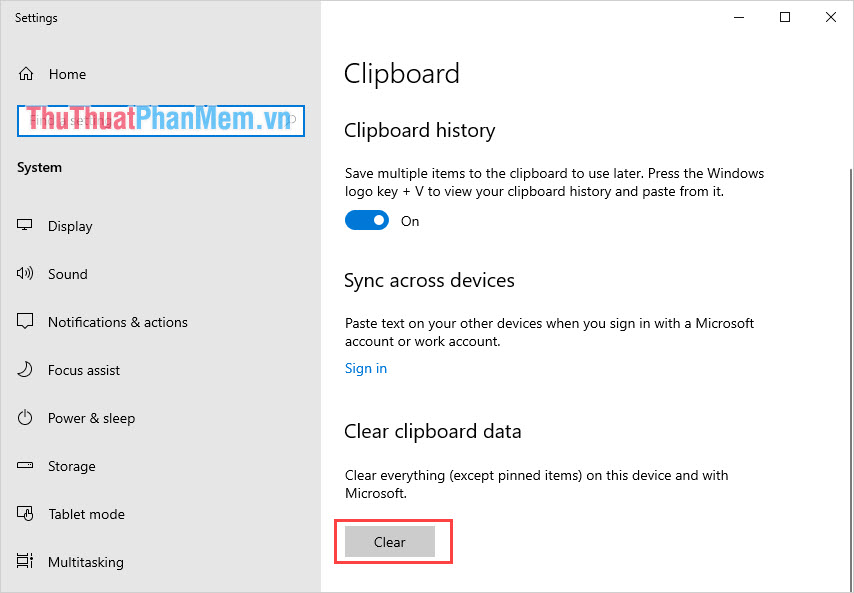
Trong bài viết này, Thủ thuật phần mềm đã hướng dẫn các bạn cách bật và sử dụng tính năng Clipboard History trên Windows 10 nhanh chóng và hiệu quả. Chúc các bạn thành công!