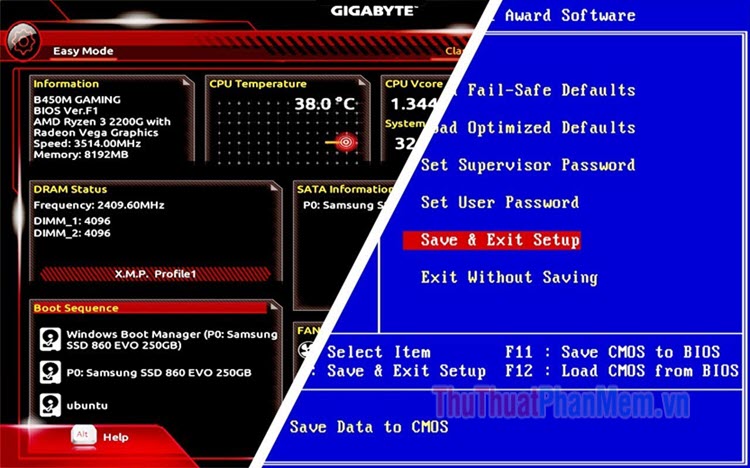Cách bật tắt bộ nhớ dự trữ trong Windows 10
Mục lục nội dung
Reserved Storage – Bộ nhớ dự trữ là một tính năng của Windows 10 giúp cho hệ thống được hoạt động trơn tru. Tuy nhiên, nếu như bạn cho rằng tính năng này là không cần thiết, bạn hoàn toàn có thể tắt nó đi.

Reserved Storage là gì?
Từ đầu 2019, Microsoft đã thực hiện một số thay đổi về cách Windows 10 quản lý dung lượng ổ đĩa và phát hành Reserved Storage.
Reserved Storage là một phần dung lượng được Windows 10 chiếm dụng để chuẩn bị cho các bạn cập nhật, ứng dụng, tệp tạm thời và bộ nhớ đệm hệ thống. Nếu không có bộ nhớ dự trữ, khi bạn đã sử dụng hết dung lượng ổ đĩa thì hệ thống sẽ gặp khó khăn trong việc quản lý các tệp hệ thống. Từ đó có thể dẫn đến hiện tượng các ứng dụng về Windows không hoạt động một cách bình thường.
Bộ nhớ dự trữ sẽ tự động được hỗ trợ trên các máy tính sử dụng Windows 10 từ phiên bản 1903. Tính năng này sẽ tự động được chạy trong nền.

Reserved Storage chiếm bao nhiêu dung lượng?
Dung lượng của Reserved Storage sẽ nằm ở mức trung bình 7GB. Tuy nhiên dung lượng được chiếm dụng có thể thay đổi theo thời gian dựa theo cách bạn sử dụng PC của mình.
Ví dụ: các tệp tạm thời chiếm dung lượng trống hiện nay trên thiết bị của bạn có thể tiêu tốn dung lượng từ bộ nhớ dự trữ trong tương lai.
Ngoài ra, bộ nhớ dự trữ cũng có thể được tăng thêm bởi hai yếu tố bao gồm: các tính năng tùy chọn và gói ngôn ngữ được cài đặt.
Cách xem kích thước Reserved Storage
Bạn hãy làm theo các bước sau để kiểm tra kích thước bộ nhớ dự trữ:
Bước 1: Bấm tổ hợp phím Windows + I để mở Cài đặt. Ở màn hình chính, bạn chọn mục System.
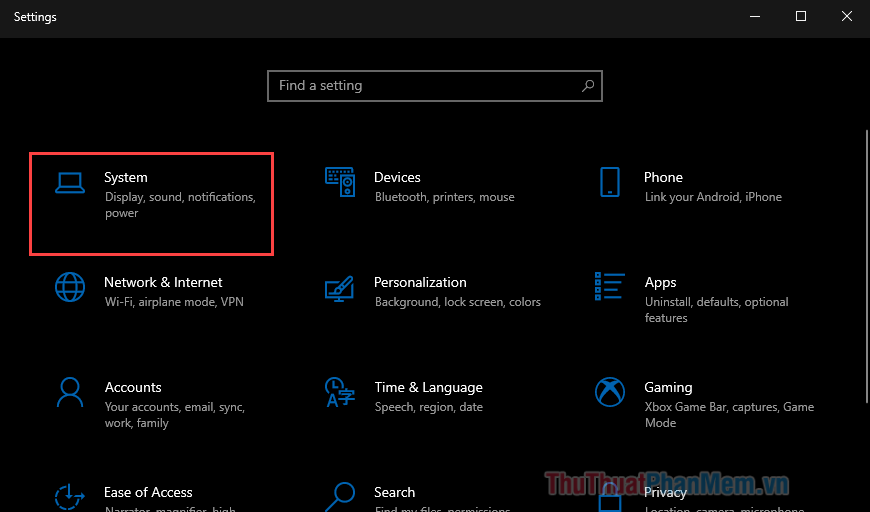
Bước 2: Chọn Storage ở menu bên trái >> Show more categories.
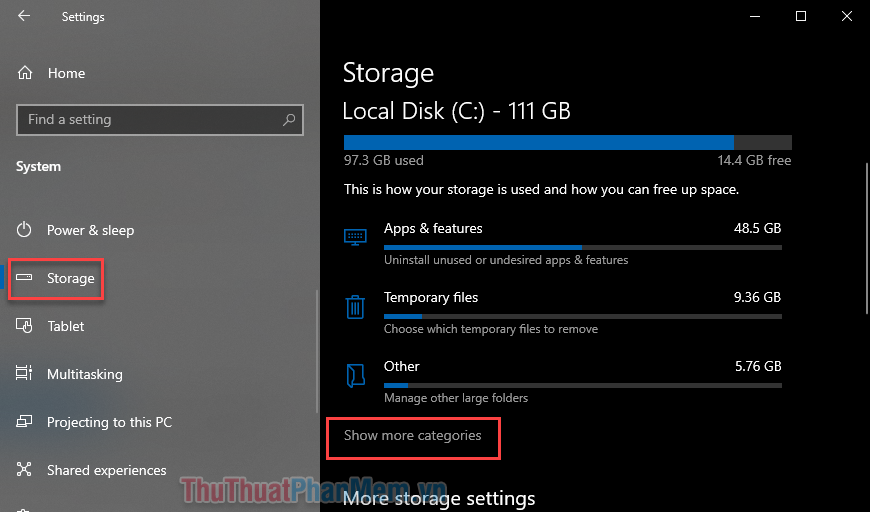
Bước 3: Mở mục System & reserved.
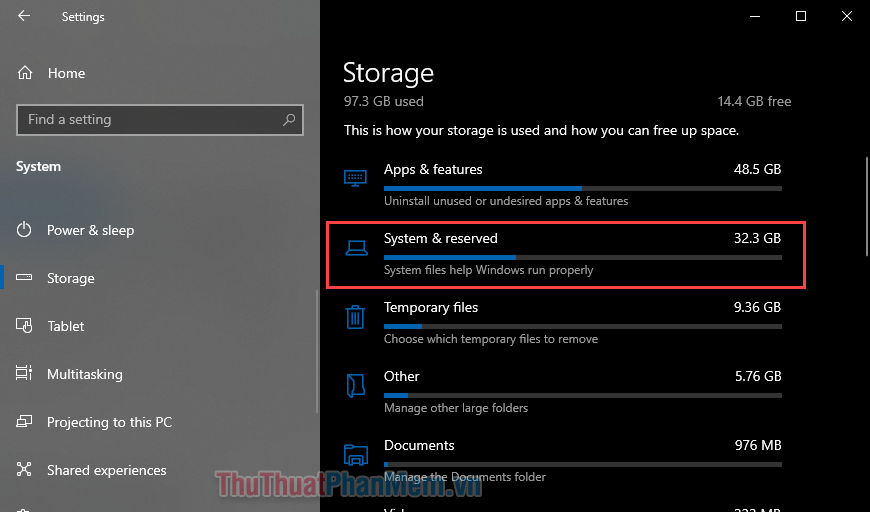
Bước 4: Bây giờ bạn có thể thấy kích thước của Bộ nhớ dự trữ.
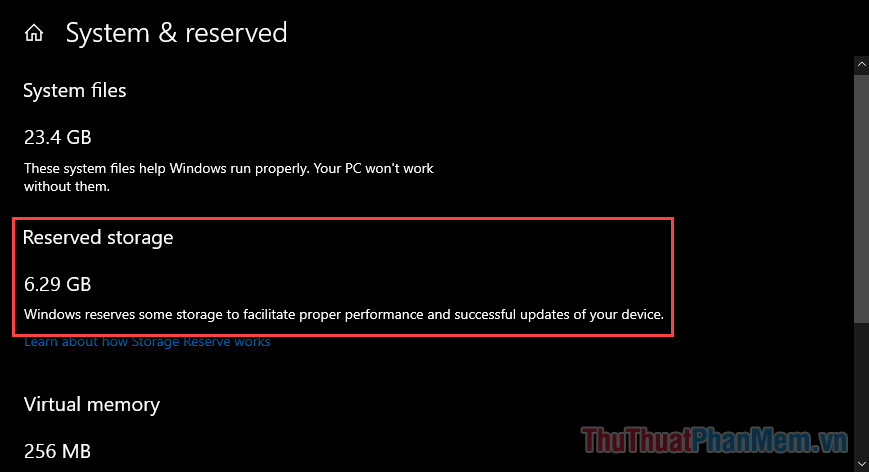
Cách vô hiệu hóa Bộ nhớ dự trữ Windows 10 bằng CMD
Bộ nhớ dự trữ thực chất là một thành phần hữu ích mà bạn không nên tắt đi. Nếu bạn sử dụng hết dung lượng ổ cứng, hệ điều hành sẽ không có đủ khoảng trống để điều hành tệp hệ thống, dãn đến một số sự cố không ổn định.
Tuy nhiên, nếu bạn cho rằng bản thân sẽ không sử dụng hết dung lượng và muốn tiết kiệm 7GB cho việc khác, bạn hoàn toàn có thể tắt Bộ nhớ lưu trữ đi.
Bạn nhập cmd vào ô tìm kiếm, sau đó mở Command Prompt dưới quyền Quản trị viên (Run as administrator).
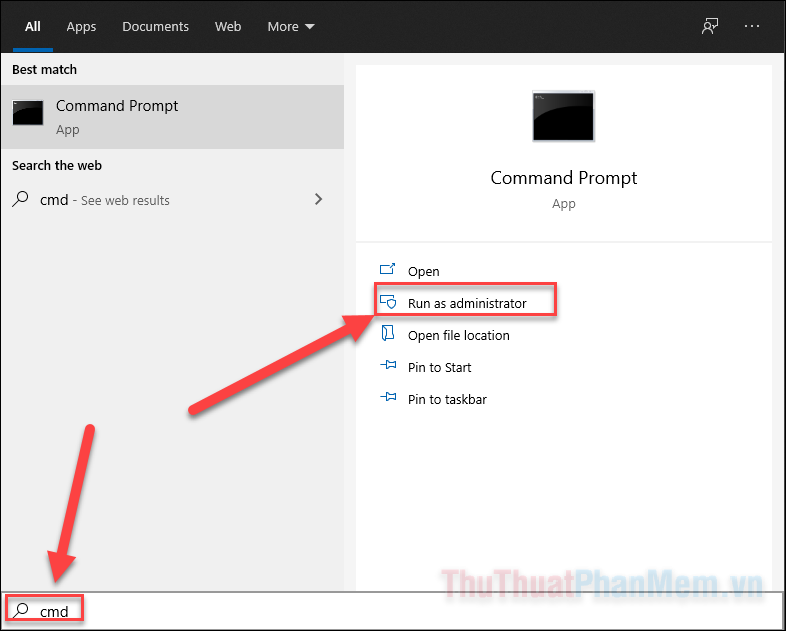
Bạn nhập lệnh sau và nhấn Enter để kiểm tra trạng thái của Reserved Storage.
dism /Online /Get-ReservedStorageState
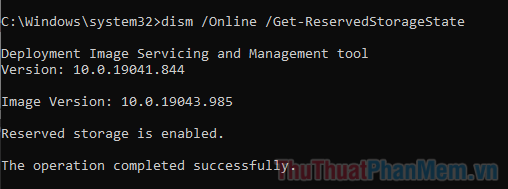
Như bạn thấy ở trên đây thì Reserved Storage đang ở trạng thái “enabled” (bật). Vì vậy hãy nhập lệnh sau để tắt nó đi.
dism /Online /Set-ReservedStorageState /State:Disabled

Bạn lưu ý rằng sau khi tắt bộ nhớ dự trữ, phần dung lượng này sẽ không mất đi ngay lập tức. Bạn cần phải đợi một thời gian trước khi thu hồi lại phần dung lượng trống.
Trong tương lai, nếu bạn muốn bật lại Bộ nhớ dự trữ, chỉ cần nhập lệnh sau:
dism /Online /Set-ReservedStorageState /State:Enabled
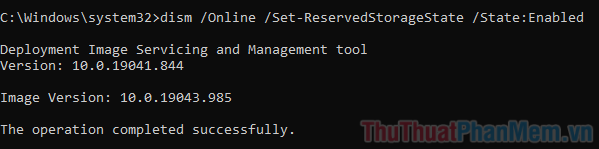
Kết
Và đó là cách bạn kiểm tra, bật/tắt phần bộ nhớ dự trữ. Nếu bạn còn gặp nhiều vấn đề trong việc quản lý ổ đĩa của mình, hãy tham khảo bài viết Cách dọn dẹp máy tính nhanh nhất. Chúc bạn thành công!