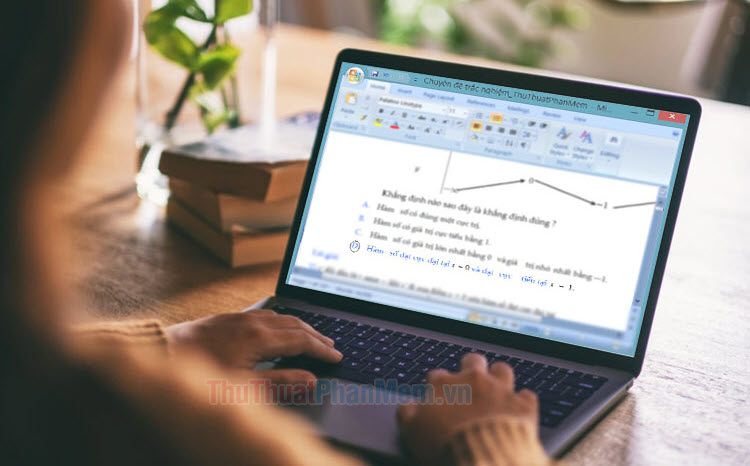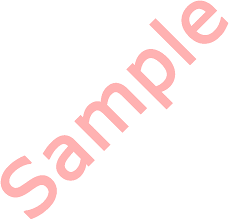Các thao tác trên bảng trong Word
Bài viết dưới đây giới thiệu chi tiết tới các bạn các thao tác trên bảng trong Word.
Các thao tác trên bảng trong Word 2013 bao gồm:
1. Hòa ô trong bảng.
- Việc tạo bảng không thể bỏ qua thao tác Merge Cell, ví dụ muốn cột ngày học có 2 giá trị là ngày chẵn và lẻ thực hiện hòa 2 cột làm một:
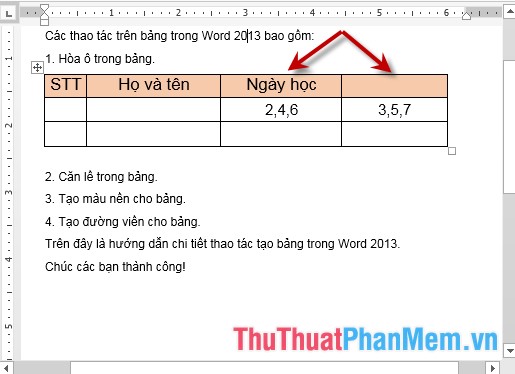
- Để hòa ô thực hiện như sau: Lựa chọn các ô muốn Meger Cell -> Layout -> Merge -> Merge Cells:
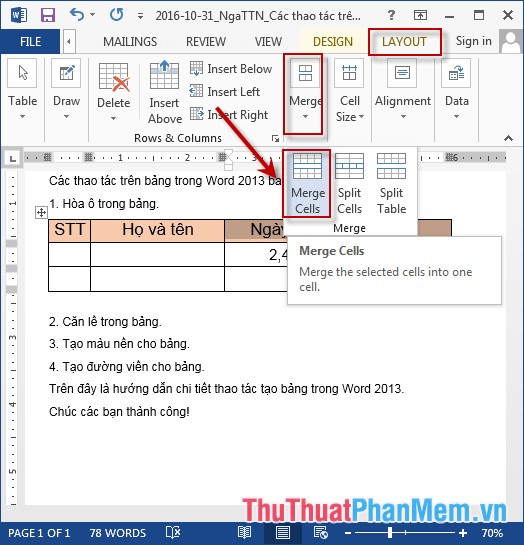
- Kết quả các ô đã được hòa làm 1:
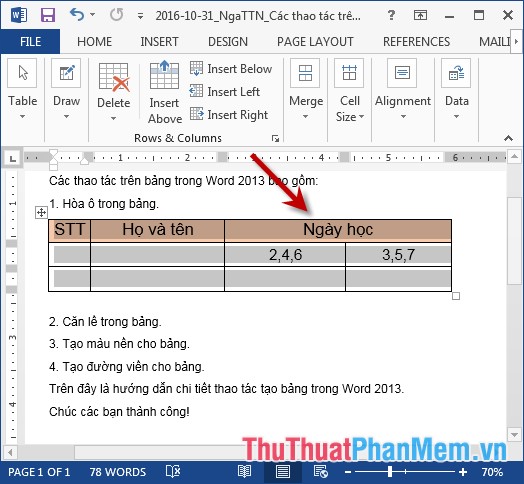
2. Căn lề trong bảng.
- Khi nhập dữ liệu trong bảng muốn dữ liệu nằm ở vị trí giữa của ô và cách đều 4 phía thực hiện như sau: Lựa chọn bảng cần căn lề vào thẻ Layout -> Alignment -> lựa chọn kiểu căn lề:
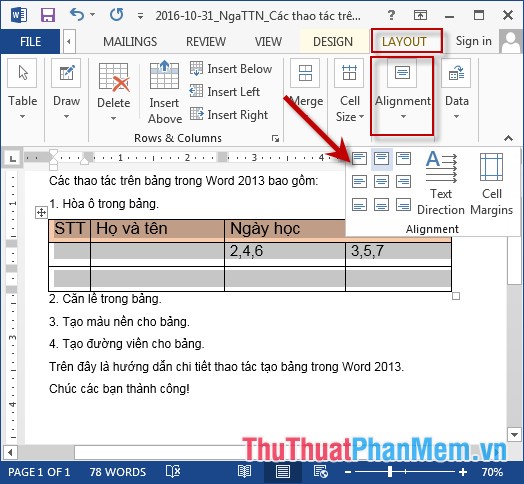
- Kết quả sau khi chọn căn lề:
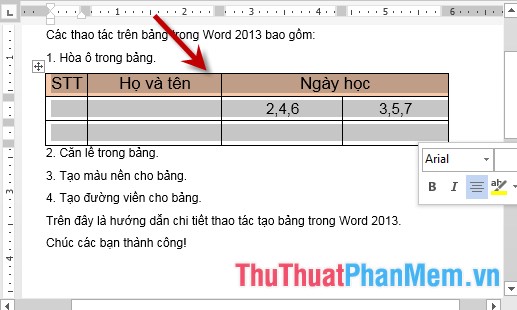
3. Tạo màu nền cho bảng.
Cách 1: Bôi đen các ô muốn tạo màu nền -> sử dụng biểu tượng thùng sơn hay shadding trong thanh công cụ nhanh -> lựa chọn các màu cần tạo nền:
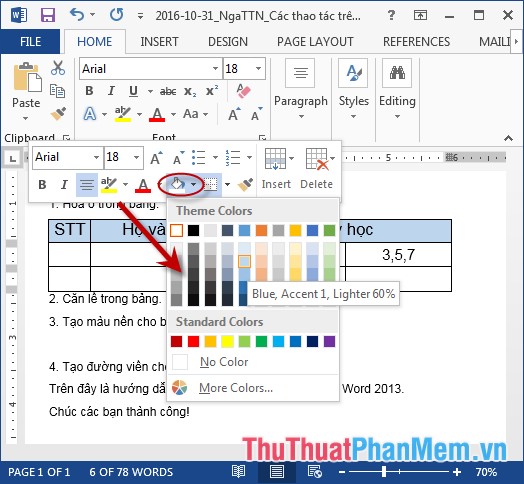
- Kết quả sau khi đổ màu nền:
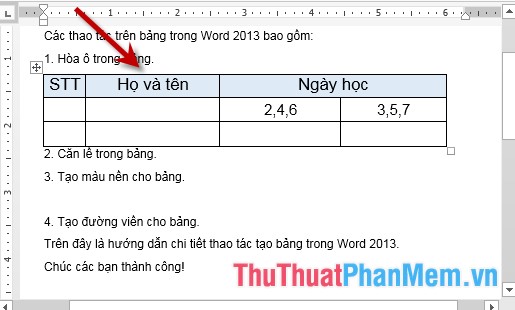
Cách 2: Lựa chọn các ô cần tạo màu nền -> Vào thẻ Design -> Shading -> lựa chọn màu cần đổ nền:
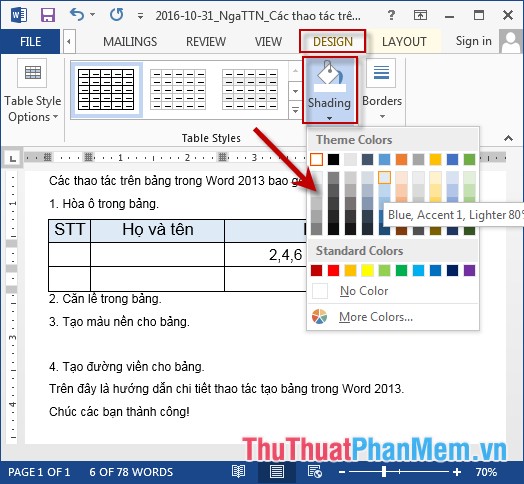
4. Tạo đường viền cho bảng.
- Mở hộp thoại Border and Shading có 2 cách:
Cách 1: Lựa chọn bảng cần tạo đường viền -> vào thẻ Home -> Paragraph -> kích chọn vào biểu tượng Border -> có thể chọn các kiểu mặc định sẵn hoặc kích chọn Border and Shading:
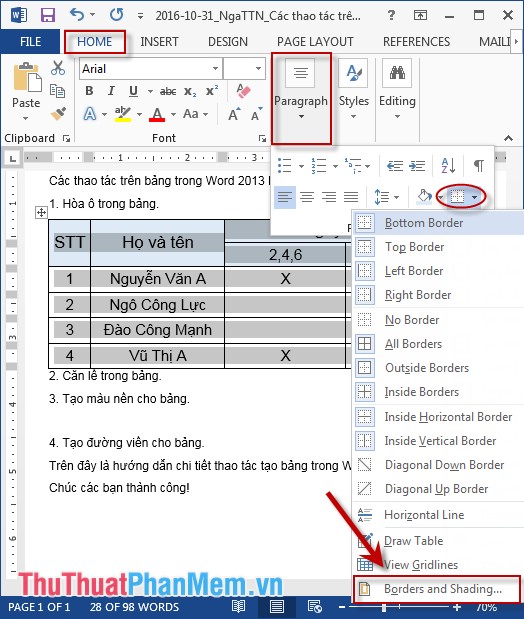
Cách 2: Lựa chọn bảng cần tạo đường viền -> vào thẻ Design -> Borders -> Borders có thể chọn các kiểu mặc định sẵn hoặc kích chọn Border and Shading:
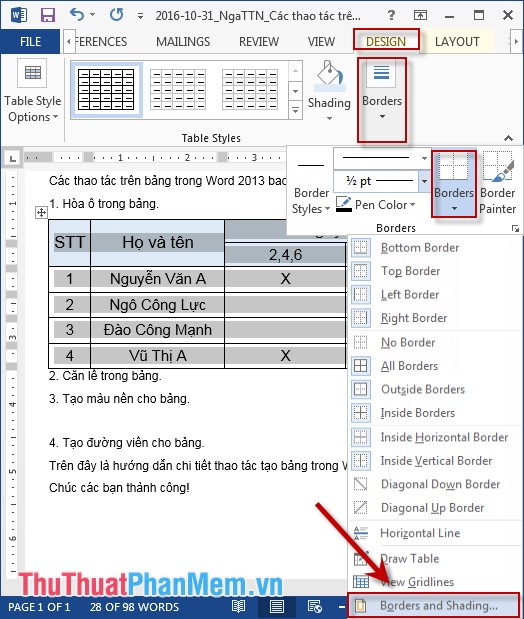
- Trong cả 2 cách hộp thoại Border and Shading xuất hiện chọn tab Border gồm có các lựa chọn sau:
+ Mục Setting:
None: Hủy đường viền bảng.
Box: Chỉ có đường ngoài không có đường trong.
All: Thay đổi kiểu đường viền cả 2 đường viền trong và ngoài đều thay đổi
Grid: Thay đổi đường viền bên ngoài đường trong giữ nguyên mặc định.
Custom: Thay đổi đường viền bên trong đường ngoài giữ nguyên mặc định.
+ Mục Style: lựa chọn kiểu đường viền.
+ Mục Color: lựa chọn màu sắc cho đường viền.
+ Mục Width: lựa chọn độ rộng cho đường viền.
Ví dụ ở đây chọn đường viền bên ngoài nét liền đậm, đường bên trong là ba chấm:
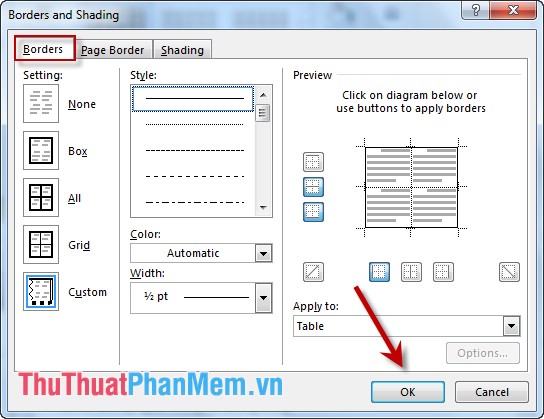
- Kết quả đường viền của bảng đã thay đổi:
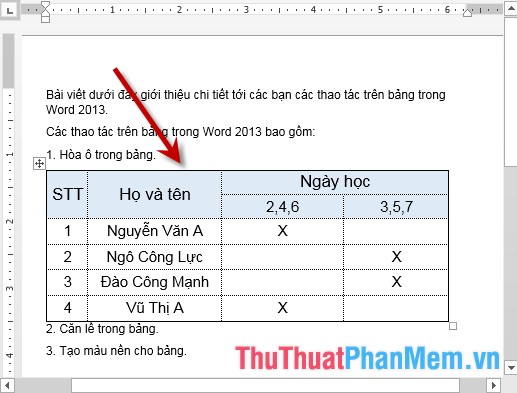
Trên đây là hướng dẫn chi tiết các thao tác trên bảng trong Word.
Chúc các bạn thành công!