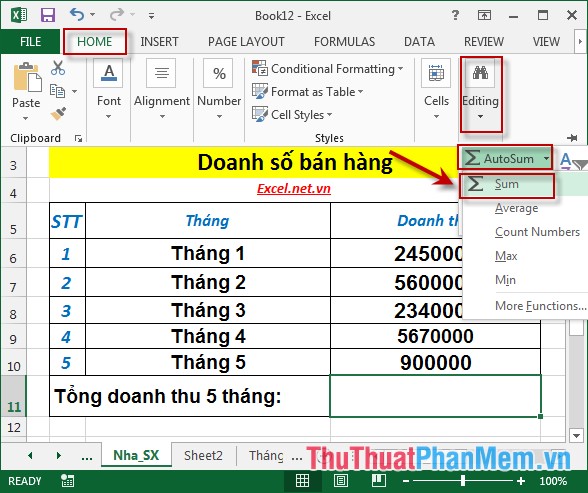Các thao tác trên bảng trong Excel
Bài viết dưới đây hướng dẫn chi tiết tới các bạn các thao tác trên bảng trong Excel.
Khi làm việc với bảng biểu bạn cần chú ý những thao tác sau:
1. Chỉnh sửa độ rộng của hàng và cột.
Có nhiều cách để chỉnh sửa độ rộng của hàng và cột.
Cách 1: Với cột di chuyển vào thanh đứng của cột -> khi con trỏ chuột xuất hiện mũi tên 4 chiều -> kéo thả chuột để điều chỉnh độ rộng của cột:
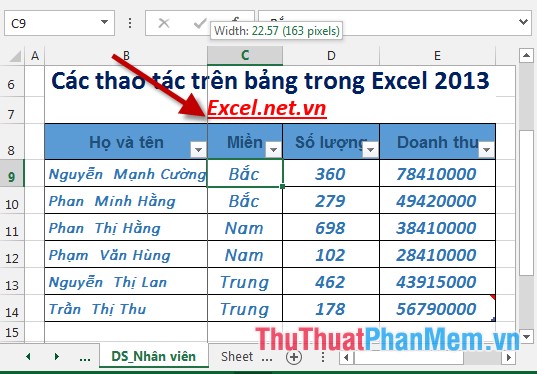
- Tương tự nếu muốn chỉnh sửa độ rộng của hàng -> kích chọn vào thanh ngang của hàng kéo chuột để điều chỉnh độ rộng của hàng:
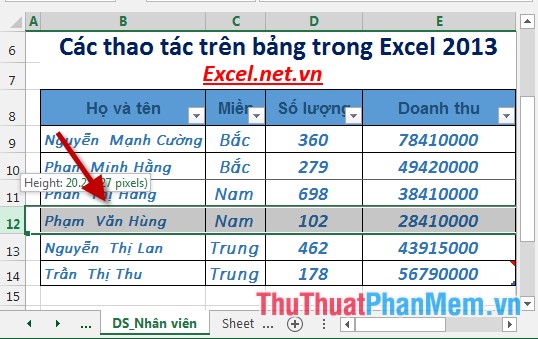
Cách 2: Lựa chọn các cột cần thay đổi kích thước -> Home -> Cells -> Format -> Column width…
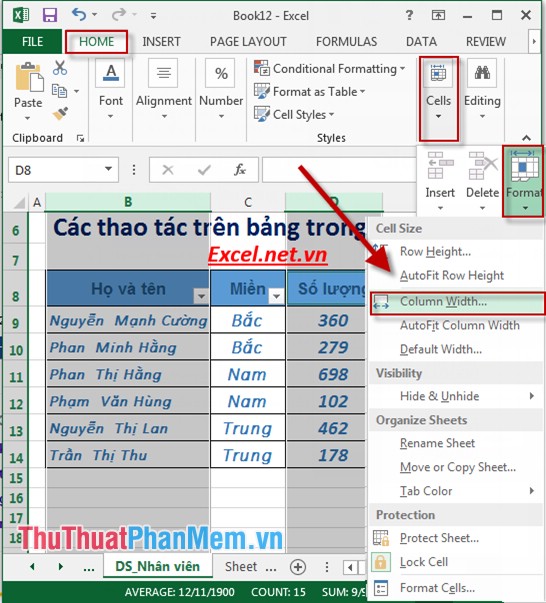
- Hộp thoại Column width xuất hiện -> nhập kích thước cột cần thay đổi -> OK:
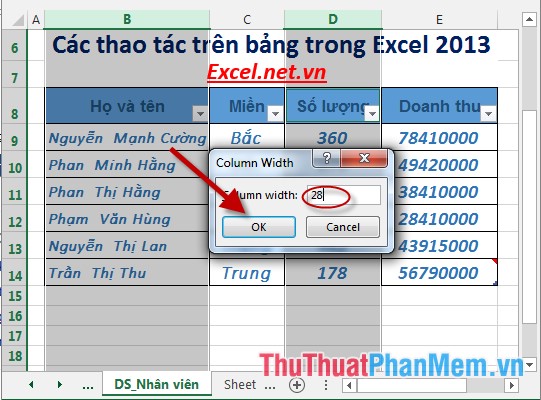
- Sau khi chọn OK độ rộng các cột đã thay đổi:
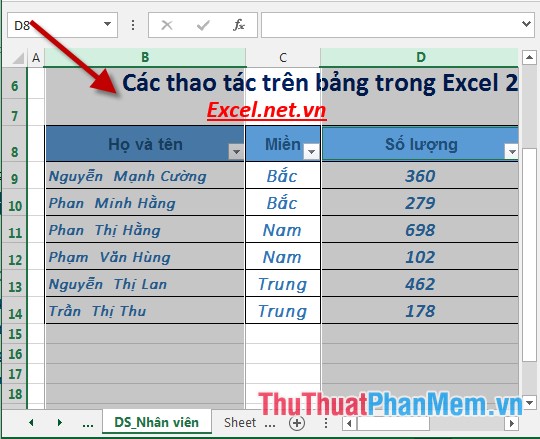
2. Chèn thêm hàng, cột, ô.
- Chèn thêm cột: Lựa chọn vị trí cột cần chèn (cột được chèn vào phía bên trái cột lựa chọn) -> Home -> Cells -> Insert -> Insert Sheet Column:
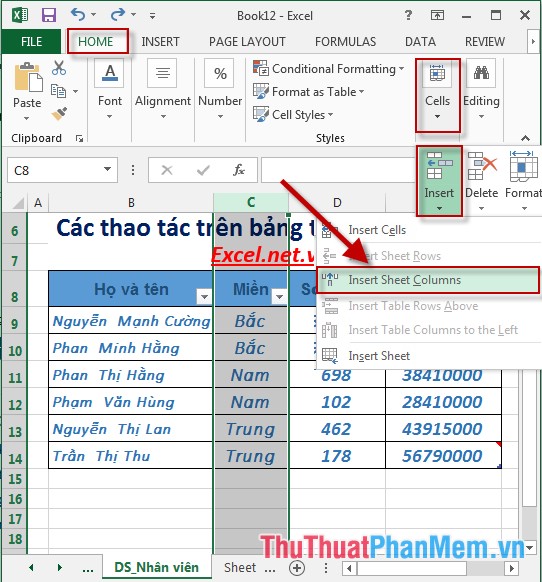
- Tương tự với việc chèn hàng: Lựa chọn vị trí hàng cần chèn -> Home -> Cells -> Insert -> Insert Sheet Row.
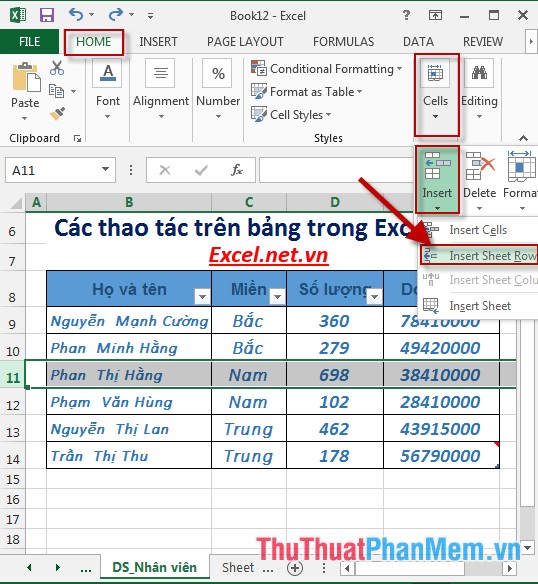
- Việc chèn thêm 1 ô vào trong bảng tính các bạn thao tác tương tự bằng cách chọn Insert Cells.
3. Xóa hàng, cột hoặc ô.
- Xóa hàng: Lựa chọn hàng cần xóa -> Home -> Cells -> Delete -> Delete Sheet Rows:
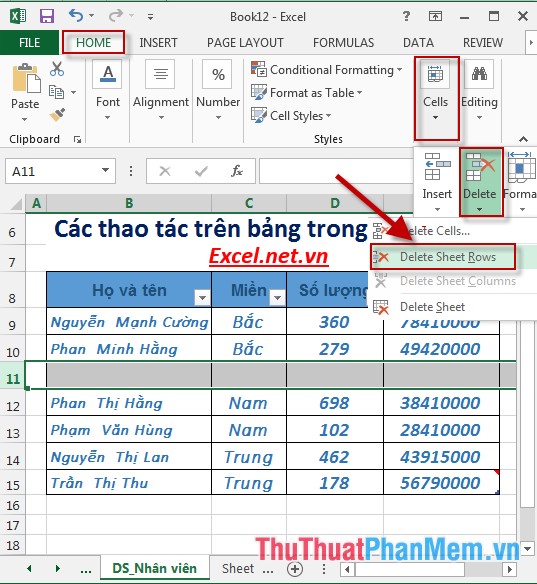
- Sau khi chọn Delete Sheet Row dòng trống đã bị xóa khỏi Table.
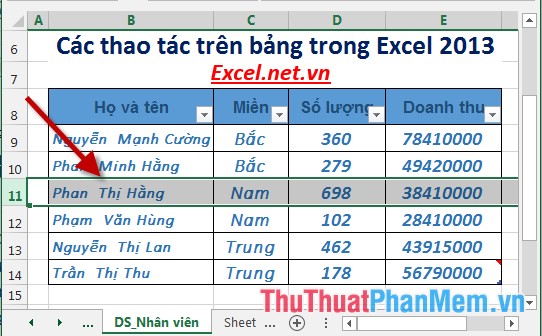
- Để xóa cột các bạn thao tác tương tự bằng cách kích chọn Delete Sheet Columns.
4. Cách ẩn/ hiện hàng cột trong Excel.
- Ẩn 1 cột:
+ Chuột phải vào cột cần ẩn -> Hide:

+ Sau khi chọn Hide cột đã bị ẩn đi bằng cách thu hẹp kích thước tối đa:
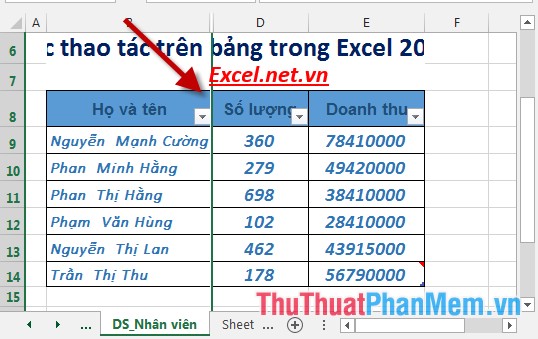
+ Nếu muốn hiển thị lại cột di chuyển chuột tới thanh đứng của cột đã bị ẩn -> chuột phải chọn Unhide:
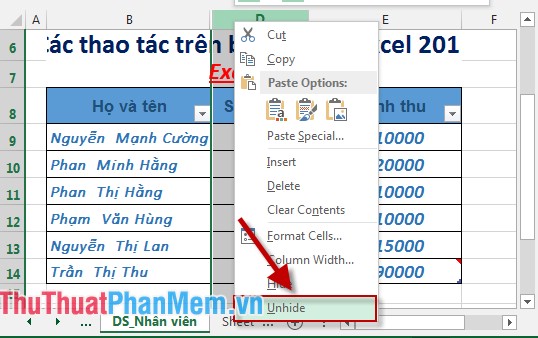
- Với việc ẩn và hiển hàng các bạn thao tác tương tự.
- Ngoài các thao tác trên, để thao tác nhanh trên bảng bạn sử dụng tính năng sau: Chuột phải vào cột hoặc hàng cần thao tác -> những tính năng thường sử dụng trong bảng như Insert, Delete được hiển thị bạn chỉ cần kích chọn vào những tính năng đó:
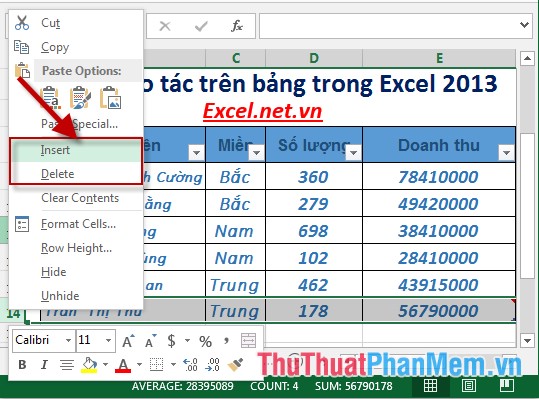
Trên đây là hướng dẫn chi tiết các thao tác trên bảng trong Excel 2013.
Chúc các bạn thành công!