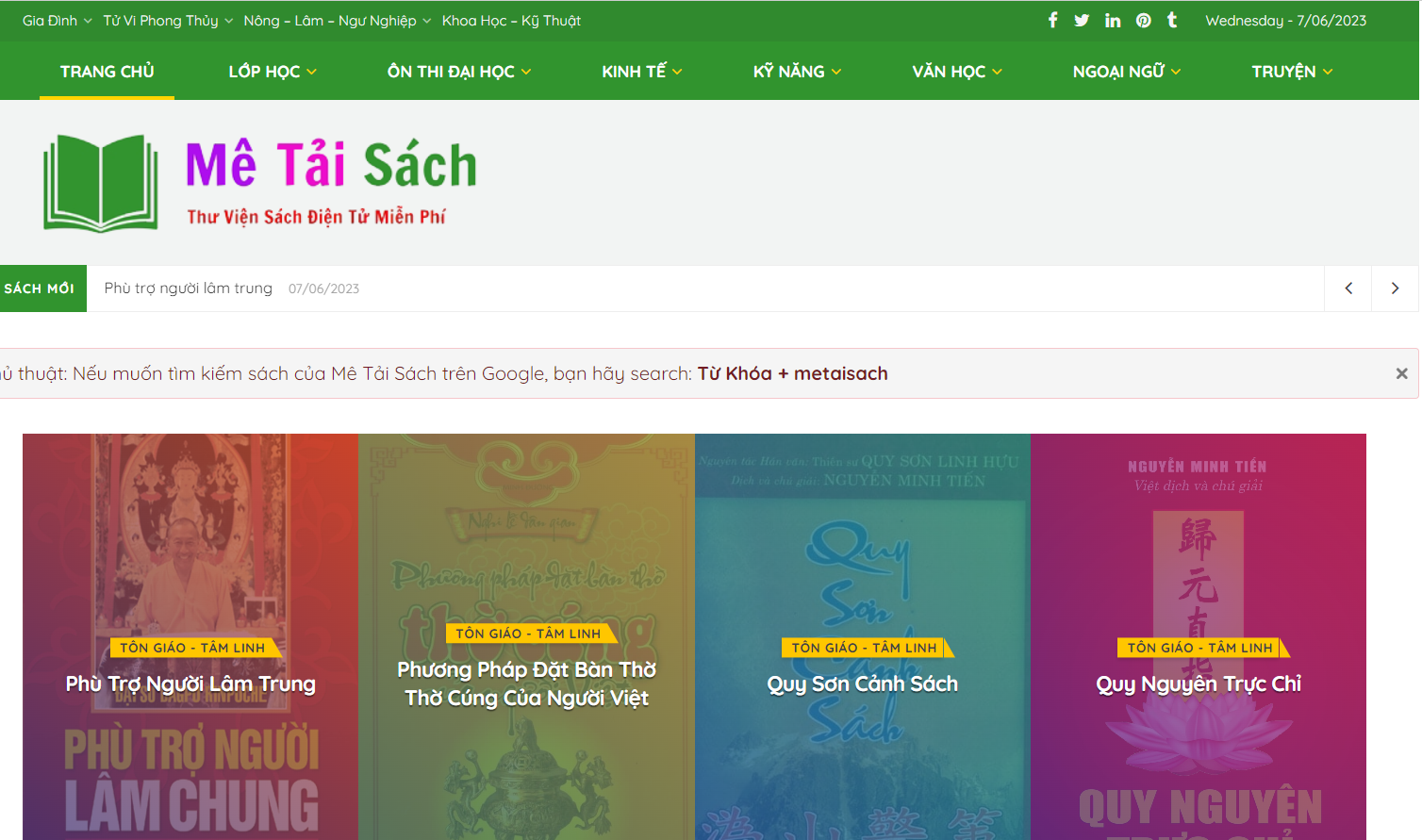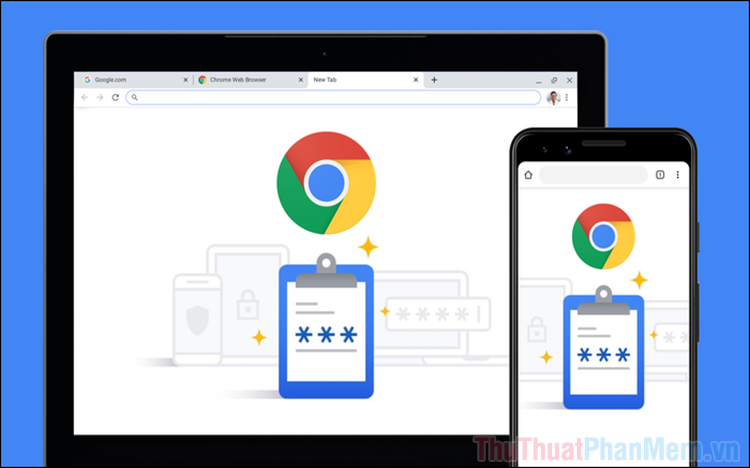8 Mẹo sử dụng Safari hay nhất trên Mac
Mục lục nội dung
Nếu bạn đang sử dụng trình duyệt Safari trên MAC thì với những mẹo hữu ích dưới đây sẽ giúp bạn duyệt web nhanh và hiệu quả hơn rất nhiều.
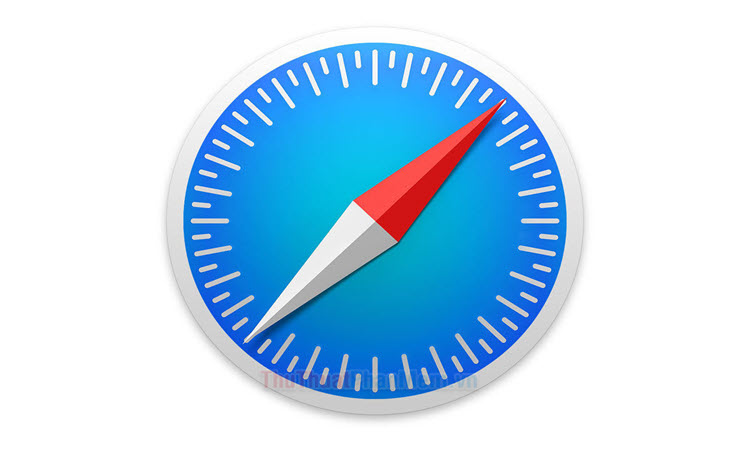
Ghim các tab
Chắc chắn có một vài trang web bạn truy cập thường xuyên. Hãy giữ chúng lại trên thanh tab để truy cập lại nhanh chóng khi cần. Việc ghim một tab vô cùng dễ dàng: nhấp chuột phải vào bất kỳ tab nào đang mở và chọn “Pin Tab”.
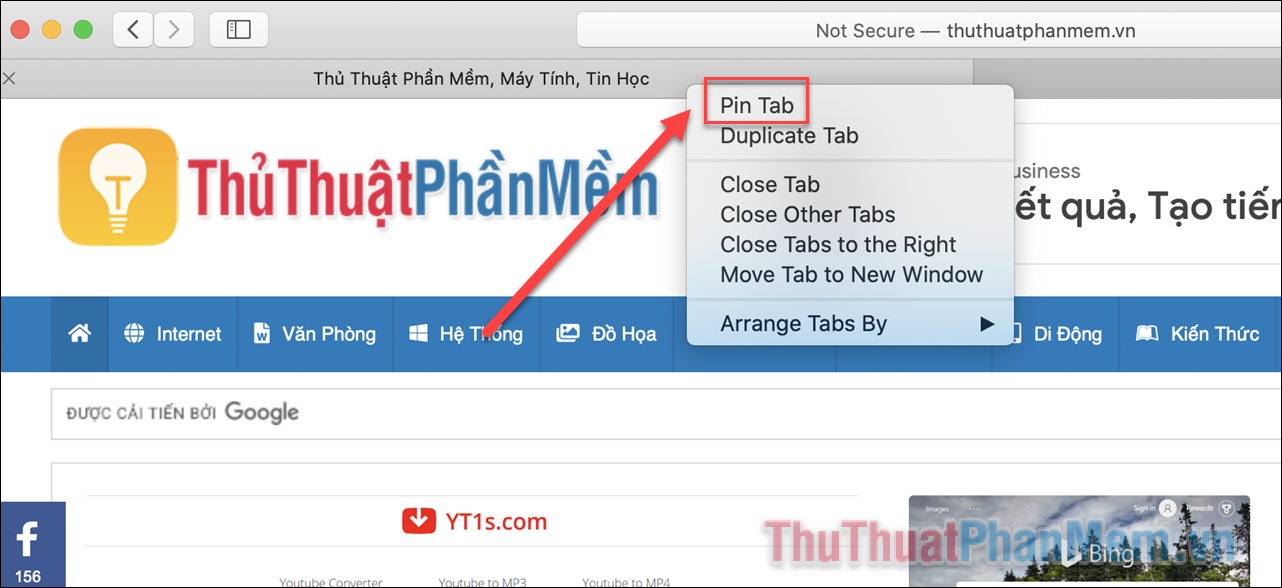
Tab bạn đã ghim sẽ luôn xuất hiện ở phía bên trái thanh tab, bạn cũng có thể dễ dàng nhấn giữ và kéo để thay đổi thứ tự của chúng.
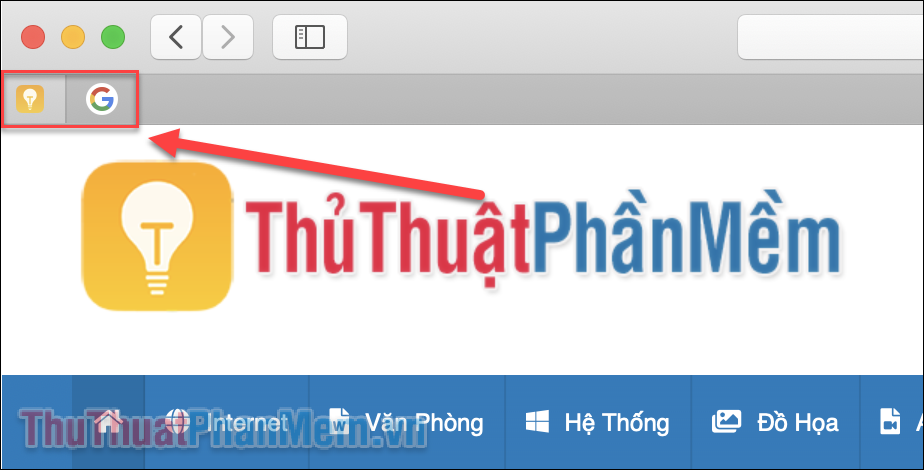
Tắt tiếng các tab
Tất cả chúng ta đều đã trải qua một khoảnh khắc khi mà bạn muốn đọc nội dung một trang web, và nó có video tự động phát. Trong Safari, khi một tab mới được mở với tính năng phát âm thanh, bạn sẽ thấy một biểu tượng loa bên cạnh tab đó. Nhấp vào biểu tượng loa để tắt tiếng.
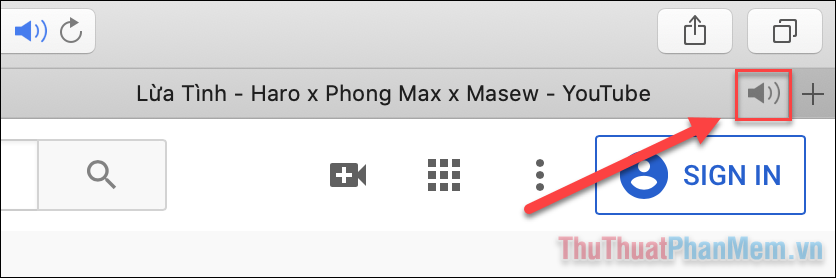
Nếu click chuột phải, bạn sẽ có một số lựa chọn khác như:
- Enter Picture in Picture: xem video ở chế độ màn hình nhỏ
- Auto-Play: Tự động phát
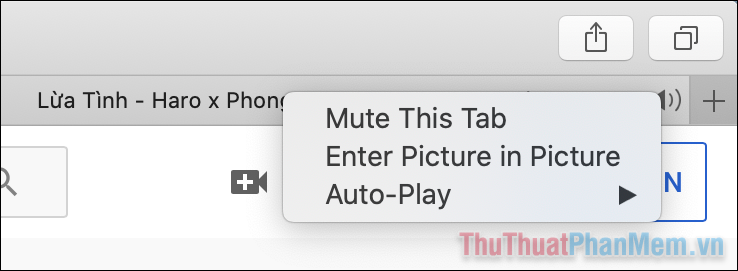
Sắp xếp lại các tab
Đối với bất kỳ ai mở nhiều tab cùng một lúc, tổ chức có thể trở thành một vấn đề thực sự. Để trợ giúp việc này, Safari cho phép bạn có sắp xếp tab theo một trình tự cụ thể.
- Tại Safari, nhấn vào Window trên thanh menu.
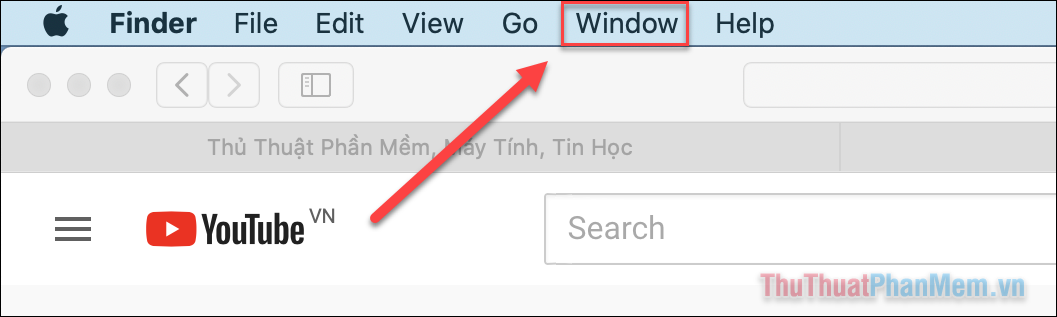
- Chọn Arrange Tabs By
- Bây giờ bạn có thể chọn sắp xếp các tab theo Title hoặc Website.
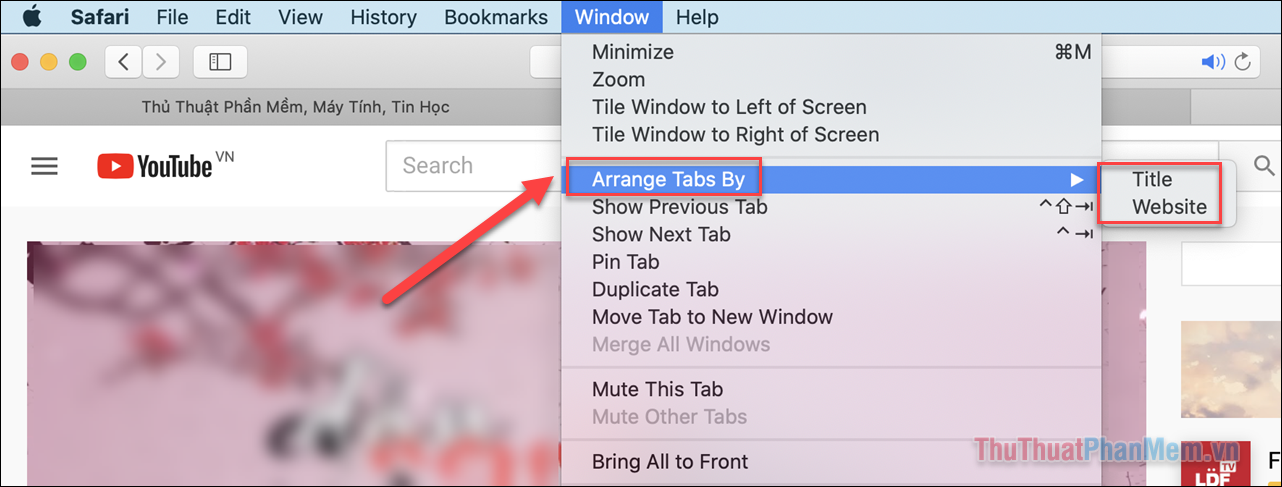
Đối với nhiều người, chọn sắp xếp theo trang web sẽ hữu ích nhất. Bằng cách đó, nếu bạn có nhiều trang Facebook, tab Google Tài liệu, v.v. đang mở, tất cả chúng sẽ nằm cạnh nhau.
Tùy chỉnh Thanh công cụ Safari
Thanh công cụ Safari là nơi các nút quan trọng nhất mà bạn sẽ sử dụng hàng ngày. Nhấp chuột phải vào bất kỳ đâu trên thanh công cụ và chọn “Customize Toolbar...”.
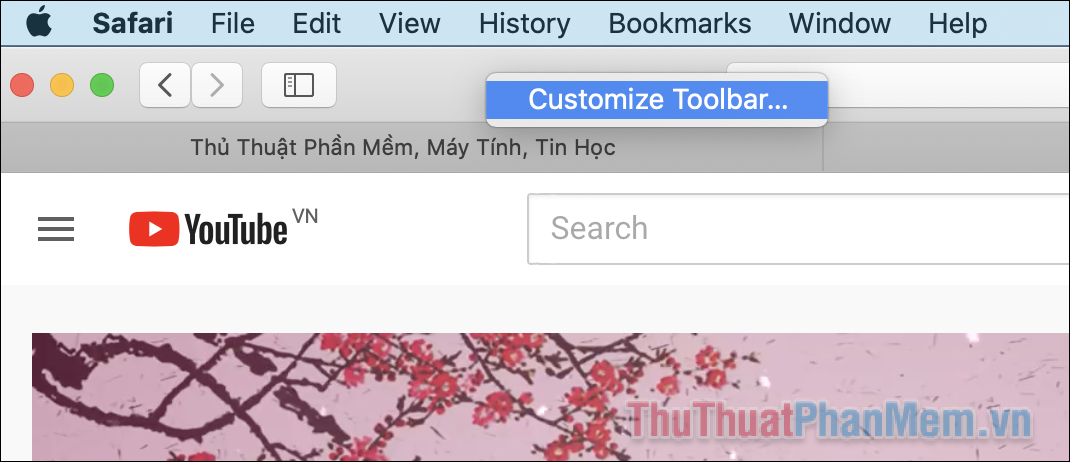
Sau đó, bạn có thể kéo bất kỳ mục nào vào thanh công cụ.
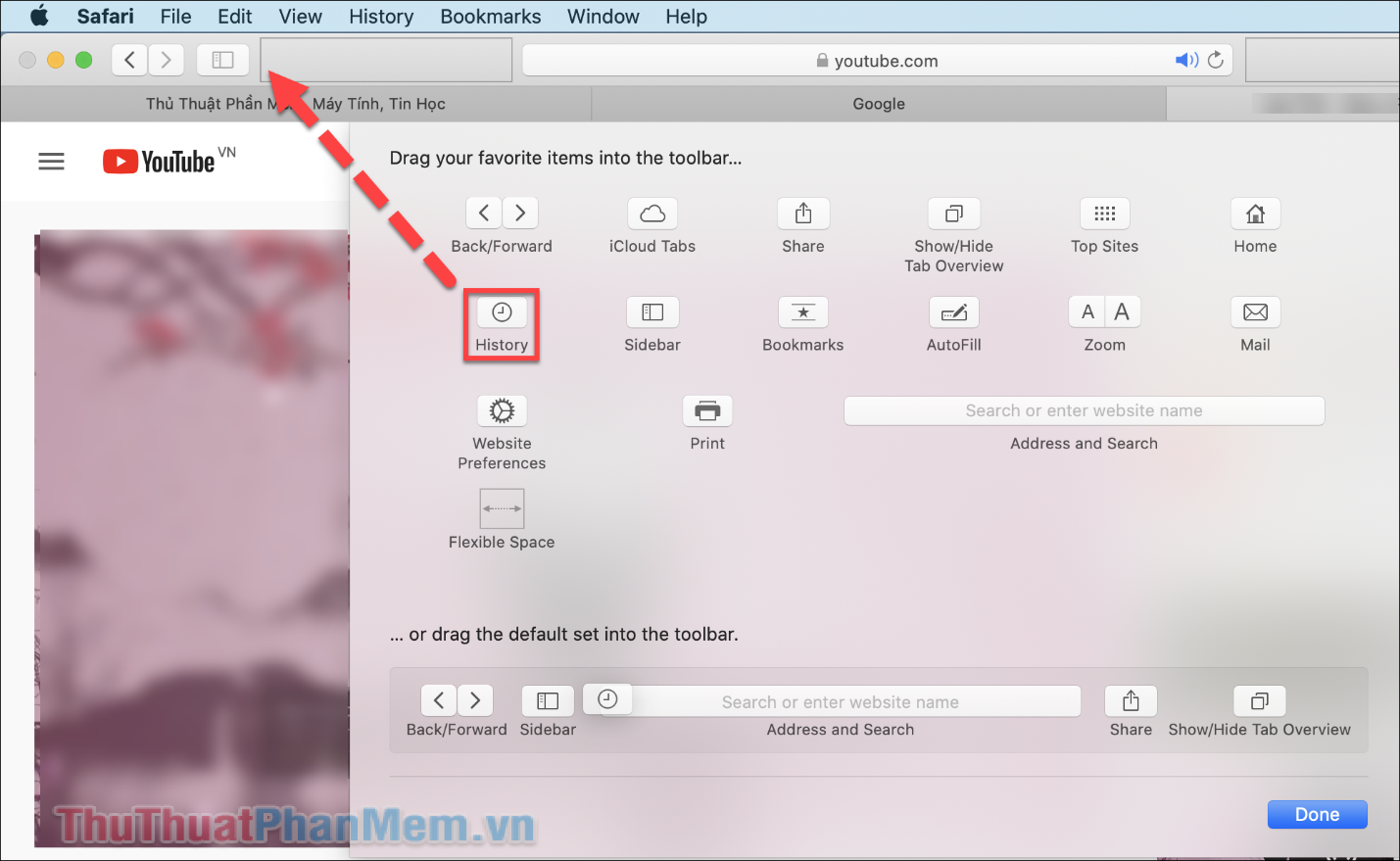
Khi bạn đã kéo tất cả các biểu tượng bạn muốn sử dụng, hãy nhấp vào “Done” và tất cả các thay đổi của bạn sẽ được lưu.
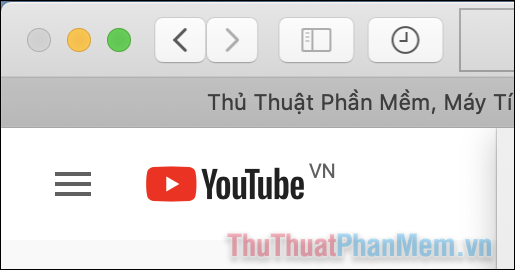
Thay đổi công cụ tìm kiếm
Safari, giống như hầu hết các trình duyệt, sẽ cho phép bạn chọn giữa một số công cụ tìm kiếm mặc định khác nhau. Theo mặc định, Safari được bật với Google, nhưng nó không phải là tùy chọn khả dụng duy nhất của bạn.
Nhấn vào Safari ở góc trên bên trái >> Preferences...
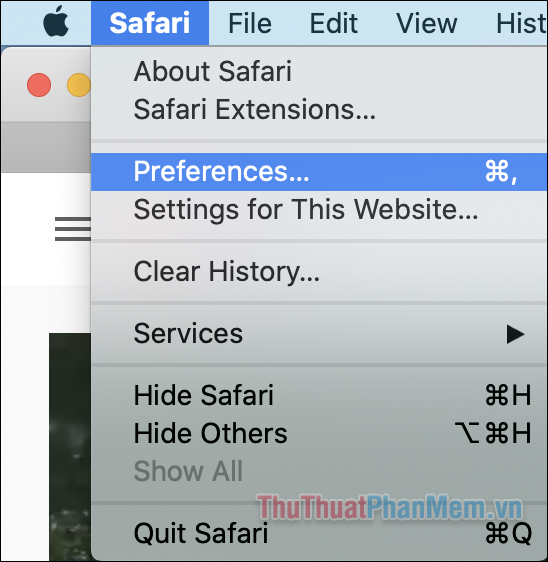
Chuyển sang tab Search.
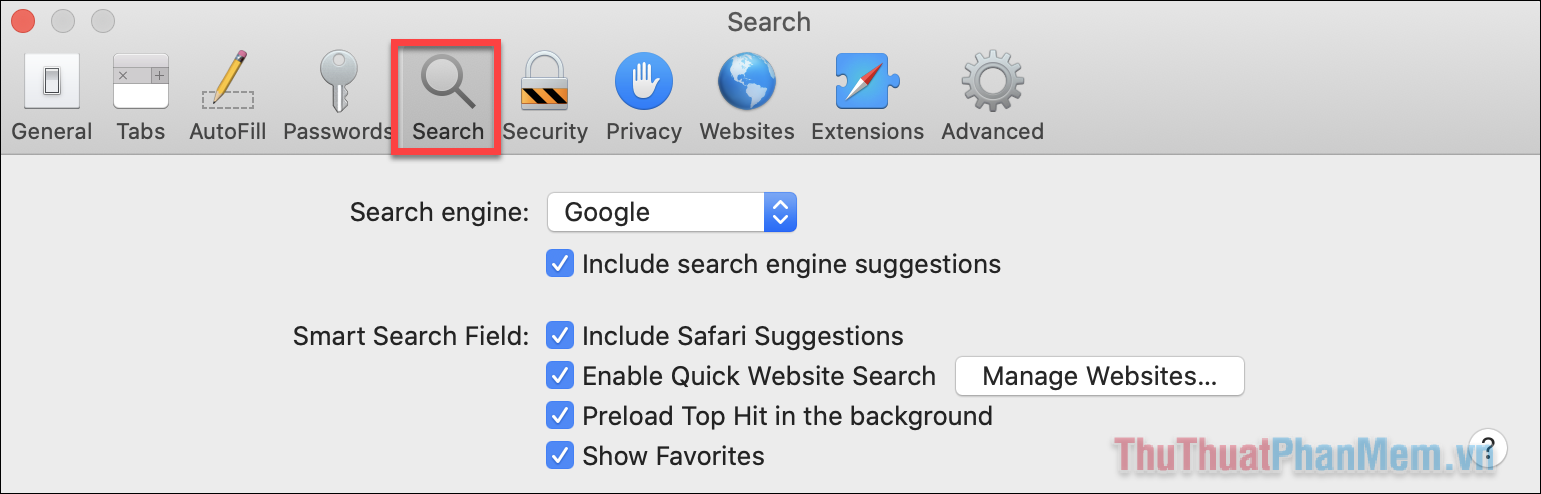
Trong mục Search Engine, bạn có thể lựa chọn công cụ tìm kiếm mặc định cho trình duyệt.
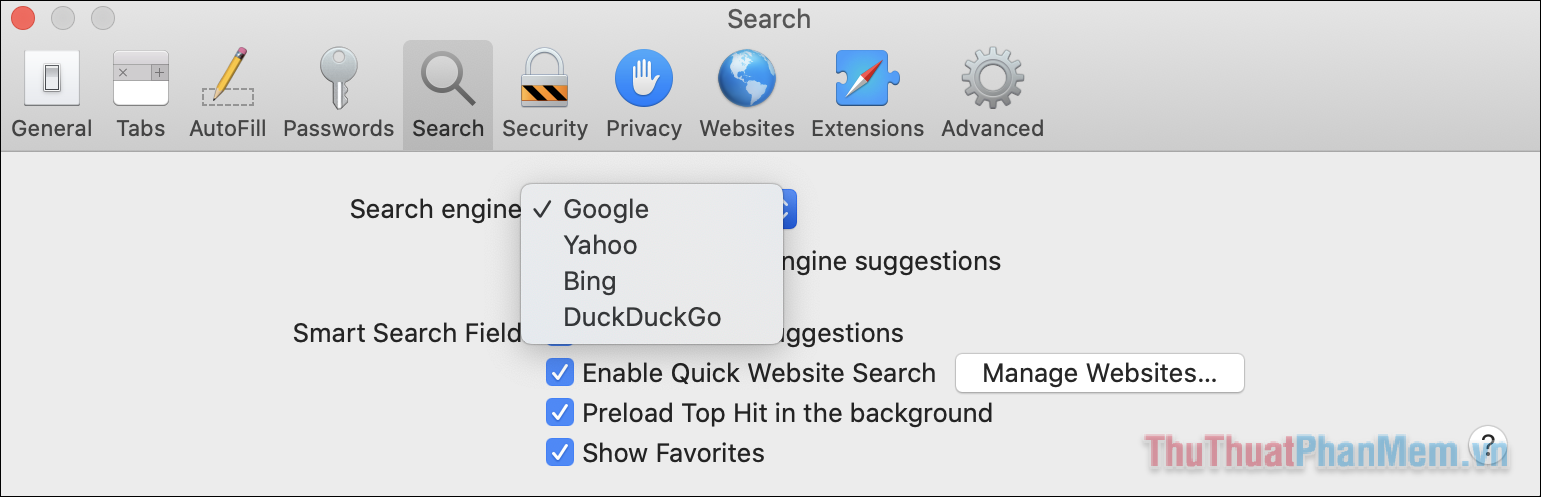
Lưu trang dưới dạng PDF
Vì lý do nào đó, nếu bạn cần xuất một trang web dưới dạng PDF, Safari sẽ làm cho nó trở nên cực kỳ đơn giản. Đi đến trang bạn muốn lưu, sau đó nhấp vào File và “Export as PDF...”.
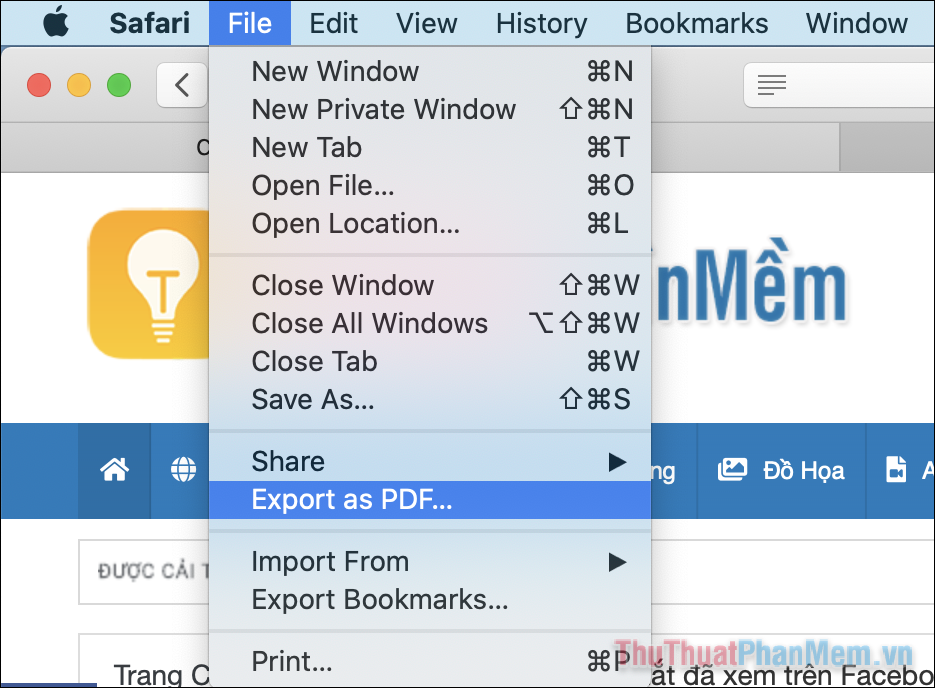
Bước cuối cùng là đặt tên và chọn nơi bạn muốn lưu tài liệu.
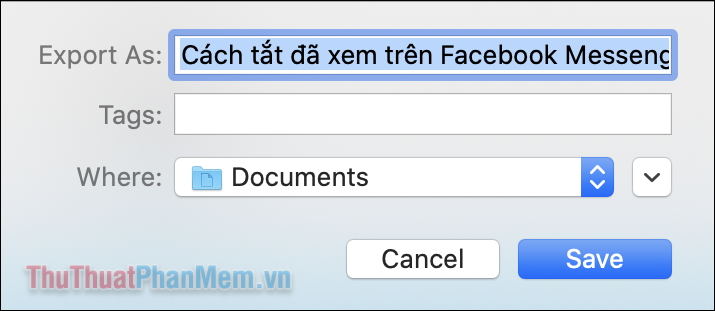
Liên kết với Safari trên iPhone, iPad
Vì Safari là trình duyệt mặc định cho iOS và Mac, Apple từ lâu đã tìm hiểu cách làm cho nó liền mạch giữa hai hệ thống.
- Bắt đầu bằng cách đăng nhập vào tài khoản iCloud của bạn trên cả hai thiết bị.
- Trên máy Mac, bạn nhấn vào logo quả táo và mở System Preferences...
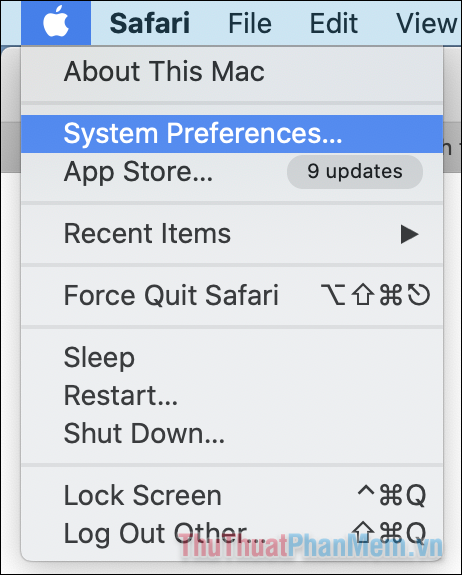
- Đi đến General.
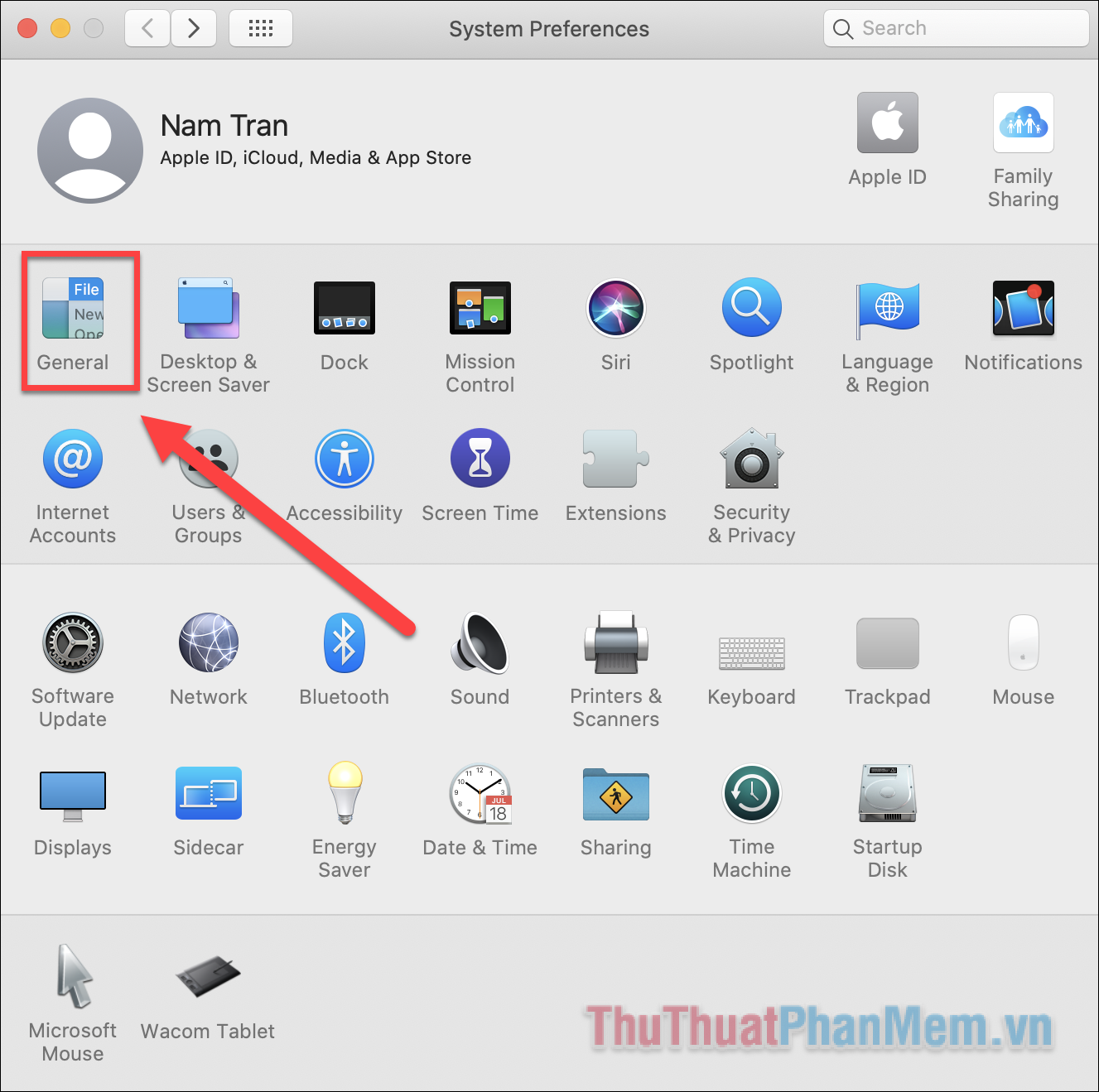
- Tích vào ô Allow Handoff between this Mac and your iCloud devices.
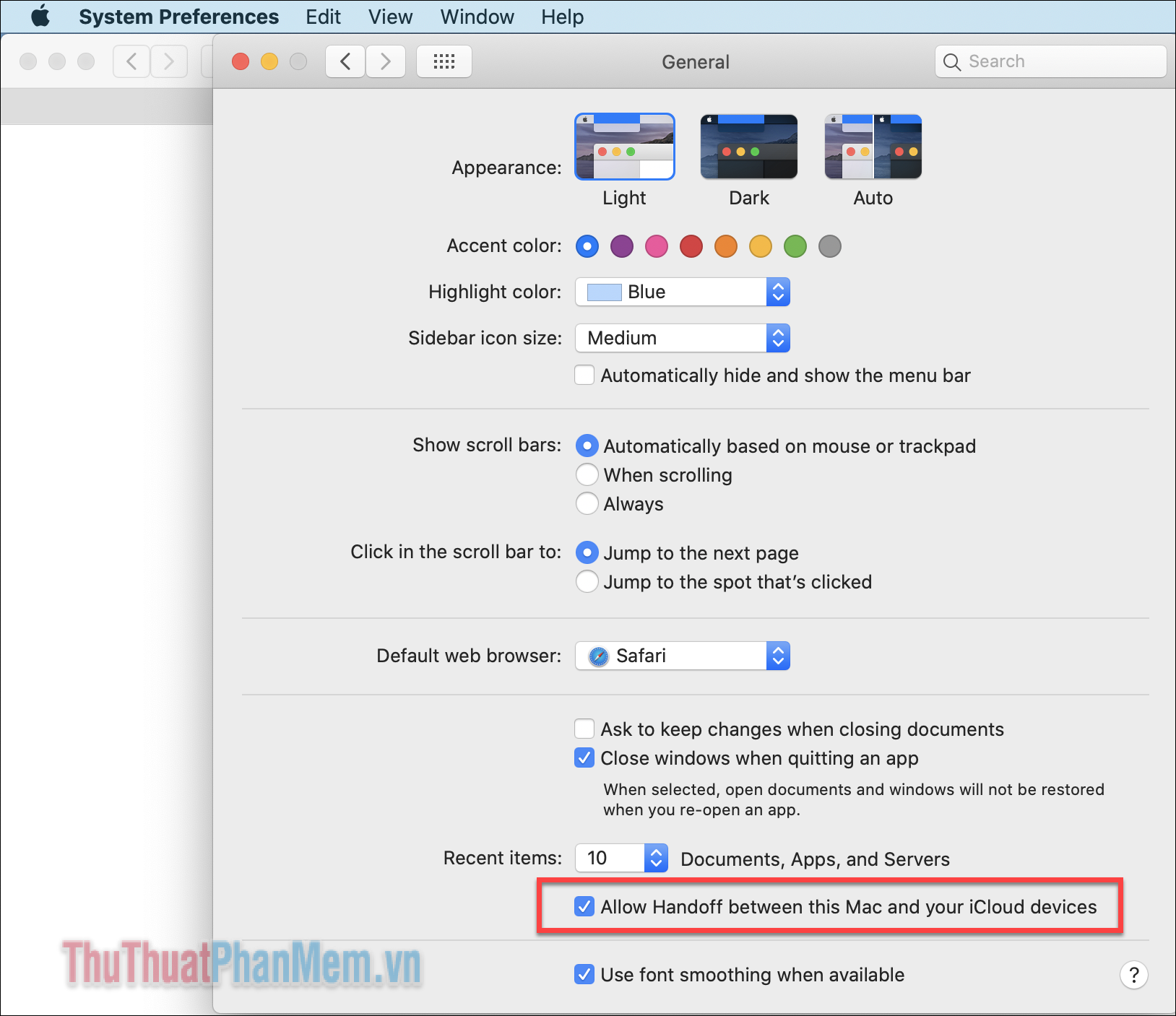
- Trên thiết bị iPhone, iPad của bạn, mở Cài đặt >> Cài đặt chung.
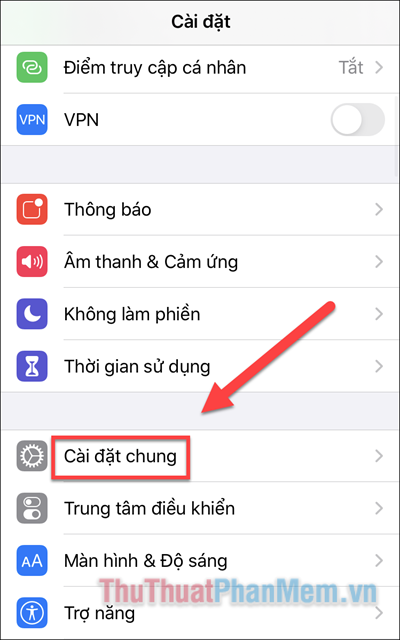
- Đi đến AirPlay & Handoff, gạt công tắc bật ở Handoff.
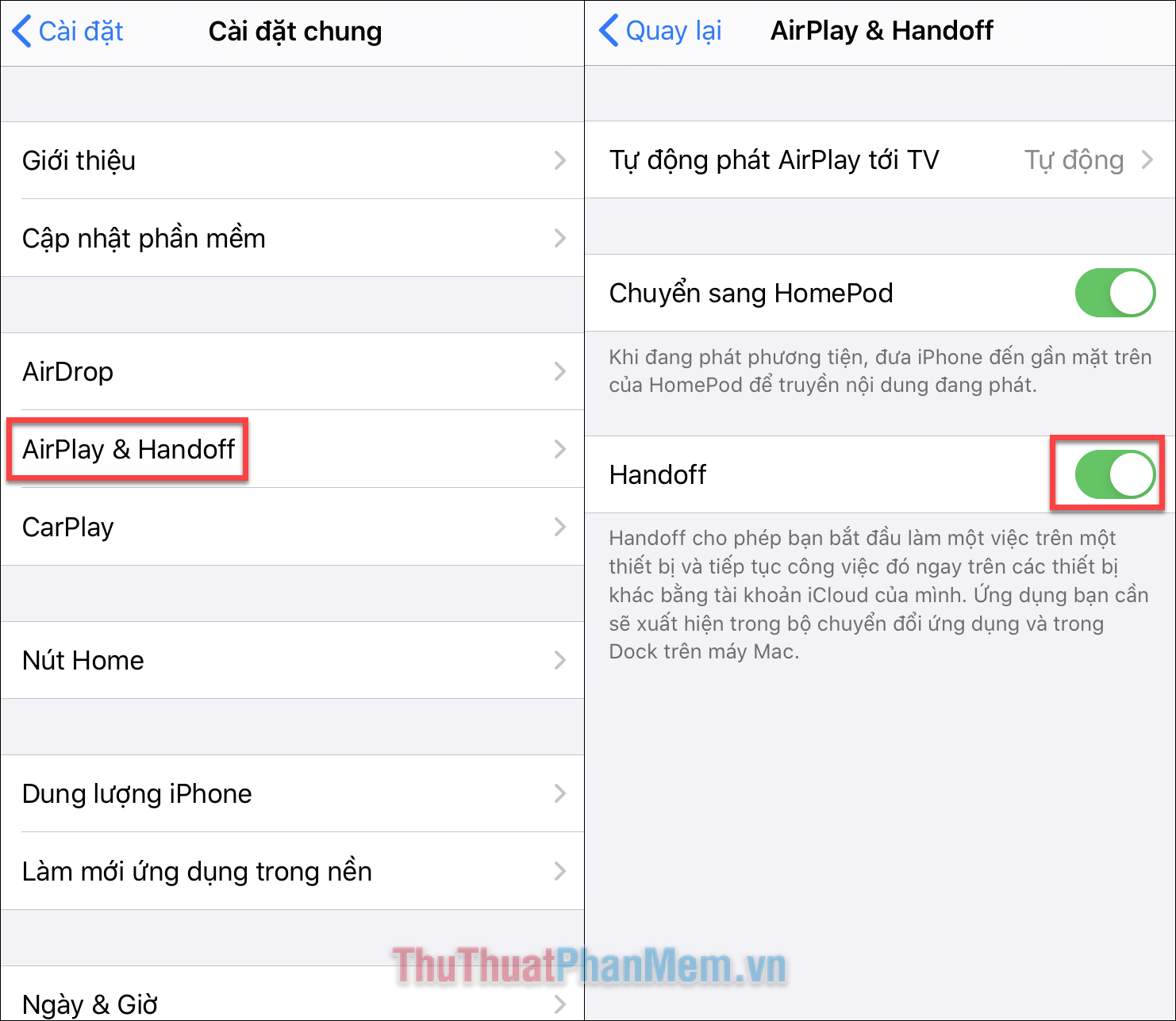
Sau khi được kích hoạt, bạn có thể tiếp tục công việc duyệt web thông thường của mình trên máy Mac. Khi bạn chuyển sang iPhone/iPad, một biểu tượng nhỏ sẽ xuất hiện phía trên biểu tượng Safari của bạn. Chạm vào Safari và nó sẽ cho phép bạn chọn bất kỳ trang nào từ Mac để tiếp tục duyệt.
Trình đọc Safari
Safari Reader loại bỏ mọi phiền nhiễu khỏi bất kỳ trang web nào được hỗ trợ, cho phép bạn xem nội dung không bị gián đoạn. Lưu ý rằng nó không hoạt động trên mọi trang web. Để kích hoạt Reader, hãy nhấp vào biểu tượng bốn dòng kẻ bên cạnh thanh URL.
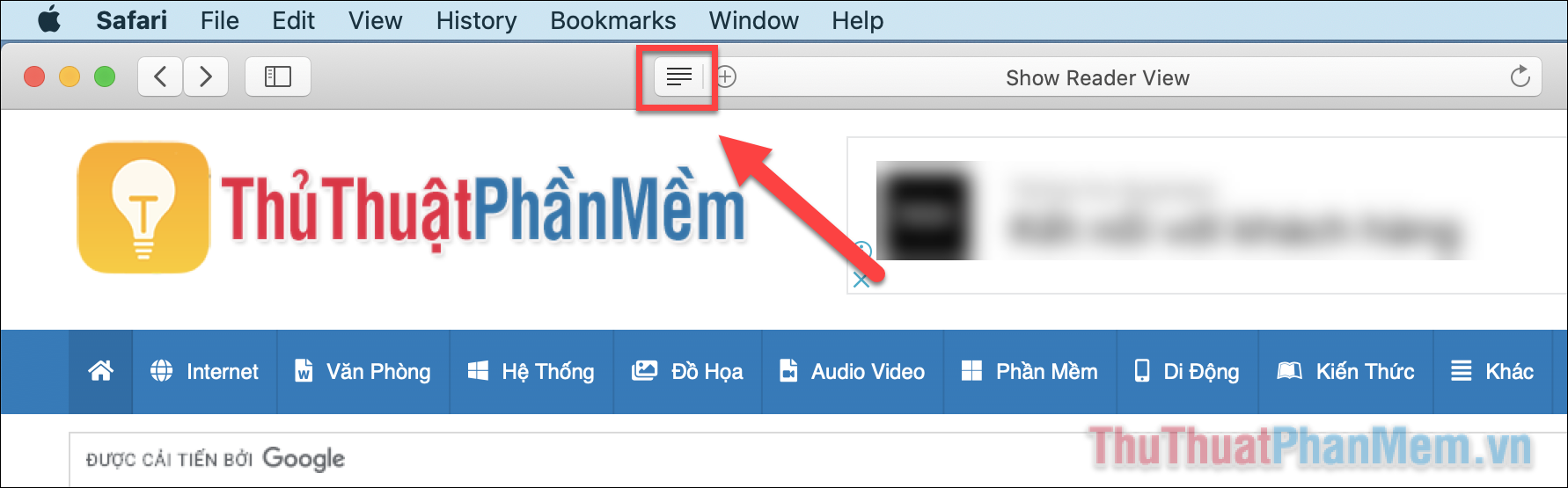
Một lần nhấn nút đó sẽ bật chế độ xem Reader. Nhấp vào nó lần nữa sẽ đưa bạn quay trở lại với chế độ duyệt web thông thường.
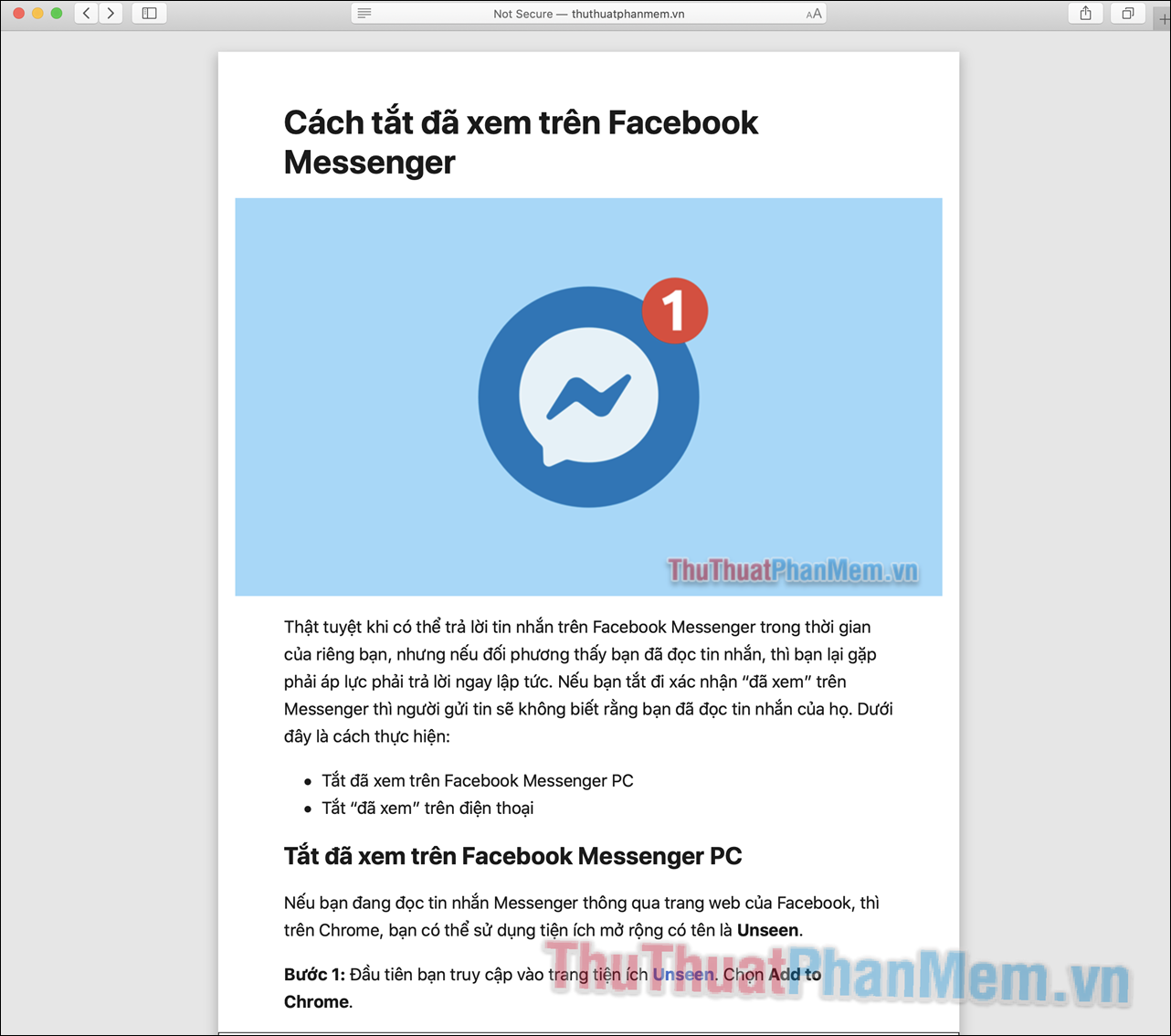
Trên đây chỉ là phần nổi của tảng băng chìm khi sử dụng Safari. Đừng quên rằng bạn cũng có thể thêm các tiện ích mở rộng để mở rộng chức năng của Safari. Chúc bạn có được trải nghiệm duyệt web thú vị.