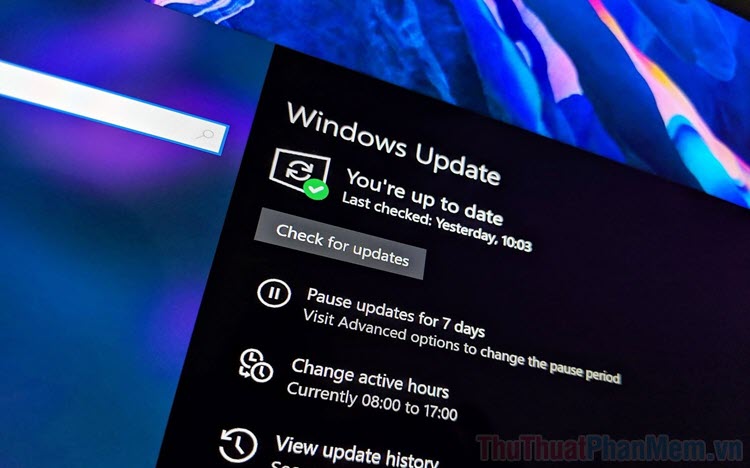7 cách đăng xuất trên Windows 10
Mục lục nội dung
Đăng xuất (Sign out) trên Windows 10 có rất nhiều cách. Bài viết này sẽ hướng dẫn 7 cách đăng xuất Win 10 một cách nhanh chóng.
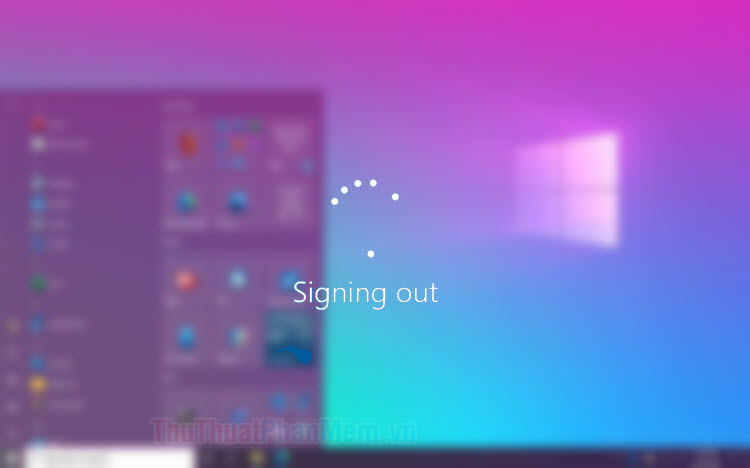
1. Đăng xuất với Power User
Power User (hay Win X menu) thực chất là menu chứa các công cụ hữu dựng khi bạn click chuột phải vào nút Start trên Windows 10. Để đăng xuất bằng cách này, bạn hãy click chuột phải vào Start (1) => Shut down or sign out (2) => Sign out (3).
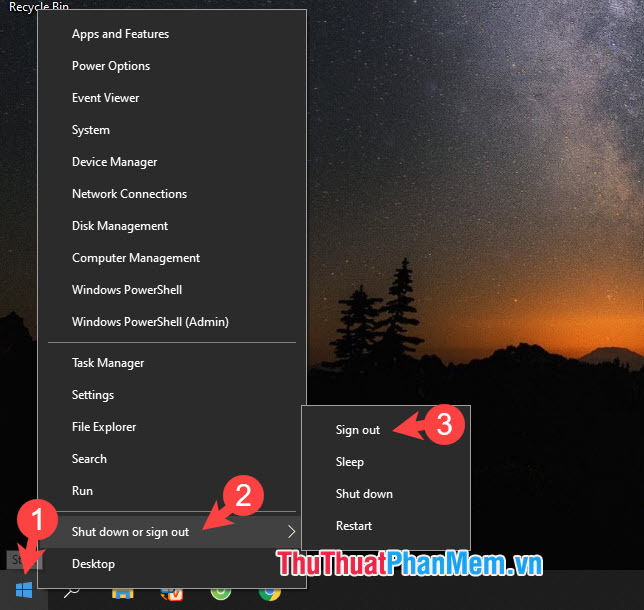
2. Đăng xuất trong menu Start
Đầu tiên, bạn mở Start (1) => click chuột phải vào biểu tượng account (2) => Sign out (3).
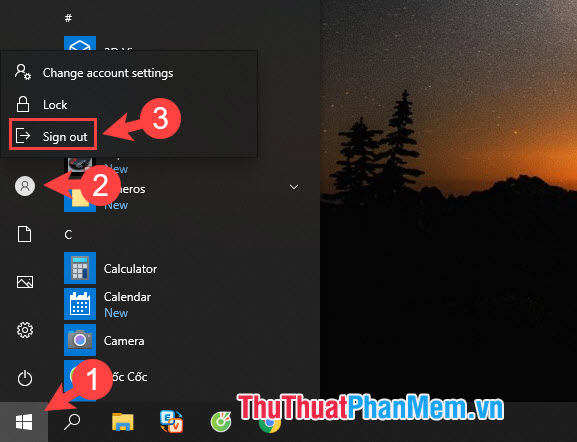
3. Đăng xuất với lệnh Ctrl + Alt + Delete
Để đăng xuất bằng cách này, bạn hãy bấm tổ hợp phím Ctrl + Alt + Delete trên bàn phím.
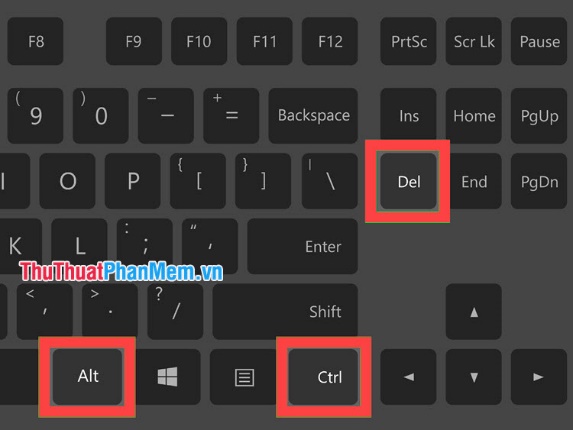
Tiếp theo, bạn click vào mục Sign out.
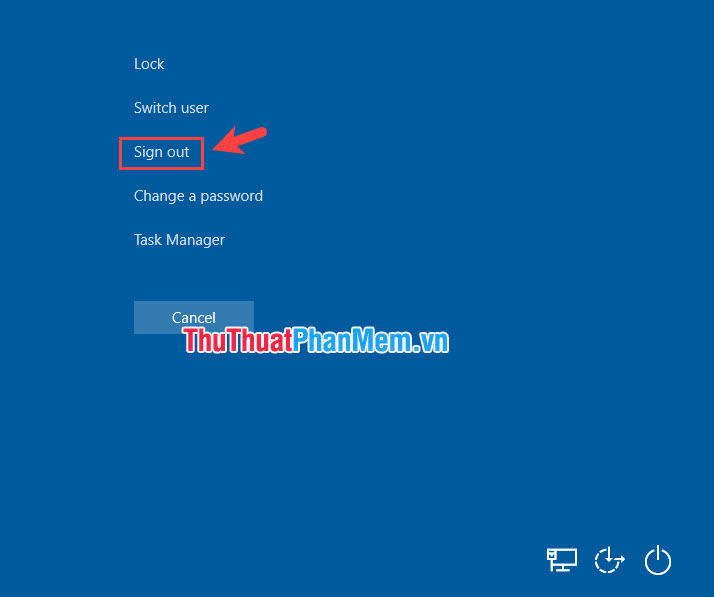
4. Sử dụng lệnh Alt + F4
Lệnh Alt + F4 là lệnh thoát chương trình nổi tiếng và cũng là lệnh hiển thị hộp thoại Shut down, restart, log off… trên Windows. Trước tiên, bạn cần trở về màn hình desktop trước khi thực hiện lệnh này và thu nhỏ các chương trình xuống thanh taskbar nếu không thì lệnh này sẽ đóng các chương trình đang mở. Ấn Alt + F4 khi bạn đang mở Desktop.
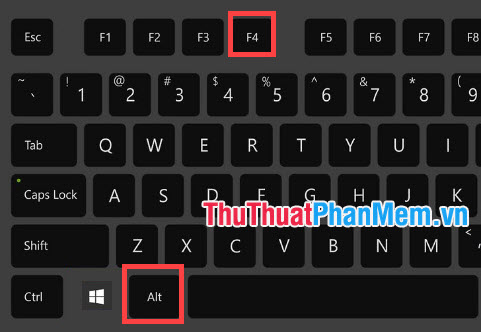
Tiếp theo, bạn chọn tuỳ chọn là Sign out (1) => OK (2) để đăng xuất.
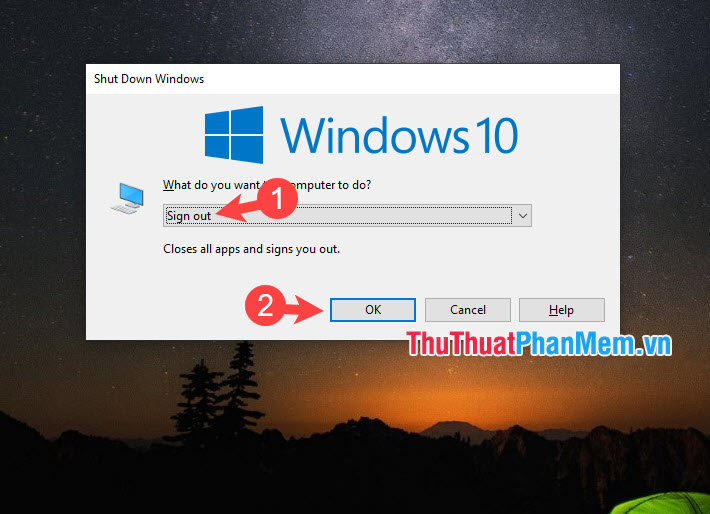
5. Sử dụng Task Manager
Bước 1: Bạn click chuột phải vào thanh Task bar (1) => Task Manager (2).
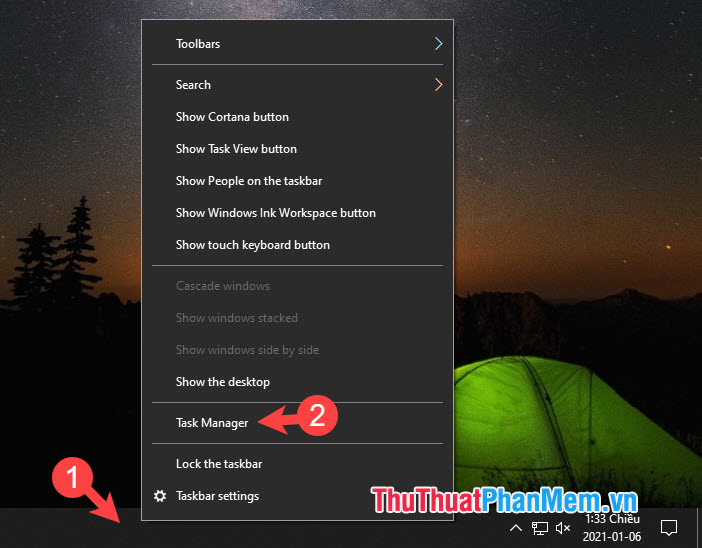
Bước 2: Bạn chuyển qua thẻ Users (1) => click chuột phải vào tài khoản cần đăng xuất (2) => Disconnect (3).
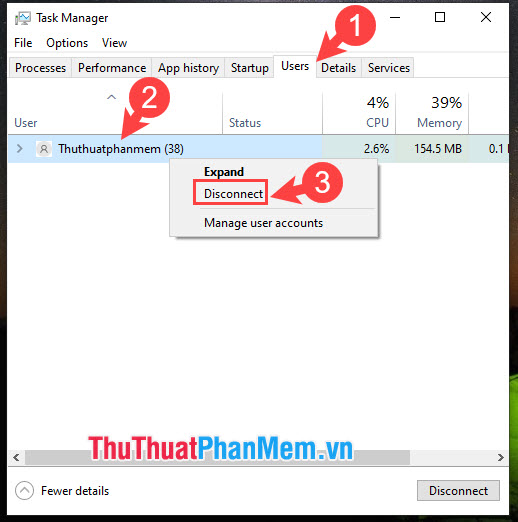
Bạn click vào Disconnect user để đăng xuất khỏi Windows.
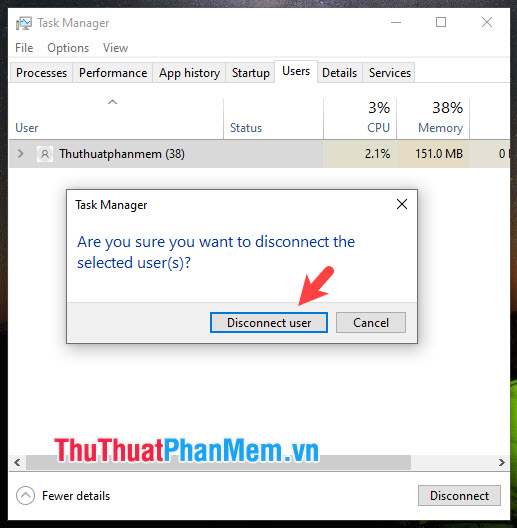
6. Sử dụng lệnh logoff
Bạn có thể thực hiện lệnh này với Command Prompt hoặc Windows PowerShell. Cách thực hiện như sau:
Thực hiện lệnh qua Command Prompt
Bước 1: Bạn bấm tổ hợp phím Windows + R để mở hộp thoại Run. Tiếp theo, bạn nhập cmd (1) => OK (2).
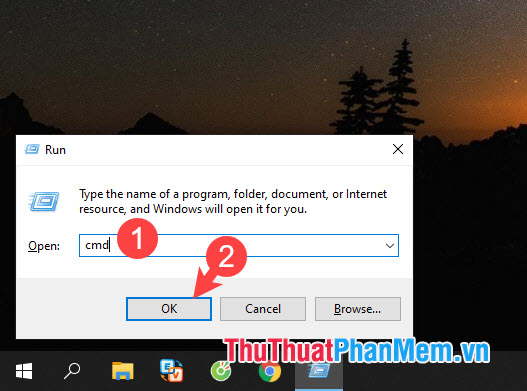
Bước 2: Bạn nhập lệnh sau và ấn Enter.
logoff
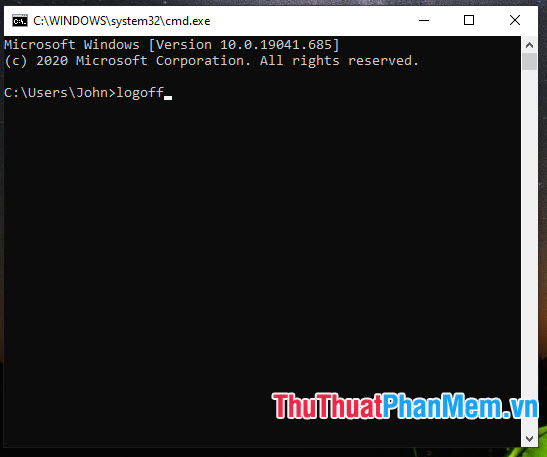
Thực hiện lệnh qua PowerShell
Bước 1: Bạn bấm tổ hợp phím Windows + R để mở hộp thoại Run. Tiếp theo, bạn nhập lệnh powershell (1) => OK (2).
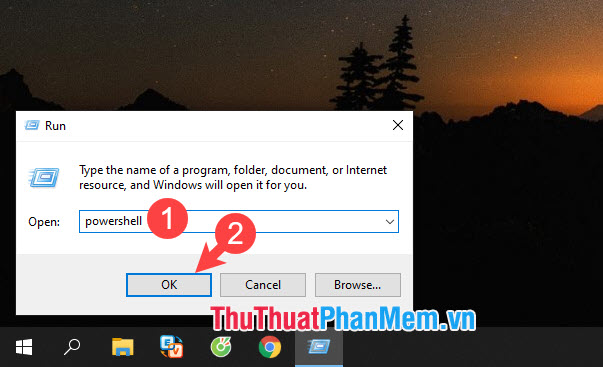
Bước 2: Bạn nhập lệnh sau và Enter.
logoff
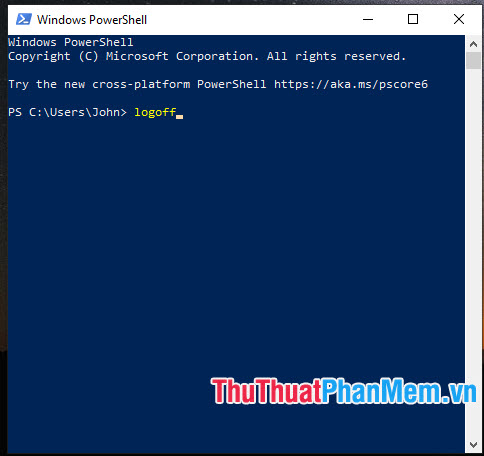
7. Sử dụng lệnh Shutdown
Một lệnh khác với chức năng tương tự lệnh logoff là lệnh shutdown. Cách thực hiện như sau:
Trên Command Prompt
Bạn mở cmd với hướng dẫn trong mục 6. Sau đó, bạn nhập lệnh và ấn Enter.
shutdown /l
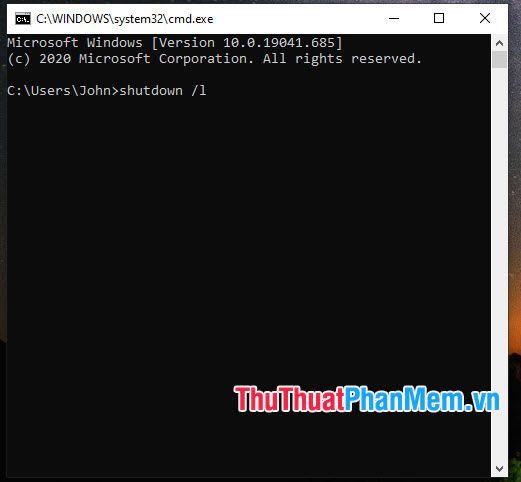
Để bắt buộc đóng các chương trình khi đăng xuất, bạn hãy thực hiện lệnh sau:
shutdown /l /f
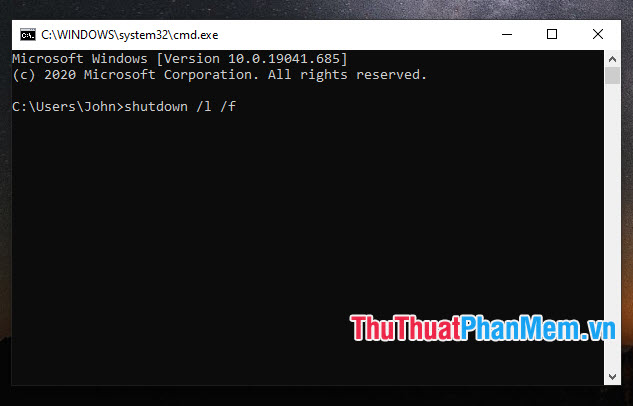
Trên PowerShell
Bạn mở PowerShell theo hướng dẫn ở mục 6. Tiếp theo, bạn nhập lệnh sau và ấn Enter.
shutdown /l
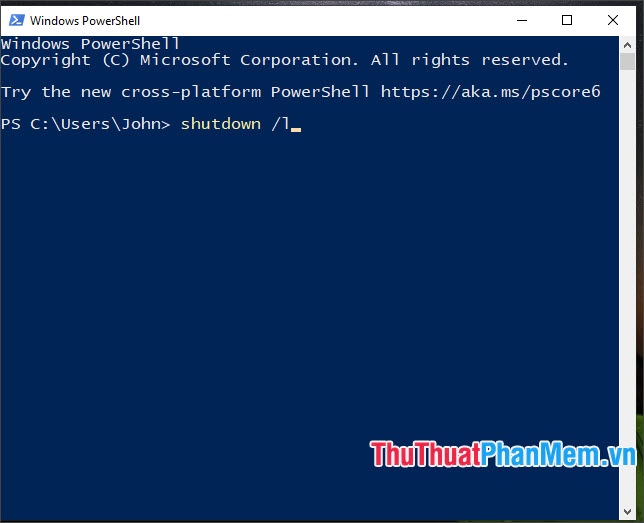
Để đóng các chương trình khi đăng xuất, bạn hãy thực hiện lệnh sau:
shutdown /l /f
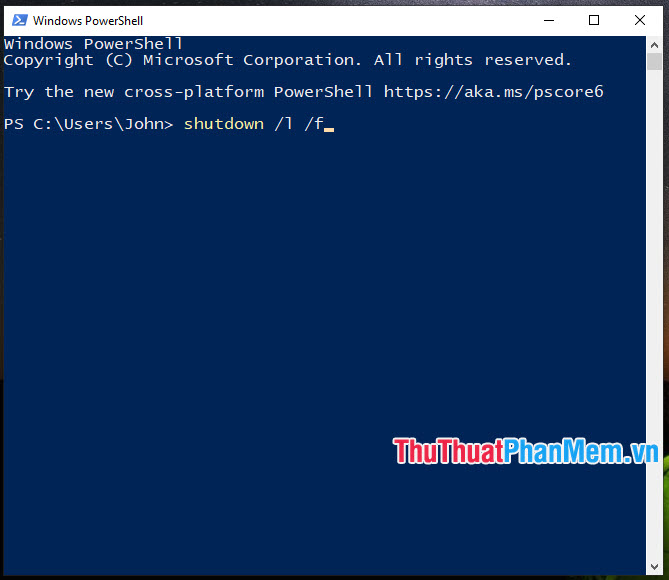
Với những cách đăng xuất trên Windows 10 phổ biến, thú vị, bạn đọc sẽ có thêm những kiến thức bổ ích về máy tính sau khi đọc xong bài viết này. Chúc các bạn thành công!