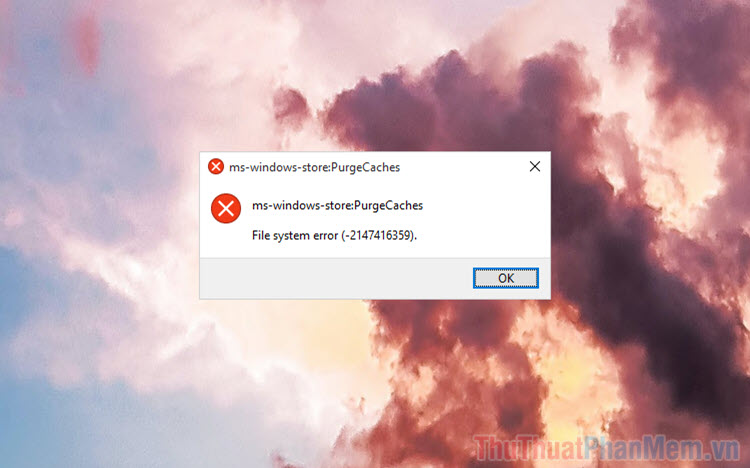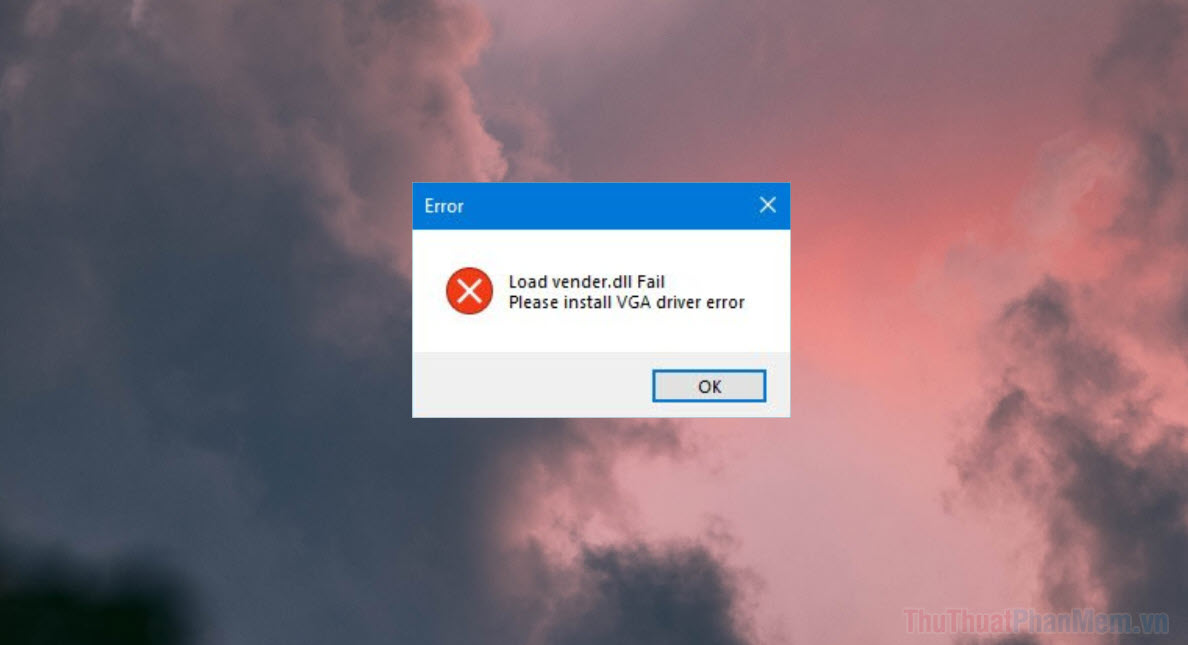3 Cách tắt cài đặt Proxy trong Windows 10
Mục lục nội dung
Chúng ta thường cài đặt proxy theo cấu hình thủ công để lướt web thông qua proxy server, nhằm cải thiện bảo mật mạng. Tuy nhiên, không phải lúc nào tính năng này cũng cần thiết vì đôi khi nó gây ra các vấn đề về tốc độ mạng hoặc băng thông. Nếu như bạn muốn tắt cài đặt proxy trên PC, thì sau đây là 3 cách thực hiện điều đó.

I. Tắt proxy mạng thông qua Control Panel
Để tắt và xóa cài đặt proxy của bạn trên PC chạy Windows 10 thông qua Control Panel, hãy thực hiện theo các bước sau đây:
Bước 1: Nhập Control Panel và thanh tìm kiếm Windows để mở cửa sổ này.
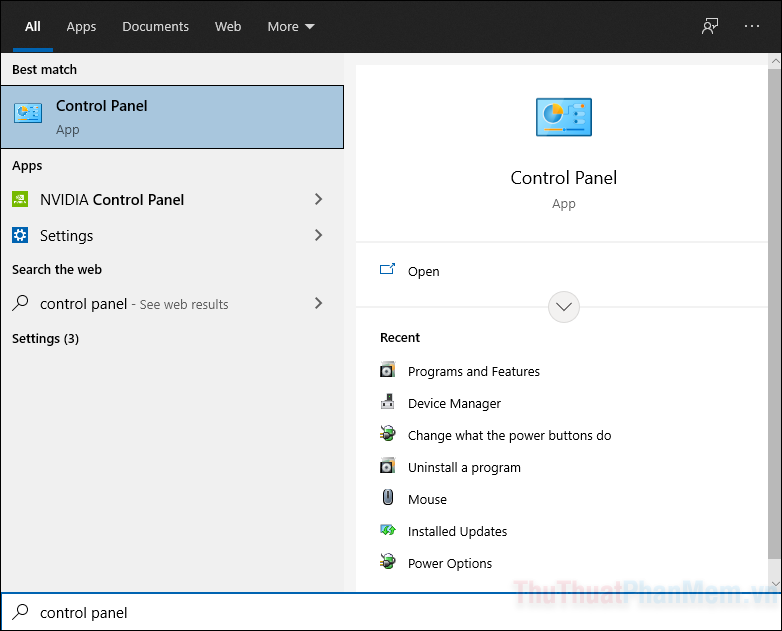
Bước 2: Khi cửa sổ Control Panel xuất hiện, hãy điều hướng đến Network and Internet >> Internet Options.
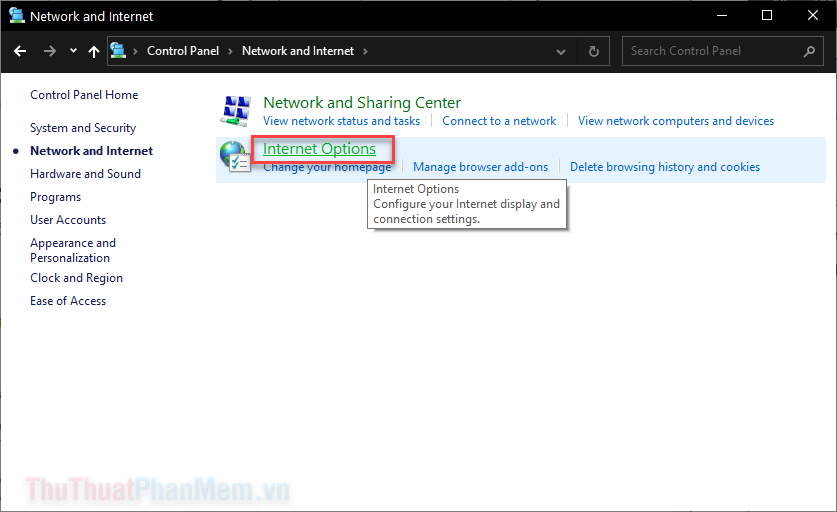
Bước 3: Trong cửa sổ Internet Properties, chuyển sang tab Connections rồi bấm vào LAN settings.
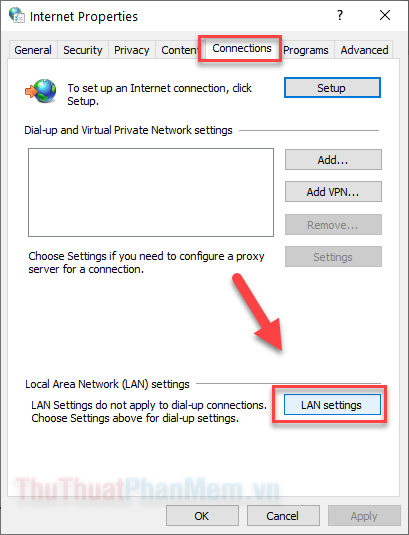
Bước 4: Bỏ chọn ở hai ô Automatically detect settings và Use a proxy server for LAN, sau đó bấm OK.
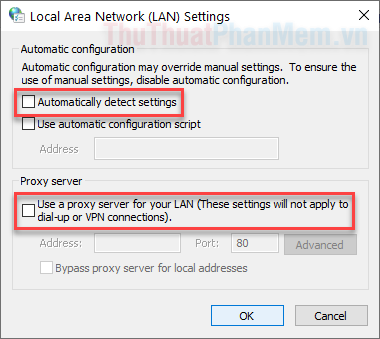
Bước 5: Quay trở lại với cửa sổ Internet Properties, bạn nhấn Apply rồi OK để thoát cửa sổ và áp dụng thay đổi.
Bây giờ bạn đã xóa thành công cài đặt proxy khỏi máy tính của mình. Tuy nhiên, lưu ý rằng điều này sẽ chỉ có hiệu lực đối với người dùng của bạn. Nếu bạn cũng muốn tắt cài đặt proxy cho những người dùng khác, hãy thực hiện tương tự trên các tài khoản người dùng khác hoặc tiếp tục đọc để tắt cài đặt này trên toàn hệ thống.
Nếu bạn muốn bật lại cài đặt proxy, chỉ cần quay lại vị trí cũ và chọn lại các hộp đã bỏ chọn trước đó.
II. Tắt proxy bằng ứng dụng Settings
Ứng dụng Cài đặt (Settings) đã là nơi bạn chủ yếu sử dụng để cài đặt máy tính Windows 10. Bạn cũng có thể sử dụng Settings để tắt cài đặt proxy, sau đây là cách thực hiện:
Bước 1: Nhấn Windows + I để mở ứng dụng Settings, sau đó tìm đến Network and Internet.
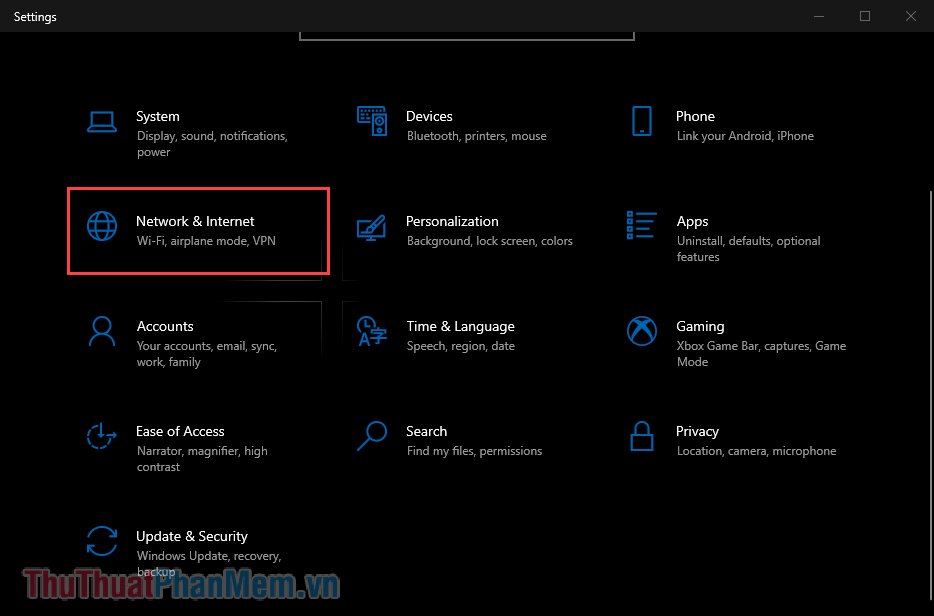
Bước 2: Chọn tab Proxy ở phần bên trái, sau đó chọn Off (tắt) ở mục Automatically detect settings.
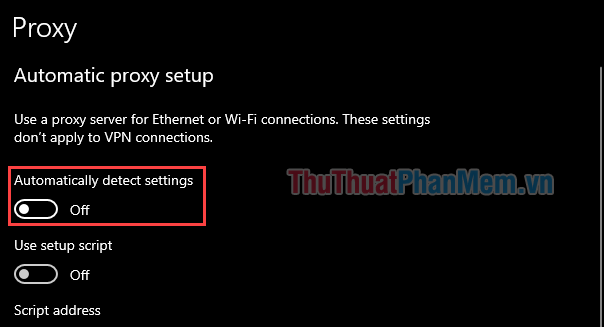
Bước 3: Tiếp tục cuộn xuống dưới và tắt Use a proxy server.
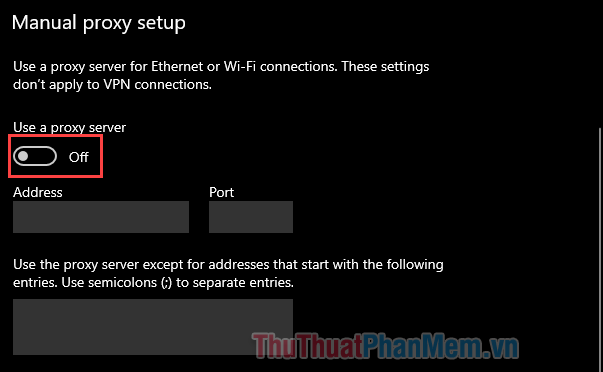
III. Tắt proxy toàn bộ hệ thống bằng Registry Editor
Registry Editor là một tiện ích tuyệt vời để thực hiện các thay đổi trên toàn hệ thống, bao gồm cả việc tắt cài đặt proxy.
Bước 1: Nhấn Windows + R để mở hộp thoại Run, sau đó bạn nhập regedit rồi Enter.
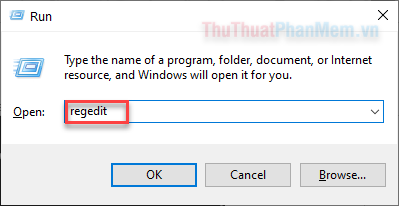
Bước 2: Truy cập vào thư mục theo đường dẫn Computer\HKEY_LOCAL_MACHINE\SOFTWARE\Policies\Microsoft\Windows\CurrentVersion\Internet Settings
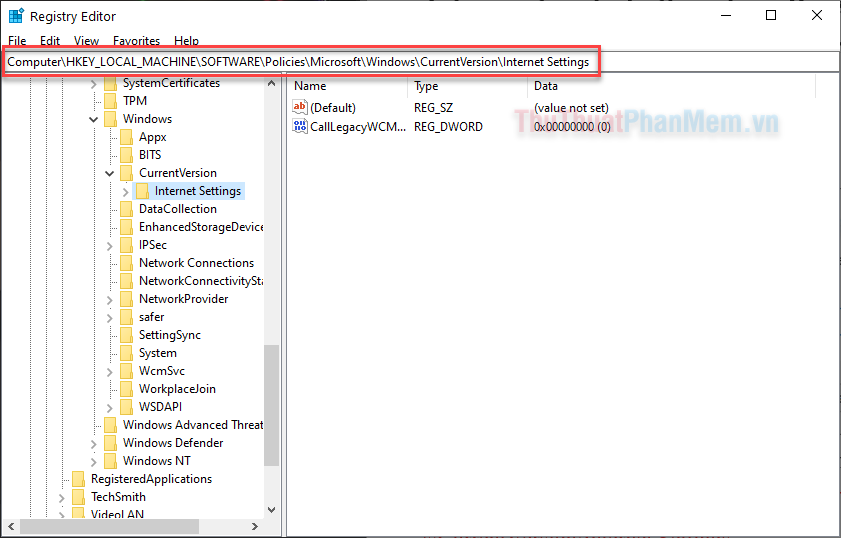
Bước 3: Click chuột phải vào thư mục Internet Settings >> New >> DWORD (32-bit) Value.
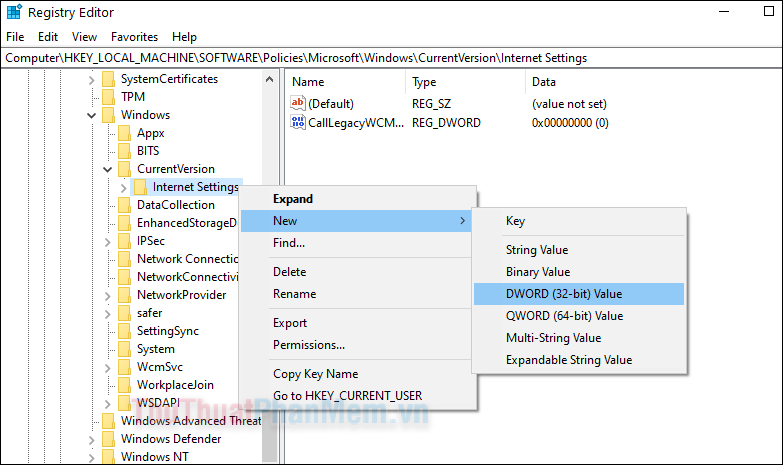
Bước 4: Đặt tên cho DWORD mới là ProxySettingsPerUser.
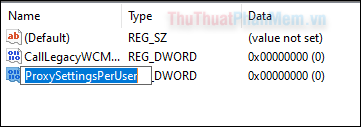
Bước 5: Click đúp vào ProxySettingsPerUser, bạn đặt Value data của nó là 1 và nhấn OK.
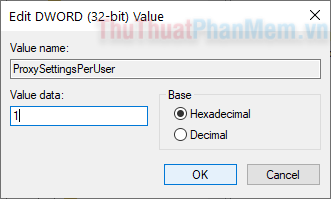
Bước 6: Khởi động lại máy để thay đổi có hiệu lực.
Sau này nếu bạn muốn bật lại proxy trên toàn hệ thống, chỉ cần xóa DWORD bạn đã tạo là được.
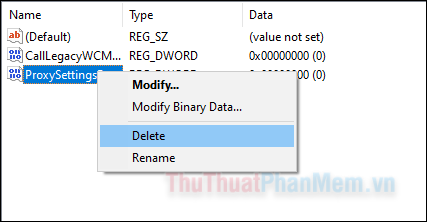
Proxy server cũng có thể mang lại những lợi ích và phiền toái, bạn nên xem xét mình có muốn sử dụng proxy hay không. Nếu không cần, hãy tắt nó đi bằng những cách trên đây.